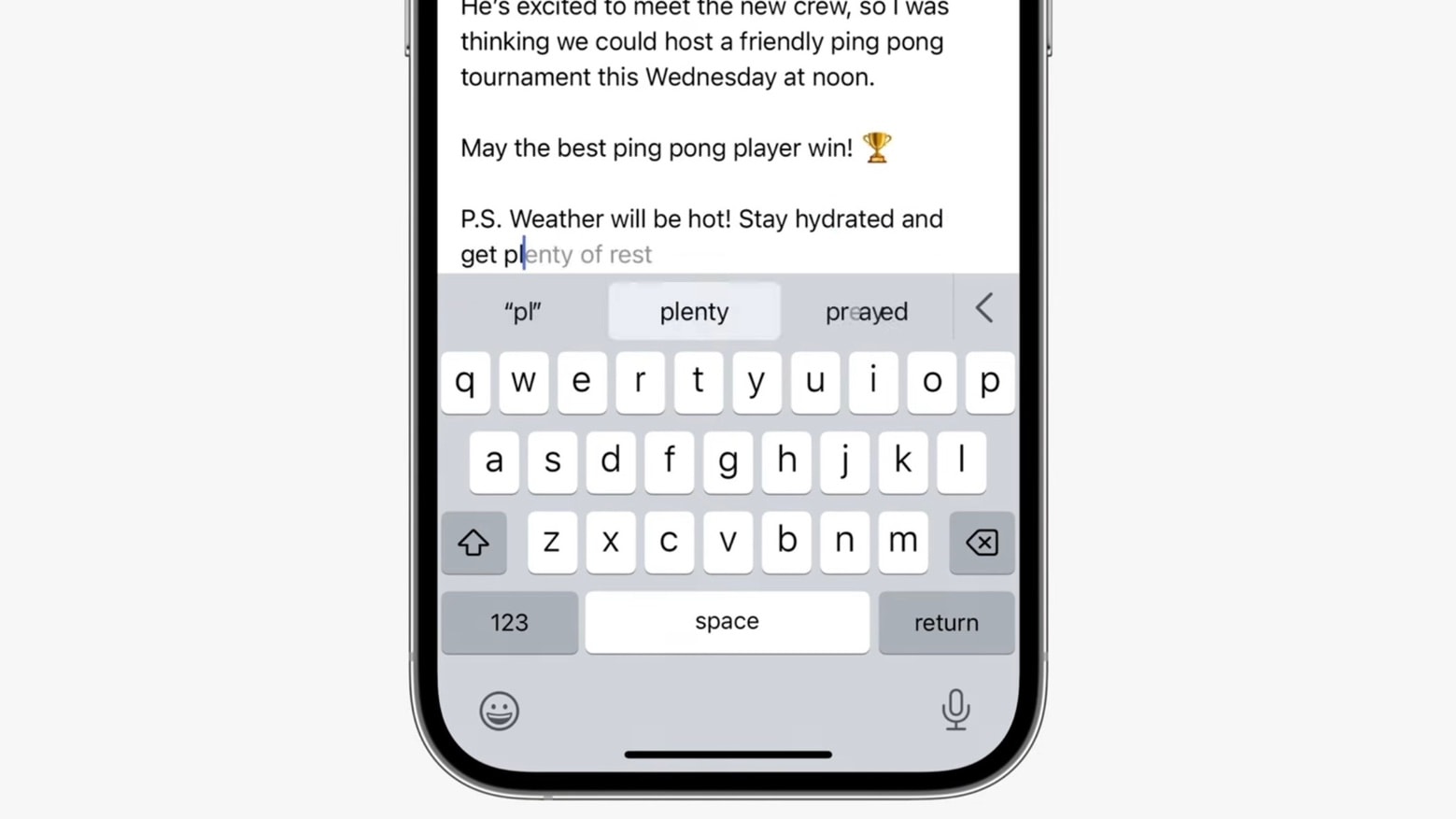Reasons for Deactivating Text Prediction
Turning off predictive text on your iPhone 10 can be a strategic decision, driven by various reasons that cater to individual preferences and needs. While predictive text is designed to streamline typing and enhance user experience, there are compelling motives for deactivating this feature.
-
Privacy Concerns: Predictive text functionality involves analyzing your typing patterns and content to suggest words or phrases. Some users may have privacy concerns about their personal data being accessed or stored by the predictive text feature. Disabling predictive text can alleviate these privacy apprehensions and provide a sense of control over the information shared while typing.
-
Autocorrect Frustrations: Although predictive text and autocorrect are intended to minimize typing errors, they can sometimes lead to frustrating experiences. Autocorrect may mistakenly replace words with unintended alternatives, causing misunderstandings in communication. By deactivating predictive text, users can avoid these autocorrect mishaps and maintain the originality of their messages.
-
Preference for Manual Typing: Some individuals simply prefer the traditional method of manual typing without the interference of predictive suggestions. By turning off predictive text, users can rely solely on their own typing skills and creativity, allowing for a more personalized and intentional approach to communication.
-
Multilingual Communication: For users who frequently switch between multiple languages, predictive text may not always accurately predict the intended words in different languages. Deactivating predictive text can prevent the confusion caused by language-specific suggestions and enable seamless multilingual communication without the interference of predictive input.
-
Enhanced Typing Speed: While predictive text aims to expedite typing by offering word suggestions, some users may find that it disrupts their natural typing flow and slows down the overall speed. By deactivating predictive text, individuals can type at their preferred pace without interruptions or distractions from suggested words.
Understanding the diverse reasons for deactivating text prediction empowers iPhone 10 users to make informed choices that align with their unique preferences and usage patterns. Whether driven by privacy concerns, a desire for manual control, or the need for seamless multilingual communication, the option to turn off predictive text provides users with the flexibility to tailor their typing experience to suit their individual needs.
How to Turn Off Predictive Text on iPhone 10
Disabling predictive text on your iPhone 10 is a straightforward process that grants you control over your typing experience. Whether you prefer manual typing, seek to enhance privacy, or simply want to customize your device to better suit your needs, turning off predictive text can be easily accomplished through the following steps:
-
Accessing Keyboard Settings: Begin by unlocking your iPhone 10 and navigating to the home screen. Locate and tap on the "Settings" app, represented by a gear icon. Once in the Settings menu, scroll down and select "General" to proceed to the general settings options.
-
Selecting Keyboard Settings: Within the "General" settings, scroll down and tap on "Keyboard" to access the keyboard settings for your device. This will open a menu containing various keyboard-related options and configurations.
-
Disabling Predictive Text: In the "Keyboard" settings menu, locate the "Predictive" option, which is typically represented by a toggle switch. To turn off predictive text, simply tap the toggle switch next to "Predictive" to deactivate this feature. Once disabled, the toggle switch will no longer display the green color, indicating that predictive text has been successfully turned off.
-
Verification: To ensure that predictive text has been deactivated, open any app that requires text input, such as Messages or Notes. When you begin typing, you should no longer see word suggestions appearing above the keyboard, confirming that predictive text has been successfully turned off on your iPhone 10.
By following these steps, you can effectively disable predictive text on your iPhone 10, granting you the freedom to type without the interference of word suggestions. This simple adjustment empowers you to personalize your typing experience and align it with your specific preferences and communication style.
Whether you seek to enhance privacy, streamline multilingual communication, or simply prefer manual typing, the ability to turn off predictive text on your iPhone 10 provides a tailored approach to typing that reflects your individual needs and preferences.
Disabling Predictive Text for Specific Apps
In addition to turning off predictive text across the entire device, iPhone 10 users have the flexibility to disable predictive text for specific apps, allowing for a more customized typing experience based on individual preferences and usage patterns. This targeted approach enables users to maintain predictive text functionality in certain apps while deactivating it in others, catering to diverse communication needs and enhancing overall user control.
To disable predictive text for specific apps on your iPhone 10, follow these steps:
-
Accessing Keyboard Settings: Begin by unlocking your iPhone 10 and navigating to the home screen. Locate and tap on the "Settings" app, represented by a gear icon. Once in the Settings menu, scroll down and select "General" to proceed to the general settings options.
-
Selecting Keyboard Settings: Within the "General" settings, scroll down and tap on "Keyboard" to access the keyboard settings for your device. This will open a menu containing various keyboard-related options and configurations.
-
Managing Keyboard Settings for Specific Apps: Within the "Keyboard" settings menu, tap on "Keyboards" to view the list of installed keyboards on your device. From this list, select the specific keyboard for which you want to disable predictive text.
-
Disabling Predictive Text for the Selected App: Once you have selected the desired keyboard, you will typically find an option to enable or disable predictive text specifically for that app. Toggle off the predictive text option for the selected app to deactivate this feature exclusively within that app.
By following these steps, you can effectively customize the predictive text settings for individual apps, tailoring your typing experience to align with the unique requirements of each app. Whether you prefer to have predictive text enabled for messaging apps to expedite communication, while disabling it for creative writing or note-taking apps to maintain a more deliberate typing process, this granular control empowers you to optimize your typing experience based on the specific demands of each app.
This targeted approach to disabling predictive text for specific apps exemplifies the user-centric design of the iPhone 10, providing users with the autonomy to adapt their device to suit their individual communication preferences and optimize their productivity across various applications.
Re-enabling Predictive Text on iPhone 10
If you ever find the need to re-enable predictive text on your iPhone 10 after having it turned off, the process is just as straightforward as disabling it. Whether you initially disabled predictive text for privacy reasons, to enhance typing speed, or to align with specific communication preferences, re-enabling this feature can be accomplished with a few simple steps.
To re-enable predictive text on your iPhone 10, follow these steps:
-
Accessing Keyboard Settings: Begin by unlocking your iPhone 10 and navigating to the home screen. Locate and tap on the "Settings" app, represented by a gear icon. Once in the Settings menu, scroll down and select "General" to proceed to the general settings options.
-
Selecting Keyboard Settings: Within the "General" settings, scroll down and tap on "Keyboard" to access the keyboard settings for your device. This will open a menu containing various keyboard-related options and configurations.
-
Enabling Predictive Text: In the "Keyboard" settings menu, locate the "Predictive" option, typically represented by a toggle switch. To re-enable predictive text, simply tap the toggle switch next to "Predictive" to activate this feature. Once enabled, the toggle switch will display the green color, indicating that predictive text has been successfully turned on.
-
Verification: To confirm that predictive text has been re-enabled, open any app that requires text input, such as Messages or Notes. When you begin typing, you should see word suggestions appearing above the keyboard, indicating that predictive text has been successfully turned on for your iPhone 10.
By following these steps, you can effortlessly re-enable predictive text on your iPhone 10, restoring the convenience of word suggestions and enhancing your typing experience. Whether you decide to re-enable predictive text to streamline communication, leverage its benefits for multilingual typing, or simply adapt to evolving preferences, the ability to easily toggle this feature on and off reflects the user-centric design of the iPhone 10, providing users with the flexibility to tailor their device to suit their individual needs.
Re-enabling predictive text on your iPhone 10 is a seamless process that empowers you to adapt your typing experience in response to changing requirements and preferences, ensuring that your device remains aligned with your evolving communication needs.