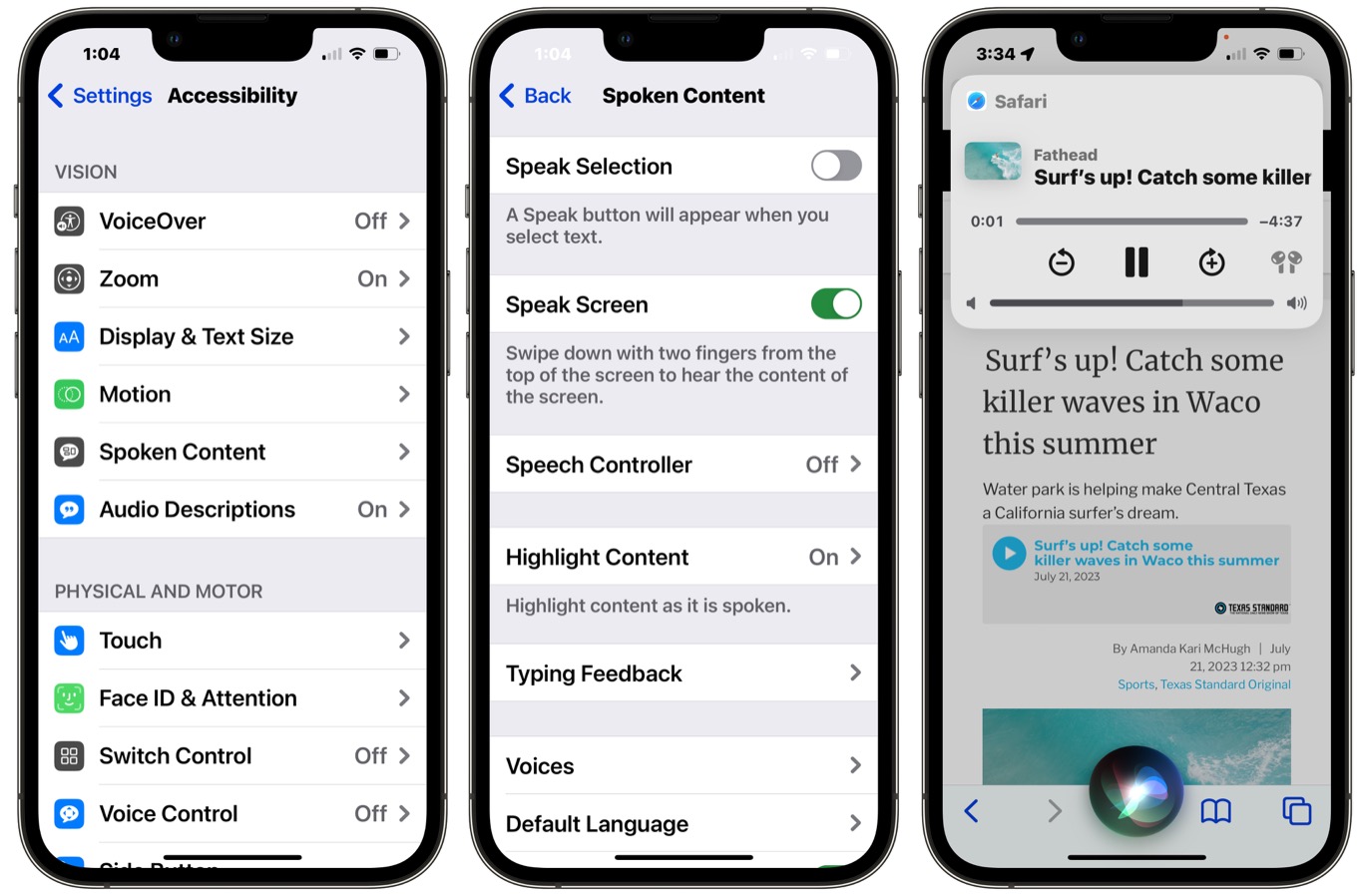Common Siri Issues on iPhone 12
Siri, Apple's virtual assistant, is designed to make our lives easier by helping with tasks, answering questions, and providing information. However, like any technology, Siri on the iPhone 12 may encounter issues that hinder its functionality. Understanding the common Siri issues on the iPhone 12 can help users troubleshoot and resolve these issues effectively.
-
Unresponsiveness: One of the most prevalent issues iPhone 12 users may encounter with Siri is unresponsiveness. This occurs when Siri fails to react to voice commands or does not activate when prompted.
-
Inaccurate Responses: Another common problem is Siri providing inaccurate or irrelevant responses to queries. This can be frustrating when seeking specific information or assistance.
-
Network Connectivity Problems: Siri heavily relies on a stable internet connection to function optimally. Users may experience issues with Siri if their iPhone 12 has poor network connectivity.
-
Voice Recognition Issues: Siri's ability to recognize and interpret voice commands may be compromised, leading to misinterpretation of requests or failure to understand the user's speech.
-
Interference from Background Noise: Siri's performance may be affected by background noise, causing it to misinterpret commands or struggle to comprehend the user's voice.
-
Compatibility Issues with Third-Party Apps: Users may encounter compatibility issues when attempting to use Siri with third-party applications, resulting in limited functionality or errors.
Understanding these common Siri issues on the iPhone 12 is the first step in effectively troubleshooting and resolving them. By addressing these issues, users can ensure a seamless and efficient experience when interacting with Siri on their iPhone 12.
Checking Siri Settings on iPhone 12
Checking the Siri settings on your iPhone 12 is a crucial step in troubleshooting any issues you may encounter with Apple's virtual assistant. By reviewing and adjusting the Siri settings, you can ensure that Siri is configured to function optimally and cater to your specific preferences. Here's a detailed guide on how to check and customize Siri settings on your iPhone 12:
Accessing Siri Settings
To begin, navigate to the "Settings" app on your iPhone 12 and scroll down to find the "Siri & Search" option. Tap on it to access the Siri settings menu, where you can fine-tune various aspects of Siri's functionality.
Language and Voice
Within the Siri settings, you can customize the language and voice used by Siri. It's essential to ensure that the language settings align with your preferred language for interacting with Siri. Additionally, you can choose from different voice options to personalize your Siri experience.
Siri Responses
Under the Siri settings, you have the option to manage Siri's responses. This includes enabling or disabling voice feedback, which determines whether Siri provides spoken responses to your commands. You can also adjust the volume of Siri's voice to suit your preferences.
App Support
Siri's integration with third-party apps can significantly enhance its capabilities. In the Siri settings, you can explore and manage the apps that work with Siri, allowing you to enable or disable Siri's interaction with specific applications installed on your iPhone 12.
Hey Siri
The "Hey Siri" feature enables hands-free activation of Siri by simply saying the wake phrase. In the Siri settings, you can configure and calibrate the "Hey Siri" functionality to ensure that Siri responds accurately to your voice commands.
Shortcuts
Siri Shortcuts offer a convenient way to automate tasks and streamline your interactions with Siri. Within the Siri settings, you can explore and create custom shortcuts tailored to your unique needs, empowering Siri to perform specific actions based on your predefined commands.
Privacy and Security
Siri prioritizes user privacy and data security. In the Siri settings, you can review and manage Siri's access to your personal information, ensuring that your interactions with Siri are safeguarded and aligned with your privacy preferences.
By thoroughly reviewing and customizing the Siri settings on your iPhone 12, you can optimize Siri's performance and tailor its functionality to suit your individual requirements. This proactive approach to managing Siri settings empowers you to harness the full potential of Apple's virtual assistant while addressing any issues that may arise during your interactions with Siri on your iPhone 12.
Updating iOS on iPhone 12
Keeping the iOS software up to date is essential for maintaining the optimal performance and functionality of your iPhone 12, including Siri. Apple regularly releases iOS updates that not only introduce new features and enhancements but also address software bugs and security vulnerabilities. Updating the iOS on your iPhone 12 can effectively resolve Siri issues and ensure a seamless virtual assistant experience.
To update the iOS on your iPhone 12, follow these simple steps:
-
Check for Updates: Begin by accessing the "Settings" app on your iPhone 12 and navigating to "General." From there, tap on "Software Update" to initiate the process of checking for available iOS updates. Your device will connect to Apple's servers to determine if a new iOS version is available for download and installation.
-
Download and Install: If an iOS update is available, you will be prompted to download and install it. Ensure that your iPhone 12 is connected to a stable Wi-Fi network to facilitate the download process. It's advisable to have your device connected to a power source or ensure sufficient battery life to complete the update without interruptions.
-
Install Now or Later: Once the iOS update is downloaded, you will have the option to install it immediately or schedule the installation for a later time. Select the preferred option based on your convenience. If you choose to install the update later, your iPhone 12 will remind you to proceed with the installation at the scheduled time.
-
Enter Passcode: Before initiating the installation of the iOS update, you may be required to enter your device passcode to authenticate the process. This security measure ensures that only authorized users can install software updates on the iPhone 12.
-
Wait for Completion: The installation process may take some time, depending on the size of the iOS update and the speed of your device. It's important to allow the installation to complete without interrupting the process. Your iPhone 12 will restart as part of the update installation, and Siri will be optimized with the latest software improvements.
By regularly updating the iOS on your iPhone 12, you can ensure that Siri operates efficiently and benefits from the latest advancements in Apple's virtual assistant technology. Additionally, staying current with iOS updates enhances the overall performance, security, and feature set of your iPhone 12, contributing to a more satisfying and reliable user experience.
Restarting iPhone 12 to Fix Siri Issues
Restarting your iPhone 12 can serve as a simple yet effective solution to address various Siri issues that may arise during your interactions with Apple's virtual assistant. This troubleshooting method aims to refresh the device's software and system processes, potentially resolving temporary glitches or performance hiccups that could impact Siri's functionality.
To restart your iPhone 12, follow these straightforward steps:
-
Press and Hold Side Button: Begin by pressing and holding the side button, which is located on the right side of your iPhone 12. Hold the button until the "slide to power off" slider appears on the screen.
-
Slide to Power Off: Once the "slide to power off" slider is displayed, swipe it from left to right to initiate the shutdown process. This action prompts your iPhone 12 to power down completely.
-
Wait and Restart: After your iPhone 12 has powered off, wait for a few moments before pressing and holding the side button again. Hold the button until the Apple logo appears on the screen, indicating that the device is restarting.
By performing a restart, you allow the iPhone 12 to undergo a clean shutdown and subsequent boot-up sequence, which can help alleviate temporary software issues that may be affecting Siri's performance. This process effectively clears the device's memory and system resources, providing a fresh start for Siri and other essential functions.
Upon restarting your iPhone 12, test Siri to determine if the previously encountered issues have been resolved. You may find that Siri responds more promptly, accurately interprets voice commands, and delivers relevant information without any hiccups. If the issues persist, further troubleshooting steps may be necessary to pinpoint and address the root cause of the Siri-related issues.
Incorporating the practice of periodically restarting your iPhone 12 can contribute to maintaining the overall stability and responsiveness of Siri, ensuring a consistently reliable and efficient virtual assistant experience. Additionally, restarting the device serves as a quick and accessible method to troubleshoot and potentially resolve various software-related issues, including those impacting Siri's performance on the iPhone 12.
Resetting Siri on iPhone 12
Resetting Siri on your iPhone 12 can be a valuable troubleshooting step to address persistent issues and restore the virtual assistant to its optimal functionality. This process effectively clears Siri's settings and preferences, providing a fresh start that can help resolve software-related glitches and performance inconsistencies. Here's a comprehensive guide on how to reset Siri on your iPhone 12:
Accessing Siri & Search Settings
Begin by accessing the "Settings" app on your iPhone 12 and scrolling down to locate the "Siri & Search" option. Tap on it to access the Siri settings menu, where you can review and customize various aspects of Siri's functionality.
Disabling and Re-Enabling Siri
Within the Siri settings, you have the option to disable Siri by toggling off the "Listen for 'Hey Siri'" and "Press Side Button for Siri" switches. Once Siri is disabled, wait for a few moments before re-enabling it by toggling the switches back on. This action effectively resets Siri's listening and activation mechanisms, potentially resolving any underlying issues.
Clearing Siri History and Data
In the Siri settings, you can navigate to the "Siri & Dictation History" section to review and delete your Siri interaction history. Clearing this data can help eliminate any potential conflicts or irregularities in Siri's performance, providing a clean slate for the virtual assistant to operate effectively.
Language and Voice Settings
Review the language and voice settings within the Siri preferences to ensure that they align with your preferred language and voice options. Making adjustments to these settings can refresh Siri's language processing and voice recognition capabilities, potentially addressing any language-related issues.
Testing Siri Functionality
After resetting Siri and adjusting its settings, it's essential to test the virtual assistant's functionality to determine if the issues have been resolved. Prompt Siri with various commands and queries to assess its responsiveness, accuracy, and overall performance. This testing phase allows you to evaluate the impact of the reset and verify if Siri is operating as expected.
By following these steps to reset Siri on your iPhone 12, you can effectively troubleshoot and potentially resolve persistent issues that may be impacting the virtual assistant's performance. This proactive approach empowers you to address software-related glitches and inconsistencies, ensuring that Siri operates reliably and efficiently on your iPhone 12.