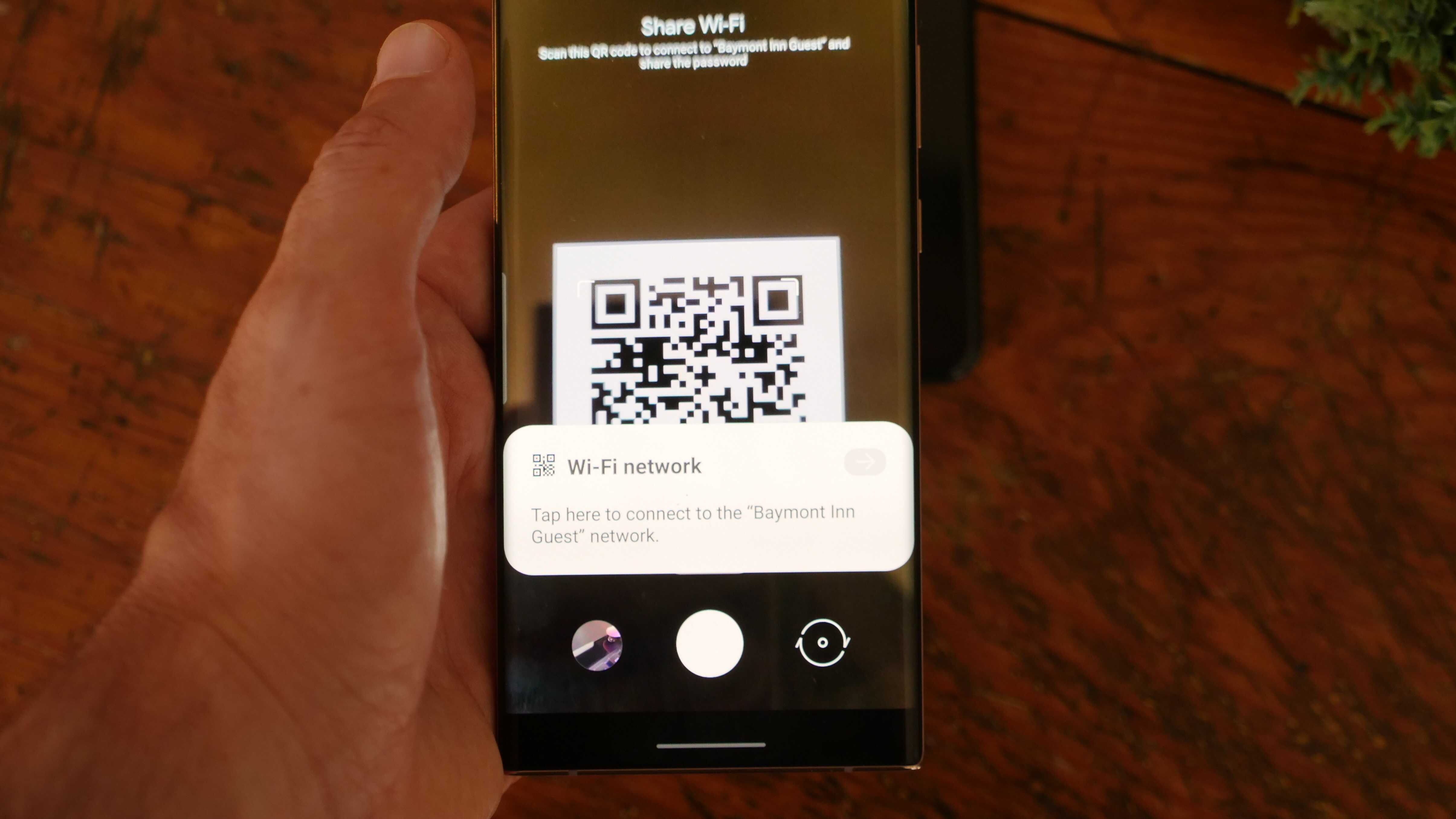What is a QR Code?
A QR code, short for Quick Response code, is a two-dimensional barcode that can store a wide range of information. Initially developed in Japan for tracking automotive parts during manufacturing, QR codes have evolved to become a versatile tool used in various industries and everyday scenarios.
These codes consist of black squares arranged on a white background, and they can be scanned using a smartphone or a dedicated QR code scanner. Once scanned, the QR code can direct the user to a website, display text, or even initiate a specific action on the scanning device.
QR codes have gained popularity due to their convenience and efficiency. They can store more information than traditional barcodes and are easily scannable using smartphone cameras. This makes them an ideal tool for sharing website links, product information, event details, and much more.
In today's digital age, QR codes have become ubiquitous, appearing on product packaging, business cards, event posters, and even restaurant menus. Their widespread use has made them an integral part of modern marketing strategies, contactless payment systems, and information dissemination.
As technology continues to advance, QR codes are expected to play an increasingly significant role in various aspects of daily life. With their ability to quickly and conveniently provide information or trigger actions, QR codes have become an indispensable tool for businesses, organizations, and individuals alike.
How to Open the Camera App on OnePlus 8
Opening the camera app on your OnePlus 8 is a straightforward process that allows you to quickly capture moments and scan QR codes. The OnePlus 8 boasts a powerful camera system, and accessing it is as simple as a few taps on the device.
Using the Home Screen Shortcut
One of the easiest ways to open the camera app on your OnePlus 8 is by using the home screen shortcut. Simply locate the camera icon on your home screen, which typically appears as a small camera lens icon, and tap on it. This action will swiftly launch the camera app, allowing you to start taking photos or scanning QR codes without any delay.
Using the App Drawer
If you prefer to access the camera app through the app drawer, you can do so by swiping up from the bottom of the screen to reveal all installed apps. Once the app drawer is open, navigate to the camera app icon and tap on it to launch the camera interface.
Using the Quick Settings Menu
Another convenient method to open the camera app on your OnePlus 8 is by using the quick settings menu. Simply swipe down from the top of the screen to access the quick settings panel, where you can find the camera shortcut. Tapping on the camera icon within the quick settings menu will instantly open the camera app, allowing you to start capturing photos or scanning QR codes with ease.
Using Voice Commands
For a hands-free approach, you can utilize voice commands to open the camera app on your OnePlus 8. By activating the voice assistant feature on your device, you can simply say "Open camera" to launch the camera app without physically interacting with the device.
Using the Lock Screen Shortcut
The lock screen of the OnePlus 8 offers a convenient shortcut to the camera app. By swiping the camera icon upwards on the lock screen, you can swiftly access the camera interface without unlocking the device, making it ideal for capturing spontaneous moments or quickly scanning QR codes.
By familiarizing yourself with these various methods to open the camera app on your OnePlus 8, you can seamlessly transition from everyday use to capturing memorable moments or effortlessly scanning QR codes with ease.
How to Scan a QR Code Using the Camera App
Scanning a QR code using the camera app on your OnePlus 8 is a convenient and efficient process that allows you to quickly access information, visit websites, or perform various actions. The camera app on the OnePlus 8 is equipped with built-in QR code scanning functionality, eliminating the need for third-party apps and streamlining the scanning experience.
To begin the process, ensure that your OnePlus 8 is powered on and the screen is unlocked. Once the device is ready, follow these simple steps to scan a QR code using the camera app:
-
Accessing the Camera App: Open the camera app on your OnePlus 8 using one of the methods mentioned earlier, such as the home screen shortcut, app drawer, quick settings menu, voice commands, or the lock screen shortcut.
-
Positioning the QR Code: Locate the QR code that you intend to scan. QR codes can appear on a variety of surfaces, including product packaging, posters, business cards, and digital displays. Ensure that the QR code is well-lit and positioned within the camera frame for optimal scanning.
-
Aligning the QR Code: Position your OnePlus 8 so that the QR code is centered within the camera viewfinder. It's important to hold the device steady and ensure that the QR code is fully visible within the frame to facilitate accurate scanning.
-
Automatic Recognition: Once the QR code is within the camera frame, the OnePlus 8's camera app will automatically recognize the QR code and display a notification or visual indicator on the screen. This indication confirms that the QR code has been successfully detected and is ready to be processed.
-
Action Prompt: Upon successful QR code recognition, the camera app may prompt you with various actions based on the content of the QR code. This can include opening a website, displaying text information, adding contact details, or initiating other relevant actions associated with the scanned QR code.
-
Engaging with the Scanned Content: After the QR code has been scanned and the associated action is presented, you can interact with the content based on your intention. For example, if the QR code directs you to a website, you can choose to visit the website directly from the camera app.
By following these steps, you can effortlessly scan QR codes using the camera app on your OnePlus 8, leveraging the device's built-in capabilities to seamlessly access information and engage with various digital content.
This built-in functionality eliminates the need for third-party QR code scanning apps, providing a streamlined and integrated experience for OnePlus 8 users. Whether you're scanning QR codes for product details, website links, or event information, the camera app on the OnePlus 8 offers a user-friendly and efficient solution for QR code scanning.
How to Enable QR Code Scanning in the Camera App Settings
Enabling QR code scanning within the camera app settings of your OnePlus 8 allows for seamless and efficient QR code recognition, enhancing the overall usability of the device's camera functionality. By configuring this feature, you can streamline the process of scanning QR codes and accessing relevant information or actions directly from the camera app interface.
To enable QR code scanning in the camera app settings on your OnePlus 8, follow these steps:
-
Accessing the Camera App Settings: Begin by opening the camera app on your OnePlus 8. Once the camera interface is active, access the settings menu by tapping on the gear icon or navigating to the settings option within the app.
-
Locating the QR Code Scanning Option: Within the camera app settings, navigate through the available options to locate the QR code scanning feature. This setting may be categorized under the general camera settings or listed as a specific feature related to scanning and recognition.
-
Enabling QR Code Scanning: Once you have located the QR code scanning option, toggle the corresponding switch or checkbox to enable this functionality. Upon activation, the camera app will be equipped with the capability to recognize and process QR codes seamlessly.
-
Adjusting Additional Settings (If Available): Depending on the camera app's settings interface, you may have the option to adjust additional parameters related to QR code scanning. This can include fine-tuning the scanning behavior, enabling supplementary notifications, or customizing the actions associated with scanned QR codes.
-
Confirmation and Testing: After enabling the QR code scanning feature, confirm the changes within the camera app settings. To test the functionality, position your OnePlus 8 to scan a QR code and verify that the camera app accurately recognizes and processes the scanned content.
By following these steps, you can effectively enable QR code scanning within the camera app settings of your OnePlus 8, enhancing the device's capabilities for seamlessly interacting with QR codes. This streamlined integration eliminates the need for third-party QR code scanning apps, providing a cohesive and user-friendly experience within the native camera app.
The ability to enable QR code scanning directly within the camera app settings underscores the OnePlus 8's commitment to user convenience and accessibility. With this feature activated, users can effortlessly leverage the device's camera to scan QR codes, access digital content, and engage with various actions, further enriching their overall smartphone experience.