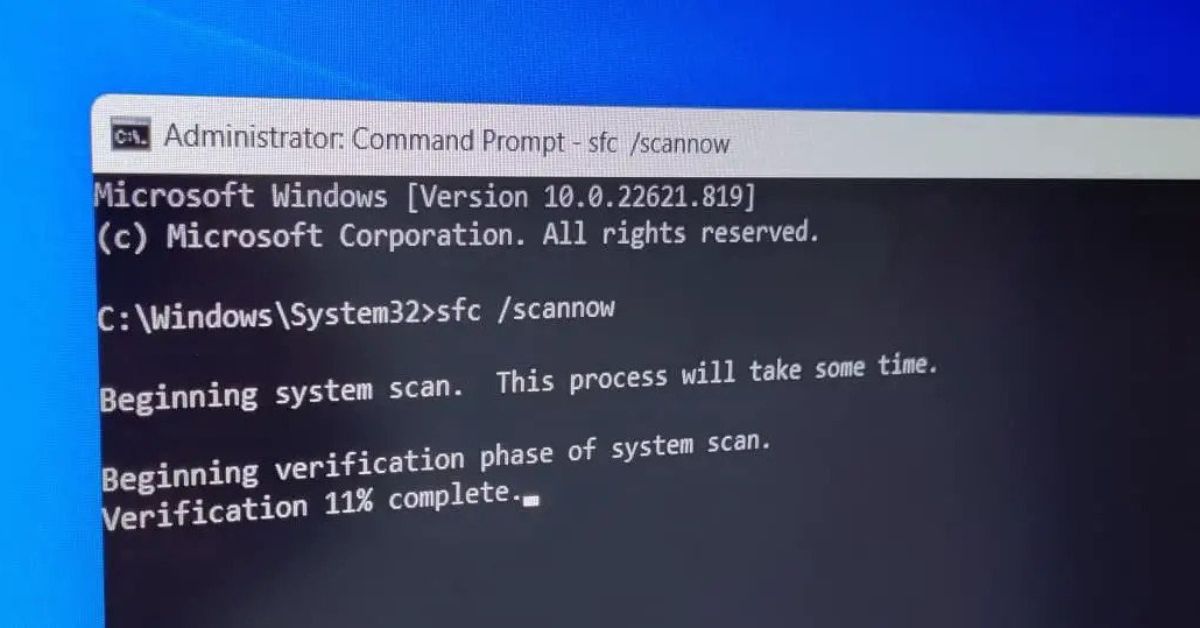What is Sfc Command?
The Sfc (System File Checker) command is a useful tool in Windows operating systems that allows users to scan and repair corrupted or missing system files. It is a command-line utility that helps to restore the integrity of the operating system by checking for and replacing any damaged or altered system files.
System files are essential components of the Windows operating system, and if they become corrupted or go missing, it can lead to various issues such as crashes, system instability, or even the inability to boot into Windows. The Sfc command helps to address these problems by ensuring that the system files are in a healthy state.
By running the Sfc command, users can quickly and efficiently repair and restore any damaged system files without the need for reinstalling the entire operating system. It saves time and effort while ensuring the stability and functionality of the Windows environment.
The Sfc command scans all protected system files, which are part of the Windows File Protection (WFP) feature. WFP maintains a cache of system files and regularly checks their integrity. If any files become corrupted or tampered with, the Sfc command replaces them with a cached copy stored in the %WinDir%\System32\dllcache directory or retrieves the necessary files from the Windows installation media.
It is worth mentioning that the Sfc command requires administrative privileges to run, so it is essential to open the Command Prompt with administrative rights. Once executed, the Sfc command performs a thorough scan of the protected system files and provides detailed information about the integrity and status of each file. This information is invaluable for troubleshooting and resolving various system-related issues.
How to Open Command Prompt
Command Prompt is the command-line interpreter that allows users to interact with the operating system by typing commands. Here are a few methods to open Command Prompt in Windows:
- Using the Start Menu: Click on the “Start” button or press the Windows key, then type “Command Prompt” in the search bar. From the search results, click on the “Command Prompt” or “Command Prompt (Admin)” option to open the Command Prompt window.
- Using the Run dialog: Press the Windows key + R to open the Run dialog box. Type “cmd” or “cmd.exe” in the textbox and press Enter. This will open the Command Prompt window.
- Using the Power User menu: Press the Windows key + X to open the Power User menu. From the menu options, select “Command Prompt” or “Command Prompt (Admin)” to open the Command Prompt window.
- Using File Explorer: Open File Explorer by clicking on the folder icon in the taskbar or by pressing Windows key + E. In the File Explorer address bar, type “cmd” and press Enter. This will open the Command Prompt window with the current directory set to the selected folder.
- Using a keyboard shortcut: Press the Windows key + R to open the Run dialog box, then type “cmd” followed by Ctrl + Shift + Enter. This will open an elevated Command Prompt window with administrative privileges.
Once the Command Prompt window is open, you can begin executing commands and utilizing various command-line utilities, such as the Sfc command, to perform system maintenance tasks.
How to Run Sfc Command
Running the Sfc (System File Checker) command is simple and can be done through the Command Prompt. Follow the steps below to execute the Sfc command:
- Open Command Prompt: There are several ways to open Command Prompt. You can use the Start menu, Run dialog, Power User menu, File Explorer, or keyboard shortcuts. Choose a method that is convenient for you.
- Launch Sfc Command: Once you have the Command Prompt window open, type “sfc /scannow” and press Enter. The “/scannow” parameter instructs the Sfc command to scan all protected system files and repair any detected issues automatically.
- Wait for the Scan to Complete: The scanning process may take some time, depending on the size and condition of your system files. During the scan, you will see a progress bar indicating the status of the process.
- Review the Results: Once the scan is complete, the Sfc command will provide a report detailing the results of the scan. It will indicate whether any corrupted or missing files were found and if they were successfully repaired. Make note of any issues that require further attention.
- Restart Your System (If Necessary): In some cases, the Sfc command may repair system files that are currently in use. If prompted, restart your system to complete the repair process. This will ensure that all changes take effect.
It is important to run the Sfc command with administrative privileges. If you encounter any issues while trying to execute the command, ensure that you have administrative rights or consult your system administrator for assistance.
Examples of Sfc Command Usage
The Sfc (System File Checker) command can be used in various scenarios to check and repair system files. Here are a few examples of how to use the Sfc command:
- Basic Sfc Command: To perform a standard scan of all protected system files and repair any issues found, open Command Prompt as an administrator and type “sfc /scannow” followed by Enter. This will initiate the scanning process and automatically repair detected problems.
- Scan Only: If you only want to scan the system files without attempting repairs, you can use the “sfc /verifyonly” command. This will check the integrity of the files and provide a report without making any changes.
-
Specify a Different Source: By default, the Sfc command uses the Windows installation media as a source for repairing system files. However, you can specify a different location using the “sfc /scanfile=
” command. Replace with the path to the specific file you want to scan and repair. -
Restore Specific File: If you know that a particular system file is corrupted or missing, you can use the “sfc /verifyfile=
” command to check and repair that specific file. Replace with the path to the file you want to restore. This is useful when you suspect a specific file is causing issues. -
View the Scan Results: After running the Sfc command, you can view the scan results in the Command Prompt window. However, if you want to save the results to a file, you can use the “sfc /scanfile=
/offwindir= ” command. This will save the scan results to the specified location for later reference.
These examples demonstrate the flexibility and usefulness of the Sfc command in different situations. Depending on your specific needs, you can customize the command to suit your requirements and troubleshoot system issues effectively.
Sfc Command Options and Switches
The Sfc (System File Checker) command offers several options and switches that provide additional functionalities and customization. Here are some of the most commonly used options and switches of the Sfc command:
- /scannow: This is the default option and initiates a scan of all protected system files. It checks the integrity of the files and repairs any issues found automatically.
- /verifyonly: Using this option allows you to perform a scan without attempting any repairs. It verifies the integrity of the system files and provides a report of detected problems without making any changes.
-
/scanfile=
: This switch enables you to scan and repair a specific file instead of all protected system files. Specify the path to the file you want to check and restore using this switch. -
/offwindir=
: With this switch, you can specify a different folder to store the scan results. By default, the Command Prompt displays the results within the window, but using this switch allows you to save them to a specified location for later viewing. -
/offbootdir=
: If you are using a dual-boot configuration or have multiple Windows installations on your computer, this switch allows you to specify the path to the Windows boot folder. It ensures that the Sfc command scans and repairs the correct system files. -
/verifyfile=
: Similar to the /scanfile switch, this option enables you to check the integrity of a specific file and repair it if necessary. Use this switch along with the path to the file you want to verify and restore.
These options and switches provide versatility and control over the Sfc command’s behavior. By understanding how to use them effectively, you can tailor the command to fit your specific requirements and optimize the system file checking and repair process.
Sfc Command Output and Error Messages
When running the Sfc (System File Checker) command, you may encounter various output and error messages that provide important information about the status of your system files. Understanding these messages can help you diagnose and resolve any issues. Here are some common output and error messages you may come across:
- Beginning system scan: This message indicates that the Sfc command has started scanning the protected system files to check their integrity. It is the initial output message.
- Verification % complete: During the scanning process, the Sfc command displays a progress bar indicating the percentage of completion. This helps you track the progress of the scan.
- Windows Resource Protection found corrupt files and successfully repaired them: This message denotes that the Sfc command has detected corrupt or missing files and was able to successfully repair them. It indicates that the scan and repair process was completed without any issues.
- Windows Resource Protection found corrupt files but was unable to fix some of them: If the Sfc command discovers corrupt or missing files but is unable to repair them, this message is displayed. It indicates that some system files could not be fixed using the Sfc command alone.
- Windows Resource Protection could not perform the requested operation: This error message suggests that the Sfc command encountered an issue while attempting to run. It can occur due to insufficient privileges, system file corruption, or other factors preventing the command from executing.
- Unable to fix some system files: If the Sfc command detects corrupt or missing files but cannot repair them, this error message is shown. It typically indicates that the issue requires further investigation and resolution using alternate methods.
These output and error messages provide valuable insights into the status of your system files and the success of the Sfc command’s repair process. By paying attention to these messages, you can take appropriate action to resolve any system file issues and ensure the stability of your Windows environment.
Common Issues and Troubleshooting Sfc Command
While the Sfc (System File Checker) command is a useful tool for repairing system files, there are a few common issues that users may encounter. Here are some of these issues and troubleshooting steps to resolve them:
- Access Denied: One common issue is receiving an “Access Denied” error message when running the Sfc command. This can happen if you do not have administrative privileges. To resolve this, make sure you open Command Prompt as an administrator by right-clicking on the Command Prompt icon and selecting “Run as administrator.”
- Unable to Repair All Files: If the Sfc command is unable to repair all the corrupt files it detects, it may be due to the system files being in use or other factors preventing their repair. In such cases, you can try running the command in Safe Mode to minimize interference from running processes.
- Corrupted Windows Installation: If the Sfc command repeatedly fails to repair system files, it could indicate a more significant issue with your Windows installation. In such cases, you may need to consider performing a repair installation using the Windows installation media or seek further assistance from Microsoft support.
- Corrupted Windows Resource Protection (WRP): In rare cases, the Windows Resource Protection (WRP) service itself may become corrupted, preventing the Sfc command from functioning correctly. To resolve this, you can use the Deployment Image Servicing and Management (DISM) tool to repair the WRP and then try running the Sfc command again.
- Missing or Suspicious System Files: Sometimes, the Sfc command may fail to repair files if they are missing from the system or if they have been replaced with suspicious or unauthorized versions. If this occurs, you can try using the “System File Checker Offline” mode, which utilizes clean system files from the Windows installation media to replace the corrupted or missing ones.
These are just a few common issues that users may encounter while using the Sfc command. It is important to remember that the Sfc command is a powerful tool, but it may not always be able to resolve all system file-related problems. In such cases, it may be necessary to explore alternative troubleshooting methods or seek assistance from technical experts.
Alternative System File Checking Methods
While the Sfc (System File Checker) command is a reliable tool for checking and repairing system files, there are alternative methods available to ensure the integrity of your Windows operating system. Here are a few alternative system file checking methods you can consider:
- DISM (Deployment Image Servicing and Management) Tool: The DISM tool is a command-line utility that can be used to repair system image files. It is particularly useful when the Sfc command fails to repair corrupted files. To utilize the DISM tool, open an elevated Command Prompt and run the command “DISM /Online /Cleanup-Image /RestoreHealth”. This will scan for corrupted system files and retrieve healthy files from the Windows Update or installation media to replace them.
- Windows Recovery Options: Windows operating systems provide recovery options that allow you to revert to a previous system restore point or perform a system repair. To access these options, boot your computer from the Windows installation media or the recovery partition (if available). From there, you can choose to repair your computer and follow the on-screen instructions to restore or repair system files.
- Third-Party System File Checking Tools: There are several third-party software tools available that specialize in checking and repairing system files. These tools often have additional features and a user-friendly interface compared to the command-line-based Sfc command. It’s important to choose a reputable and trusted tool if you decide to use a third-party software solution.
- Windows Update: Regularly updating your Windows operating system is an important practice to ensure the stability and security of your system. Windows Update not only provides feature updates and security patches but also includes updates to system files. Keeping your Windows up to date can help resolve underlying issues with system files.
These alternative system file checking methods can be effective in troubleshooting and resolving issues related to corrupted or missing system files. It is recommended to explore these options if the Sfc command fails to repair the system files or if you encounter persistent system-related problems.