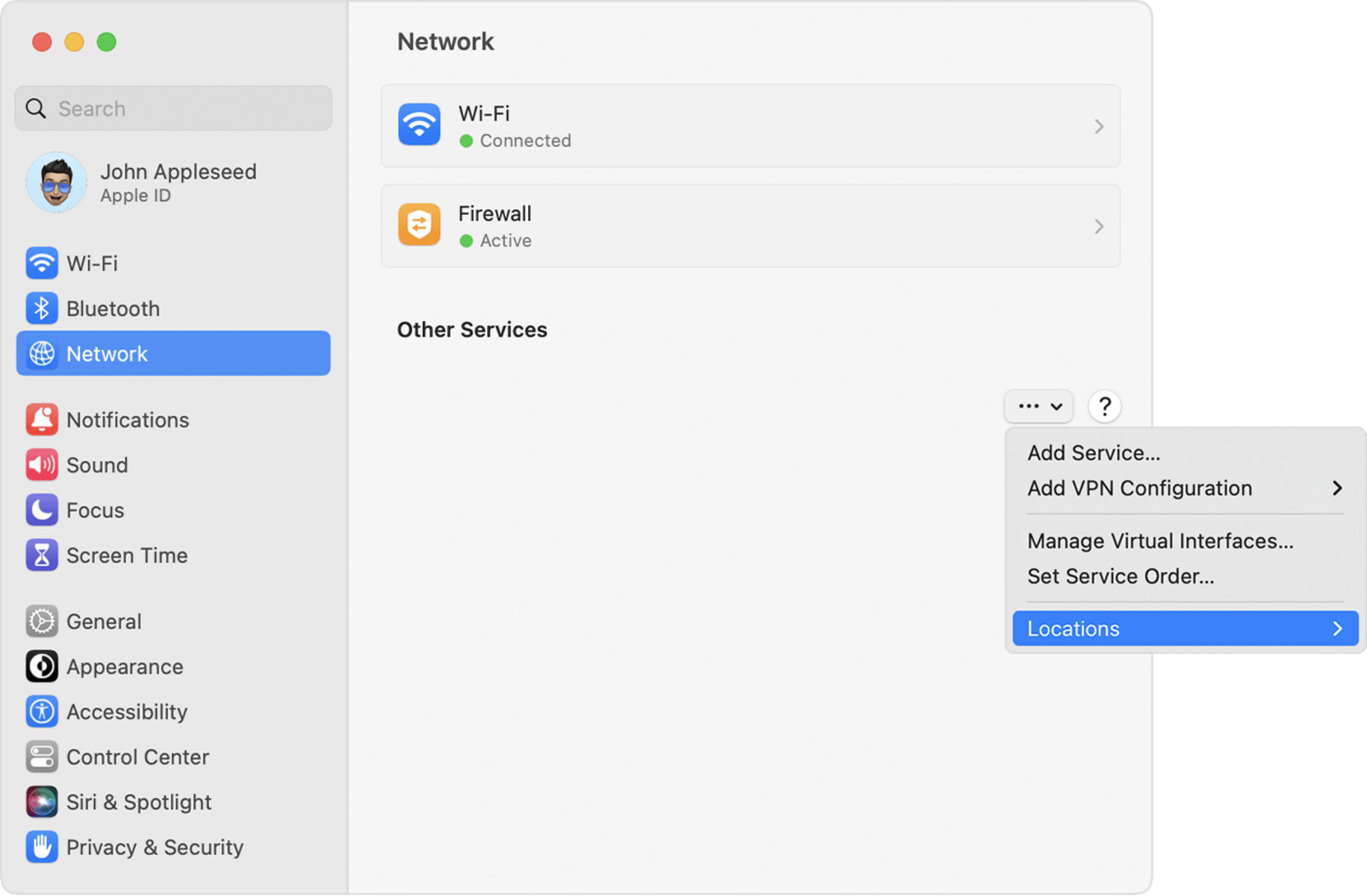What are network locations?
Network locations are a feature on Mac computers that allow you to configure different network settings for different environments. Essentially, they provide a way to create and switch between different sets of network preferences based on your needs.
When you connect to different networks, such as your home, office, or a public Wi-Fi hotspot, the network location feature allows you to define and save specific settings for each network. This includes network interface configurations, IP addresses, DNS servers, proxy settings, and more.
For example, if you frequently switch between using a static IP address at your office and dynamic IP address at home, creating separate network locations will enable you to conveniently switch between these settings with just a few clicks.
Network locations are especially useful for individuals who work in various locations, travel frequently, or need to connect to different types of networks regularly. By setting up multiple network locations, you can easily adapt to different network requirements and ensure optimal connectivity for each environment.
Additionally, network locations can come in handy when troubleshooting network connectivity issues. If you encounter problems with one network, you can switch to a different network location that has separate settings to see if that resolves the problem. This allows you to isolate and diagnose network-related issues more effectively.
Overall, network locations offer flexibility and convenience when it comes to managing and customizing network settings on your Mac. Rather than manually adjusting settings every time you switch networks, you can simply switch between pre-configured network locations tailored to your specific needs.
Why would you want to set up multiple network locations?
Setting up multiple network locations on your Mac can bring numerous benefits and convenience to your computing experience. Here are several reasons why you might want to consider creating and utilizing multiple network locations:
1. Adaptation to different environments: Different networks often have different settings and configurations. By creating separate network locations, you can easily switch between these settings to seamlessly adapt to various environments. For example, you can have separate network locations for your home, office, or favorite coffee shop, each with the appropriate network preferences.
2. Network performance optimization: Certain locations or networks may have specific requirements or limitations that affect network performance. By creating specific network locations, you can fine-tune the settings to optimize performance based on the network you’re connected to. This can include adjusting DNS servers, proxy settings, or network interface configurations.
3. Enhanced security settings: Networks can have different levels of security protocols. Creating separate network locations allows you to easily switch between different security settings, such as enabling a VPN connection for public Wi-Fi networks or disabling it for your trusted home network.
4. Streamlined troubleshooting: If you encounter network-related issues, having multiple network locations makes troubleshooting more efficient. By switching to a different network location with alternative settings, you can quickly determine if the problem lies with the network or your Mac’s configuration, narrowing down the potential causes of the issue.
5. Simplified network management: Managing multiple networks can become complex and time-consuming if you have to manually adjust network settings each time. With network locations, you can pre-configure the settings for each specific network and switch between them effortlessly. This reduces the need for constant manual configuration and saves you time and effort.
6. Compatibility with different hardware: Some network devices or accessories may require specific settings to function properly. By creating dedicated network locations, you can have the appropriate settings ready for specific hardware, making it easy to connect and use them without manual adjustments.
7. Flexibility for traveling or remote work: If you frequently travel or work remotely, having multiple network locations is invaluable. You can have separate network configurations for different hotels, airports, or co-working spaces, ensuring hassle-free connectivity wherever you go.
By setting up multiple network locations on your Mac, you can streamline your network management, optimize performance, enhance security, and adapt seamlessly to different environments. It’s a valuable feature that empowers you to customize and control your network settings based on your specific needs and preferences.
How to create a new network location on your Mac
If you’re ready to create a new network location on your Mac, follow these step-by-step instructions:
- Click on the Apple menu in the top-left corner of your screen and select “System Preferences.”
- In the System Preferences window, click on the “Network” icon.
- You will see a list of available network interfaces on the left sidebar. Select the network interface that you want to customize for the new location.
- At the bottom of the sidebar, click on the gear icon and choose “Duplicate Service.”
- A new network interface will appear in the sidebar with the name “Copy” appended to the original interface name. Rename the interface to a descriptive name that represents the location or network it will be used for.
- With the new interface selected, click on the “Advanced” button in the bottom-right corner.
- In the Advanced settings, you can customize various network preferences, such as TCP/IP, DNS, Proxies, Hardware, and more. Modify the settings according to the specific requirements of the network you are setting up. Note that you might need to get the necessary network information from your network administrator or Internet service provider.
- Once you have made the desired changes, click “OK” to save the settings.
- Back in the Network preferences window, you will see the new network location listed in the sidebar. You can rearrange the order of the locations by dragging them up or down the list.
- Close the System Preferences window, and your new network location is now ready to use.
Now you have successfully created a new network location on your Mac. You can repeat these steps to create additional network locations as needed.
Remember, each network location can have its own customized settings, allowing you to easily switch between different network configurations depending on your environment. By leveraging this feature, you can optimize your Mac’s connectivity and tailor it to your specific needs for different networks you connect to.
Customizing your network settings for each network location
Once you’ve created multiple network locations on your Mac, you can customize the network settings for each location to suit your specific requirements. Here’s how you can personalize your network settings for each network location:
- Click on the Apple menu and select “System Preferences,” then click on the “Network” icon.
- In the Network preferences window, select the network location you want to customize from the sidebar.
- Choose the network interface you want to modify from the list on the left.
- Click on the “Advanced” button located in the bottom-right corner.
- In the advanced settings, you’ll find various tabs, such as TCP/IP, DNS, Proxies, Hardware, and more.
- Customize the settings in each tab based on the requirements of the network you’re configuring. For example, you can set a static IP address, specify DNS servers, adjust proxy settings, or configure other network-related options.
- Once you’ve made the desired changes, click “OK” to save the settings.
- Switch to another network location in the sidebar to customize its settings, if needed, following the same steps.
- Repeat this process for each network location, tailoring the network settings for each specific environment.
- Close the System Preferences window once you’ve finished customizing your network settings.
By customizing your network settings for each network location, you can ensure that your Mac is configured optimally for each environment. This allows for seamless transitions between different networks without the need to manually adjust settings every time you connect to a new location.
Remember to take note of the specific settings you configure for each network location. This is especially useful when troubleshooting network issues or switching back and forth between different environments.
Customizing your network settings for each network location provides you with the flexibility to adapt and optimize your Mac’s connectivity to suit various networks, allowing for an enhanced and tailored network experience.
Switching between network locations
Once you have set up multiple network locations on your Mac, switching between them is a simple and straightforward process. Here’s how you can switch between network locations:
- Click on the Apple menu in the top-left corner of your screen and select “System Preferences.”
- In the System Preferences window, click on the “Network” icon.
- In the network preferences window, you will see a list of network interfaces on the left sidebar, along with the network locations you have created.
- To switch to a different network location, select it from the sidebar.
- Once you’ve selected the desired network location, your Mac will automatically apply the corresponding network settings. It may take a few moments for the changes to take effect.
- You are now connected to the network using the settings and preferences associated with the chosen network location.
- If you need to switch to another network location, simply repeat the steps above and select the desired location from the sidebar.
Switching between network locations allows you to quickly and effortlessly adapt your Mac’s network settings to different environments or networks you connect to. It eliminates the need for manual configuration adjustments, saving you time and ensuring seamless transitions between different networks.
As you switch between network locations, keep in mind that each location may have unique settings and configurations tailored to specific networks or environments. Be aware of the changes in network behavior or performance after switching, as certain settings may affect connectivity, speed, or network-related functionality.
This feature is particularly helpful for individuals who find themselves moving between various locations or networks frequently. Whether you’re switching between home, office, coffee shops, or other places with different network requirements, the ability to switch between customized network locations provides flexibility and convenience in maintaining a stable and optimal network connection.
Make sure to select the appropriate network location depending on your current location and network needs to ensure a seamless and reliable network experience on your Mac.
Tips for managing multiple network locations
Managing multiple network locations on your Mac can greatly enhance your network connectivity and overall user experience. Here are some valuable tips to help you effectively manage your network locations:
- Organize and name your network locations descriptively: Give each network location a clear and meaningful name that corresponds to the network or environment it represents. This will make it easier for you to identify and select the appropriate location when switching networks.
- Arrange network locations in order of priority: You can rearrange the order of network locations in the Network preferences window. Consider prioritizing the locations based on your most commonly used networks or the networks you rely on for optimal performance. This way, you can easily access and switch to the most relevant location quickly.
- Regularly review and update your network settings: Network requirements and configurations may change over time. It’s important to review and update your network settings periodically, ensuring they align with the latest network specifications and security protocols. Regular maintenance will help avoid potential connectivity issues and keep your network connections optimized.
- Create backups of your network locations: It’s a good practice to create backups of your network locations, especially if you have made custom configurations. This way, if you ever encounter any issues or need to set up a new Mac, you can easily import your network locations and maintain consistent network settings.
- Utilize network location shortcuts: You can create shortcuts to specific network locations using AppleScript or third-party automation tools. This can be particularly useful if you frequently switch between network locations and want to streamline the process even further.
- Document your network settings: Keep a record of the network settings for each location, including IP addresses, DNS servers, and other relevant details. This documentation will be handy if you need to troubleshoot network issues or set up similar configurations on other devices.
- Consider using third-party network management apps: There are various third-party network management apps available that offer advanced features and additional customization options for managing network locations. Explore these apps to see if they can provide added functionality and easier management of your network locations.
- Stay updated with macOS updates: macOS updates may introduce new features and improvements related to network connectivity and location management. Regularly check for software updates and install them to ensure you have the latest enhancements for managing your network locations.
- Experiment and optimize settings per network location: Don’t hesitate to make adjustments to your network settings within each location to find the configurations that work best for you. Experimenting with different setups can help you fine-tune network performance and security based on specific network environments.
- Remove unnecessary network locations: If you no longer need certain network locations, consider removing them from your Mac. This will simplify the selection process and make it easier to navigate through your network locations in the future.
By following these tips, you can effectively manage your multiple network locations on your Mac, ensuring a seamless and optimized network experience in various environments. Tailoring your network settings, staying organized, and being proactive with updates will help you make the most out of this powerful feature.
Troubleshooting common issues with network locations
While network locations on your Mac are designed to make managing network settings easier, you may occasionally encounter issues. Here are some common problems you may face with network locations and possible troubleshooting steps:
1. Inconsistent network connectivity: If you experience intermittent or unreliable network connections within a specific network location, try switching to a different location and then back to the problematic one. This can refresh the network configurations and resolve any temporary issues.
2. Incorrect network settings: Double-check the settings within each network location to ensure they are accurate and match the requirements of the network you are connecting to. Make sure to input the correct IP addresses, DNS servers, and other relevant information provided by your network administrator or Internet service provider.
3. Conflicting network configurations: If you notice conflicts between different network locations, where one location’s settings may interfere with another, review the settings of each location and ensure they are distinct and not overlapping. Adjust the conflicting settings to avoid any interference.
4. Slow network performance: If you experience slow network speeds within a specific location, check your network settings for bandwidth limitations or proxy configurations that may be affecting performance. Also, consider optimizing your DNS settings or contacting your network administrator to troubleshoot any potential network bottlenecks.
5. Inability to connect to specific networks: If you encounter issues connecting to a particular network, verify that the network security settings, such as passwords or security protocols, are correctly configured within the corresponding network location. Additionally, ensure that your Mac’s Wi-Fi interface or Ethernet connection is enabled and functioning properly.
6. Outdated or incompatible software: Network locations can be impacted by outdated or incompatible networking software. Verify that you are running the latest version of macOS and update any network-related applications or drivers. This will help ensure compatibility with your network locations.
7. DNS-related problems: If you’re experiencing DNS-related issues, try switching to alternative DNS servers or resetting the DNS cache within the specific network location. This can resolve common DNS-related problems and improve network connectivity.
8. Network hardware issues: If you’re still encountering network issues within a specific location, it’s worth checking your network hardware, such as routers, switches, or cables. Ensure they are functioning correctly and not causing connectivity problems. Restarting your network equipment can also help resolve hardware-related issues.
9. Reboot your Mac: Sometimes, a simple reboot can resolve network-related issues. If you’re experiencing persistent problems with a network location, try restarting your Mac to refresh network settings and clear any temporary glitches.
10. Seek professional assistance: If you’ve exhausted all troubleshooting steps and continue to experience issues with network locations, it may be beneficial to seek professional assistance from an IT specialist or contact Apple Support for further guidance and support.
By troubleshooting these common issues with network locations, you can resolve connectivity problems, optimize network performance, and ensure seamless network experiences across different environments.