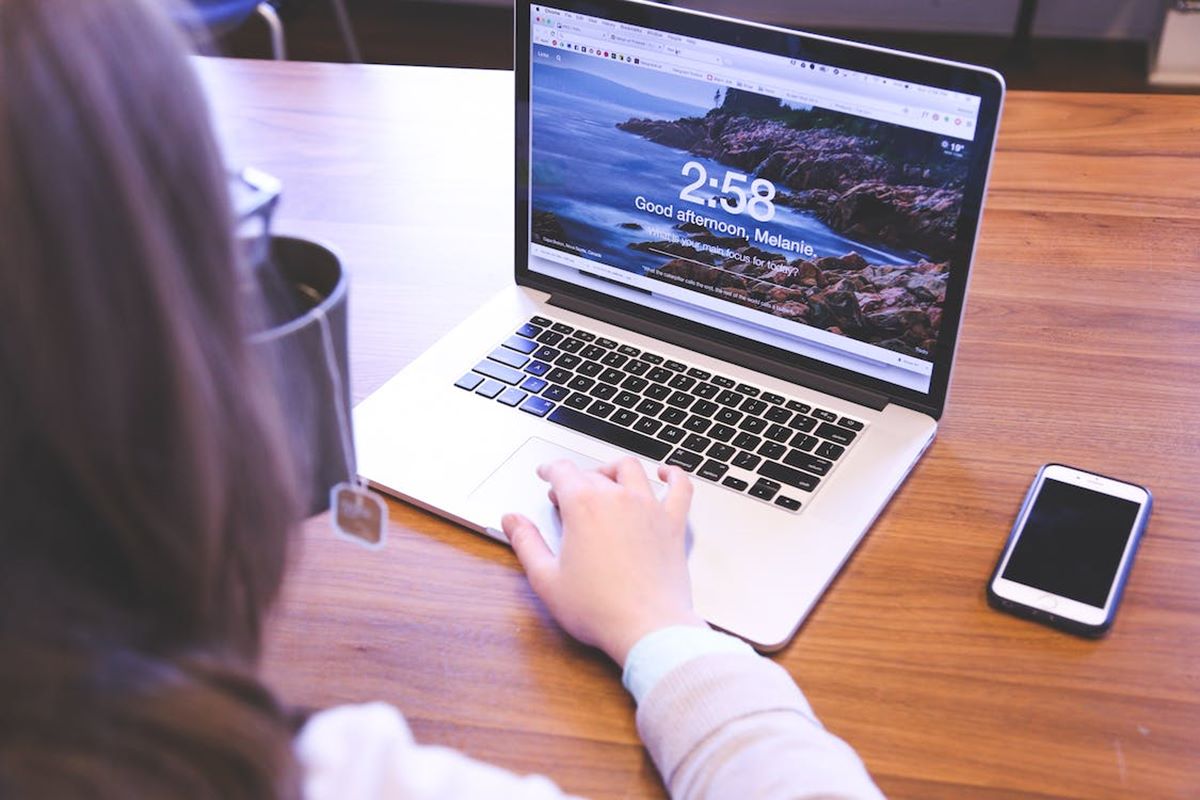What is a MAC Address?
A Media Access Control (MAC) address is a unique identifier assigned to a network interface card (NIC) of a device. It is a 12-digit hexadecimal number that is divided into six pairs separated by colons or hyphens. Each pair represents a specific value that provides important information about the device’s network connection.
The MAC address serves as a physical address for devices connected to a network. It is different from an IP address, which is assigned by the network to identify a specific device within the network. While IP addresses can change based on network configurations, the MAC address remains constant for a particular network interface throughout its lifetime.
MAC addresses are crucial for network communication as they enable devices to identify and communicate with one another. They are used at the data link layer of the network protocol stack and are primarily responsible for facilitating the exchange of data packets between devices on the same network.
Additionally, MAC addresses play a crucial role in network security. Many networks employ MAC address filtering, a security measure that limits network access only to devices with specific MAC addresses. This feature helps prevent unauthorized access and enhances the overall security of the network.
It is worth noting that MAC addresses are assigned by the manufacturer of the network interface card and are unique to each device. This uniqueness ensures that no two devices have the same MAC address, allowing for reliable identification and communication.
Why do you need to find the MAC Address?
There are several reasons why you might need to find the MAC address of your laptop or any other device:
Network Troubleshooting: When encountering network connectivity issues, network administrators often need to identify specific devices. By knowing the MAC address of a device, they can pinpoint potential issues or conflicts and resolve them efficiently.
Security Configuration: In some cases, network security measures like MAC address filtering may be in place. To grant or restrict access to a specific device on a network, you may be required to provide the MAC address for authentication purposes.
Device Identification: When managing multiple devices on a network, knowing their respective MAC addresses can help you identify and differentiate them easily. This is especially useful when working with IoT devices or managing a large number of connected devices.
Network Monitoring: Network administrators often use tools to monitor and manage network traffic. By using MAC addresses, they can track the data flow of specific devices and gather insights to optimize network performance.
Device Replacement: When replacing a network card or device, such as a router or access point, you may need to provide the MAC address of the old device to ensure that the replacement device carries over the same network configurations.
Vendor Identification: The MAC address contains information about the manufacturer of the network interface card. This can be useful for identifying the company behind a device and obtaining support or drivers specific to that device.
Finding the MAC address of your laptop allows you to address these various scenarios effectively and streamline network management and troubleshooting processes.
Finding the MAC Address on Windows
On Windows, there are multiple ways to find the MAC address of your laptop. Here are two commonly used methods:
Method 1: Using Command Prompt
- Press the Windows key + R on your keyboard to open the Run dialog box.
- Type “cmd” and press Enter to open the Command Prompt.
- In the Command Prompt window, type “ipconfig /all” and press Enter.
- Scroll through the list of information until you find the network adapter for which you want to find the MAC address. Look for the “Physical Address” or “MAC Address” entry next to it. The MAC address will be displayed as a series of six pairs of alphanumeric characters, separated by hyphens, colons, or periods.
- Note down the MAC address for future reference.
Method 2: Using Network Connection Settings
- Right-click on the network icon in the system tray and select “Open Network & Internet settings” or navigate to the “Network & Internet” settings in the Control Panel.
- Click on “Change adapter options” or “Network and Sharing Center” and locate the network connection for which you want to find the MAC address.
- Right-click on the network connection and select “Status.”
- In the Status window, click on “Details.”
- Look for the “Physical Address” or “MAC Address” entry, which will display the MAC address of the selected network connection.
Finding the MAC address on Windows is a straightforward process, and these methods should work for most versions of Windows, including Windows 10, Windows 8, and Windows 7.
Finding the MAC Address on Mac
On a Mac, locating the MAC address is a simple process that can be done through the System Preferences or the Terminal. Here are the steps to find the MAC address on a Mac:
Method 1: Using System Preferences
- Click on the Apple menu in the top-left corner of the screen and select “System Preferences.”
- In the System Preferences window, click on “Network.”
- Select the network connection for which you want to find the MAC address from the list on the left side of the window.
- Click on the “Advanced” button located at the bottom right corner of the window.
- Go to the “Hardware” or “Ethernet” tab.
- The MAC address, also known as the “Ethernet ID,” will be displayed in the form of six pairs of alphanumeric characters, separated by colons.
- Note down the MAC address for future reference.
Method 2: Using Terminal
- Open the Terminal application. It can be found in the Utilities folder within the Applications folder, or you can use the Spotlight search by pressing Command + Space and typing “Terminal.”
- In the Terminal window, type the following command:
ifconfig en0 | grep ether - The MAC address will be displayed next to the “ether” keyword, in the format of six pairs of alphanumeric characters, separated by colons.
- Note down the MAC address for future reference.
By following these steps, you can easily find the MAC address of your Mac and use it for various networking purposes or troubleshooting scenarios.
Finding the MAC Address on Linux
Linux provides several methods to find the MAC address of a laptop or any other device running on a Linux-based operating system. Here are two commonly used methods:
Method 1: Using the ifconfig Command
- Open a terminal window by pressing Ctrl + Alt + T.
- Type the following command and press Enter:
ifconfig -a - Look for the network interface for which you want to find the MAC address. It is typically labeled with eth or wlan followed by a number.
- The MAC address is identified as the “HWaddr” or “ether” value next to the network interface.
- Note down the MAC address for future reference.
Method 2: Using the ip Command
- Open a terminal window by pressing Ctrl + Alt + T.
- Type the following command and press Enter:
ip link show - Locate the network interface that you want to find the MAC address for. It is typically labeled with eth or wlan followed by a number.
- The MAC address is identified as the “link/ether” value next to the network interface.
- Note down the MAC address for future reference.
These methods should work on most Linux distributions, including Ubuntu, Debian, Fedora, and CentOS. Finding the MAC address on Linux can be especially helpful for network configuration and troubleshooting purposes.
Finding the MAC Address on Chrome OS
Chrome OS, the operating system developed by Google for Chromebooks, allows users to easily find the MAC address of their devices. Here’s how you can find the MAC address on Chrome OS:
- Click on the system clock in the bottom-right corner of the screen to open the system menu.
- Click on the gear icon to open the Settings menu.
- In the Settings menu, click on “Wi-Fi” or “Internet connection.”
- Under the list of available Wi-Fi networks, click on the network that you are currently connected to.
- A pop-up window will appear showing more details about the network connection.
- Scroll down and look for the “MAC address” or “Hardware address” entry. It will be displayed as a series of six pairs of alphanumeric characters, separated by colons.
- Note down the MAC address for future reference.
Alternatively, you can also find the MAC address on Chrome OS by following these steps:
- Click on the system clock in the bottom-right corner of the screen to open the system menu.
- Click on the gear icon to open the Settings menu.
- In the Settings menu, click on “About Chrome OS” or “About Chromebook.”
- Scroll down to the “Network” section.
- Look for the “MAC address” or “Hardware address” entry. It will be displayed as a series of six pairs of alphanumeric characters, separated by colons.
- Note down the MAC address for future reference.
By following these simple steps, you can easily find the MAC address on Chrome OS-based devices like Chromebooks. This information can be useful for troubleshooting, network configuration, or any other scenarios that require the MAC address of your device.
Finding the MAC Address on a Specific Laptop Brand (e.g., Dell, HP, Lenovo)
While the process of finding the MAC address on most laptops is generally similar, there may be slight variations depending on the manufacturer and model. Here are some common methods for finding the MAC address on specific laptop brands:
Dell:
- Press the Windows key + R on your keyboard to open the Run dialog box.
- Type “cmd” and press Enter to open the Command Prompt.
- In the Command Prompt window, type “getmac /v /fo list” and press Enter.
- A list of network connections and their associated MAC addresses will be displayed. Locate the MAC address of the desired network adapter.
HP:
- Press the Windows key + R on your keyboard to open the Run dialog box.
- Type “cmd” and press Enter to open the Command Prompt.
- In the Command Prompt window, type “ipconfig /all” and press Enter.
- Scroll through the list of information until you find the network adapter for which you want to find the MAC address. Look for the “Physical Address” or “MAC Address” entry next to it.
Lenovo:
- Press the Windows key + R on your keyboard to open the Run dialog box.
- Type “cmd” and press Enter to open the Command Prompt.
- In the Command Prompt window, type “ipconfig /all” and press Enter.
- Look for the network adapter for which you want to find the MAC address. The MAC address will be displayed as the “Physical Address” or “MAC Address” entry.
It’s important to note that these methods are general guidelines and may not apply to all models within each brand. If you are unable to find the MAC address using these methods, refer to the manufacturer’s website or user manual for specific instructions.
By following the appropriate steps for your laptop brand, you can easily locate the MAC address and use it for network troubleshooting, security configuration, or any other necessary purposes.
What to do if you can’t find the MAC Address?
In some cases, you may encounter difficulties finding the MAC address on your laptop. However, there are several troubleshooting steps you can take to locate it:
Restart your device: Sometimes, a simple restart can resolve temporary software glitches and make the MAC address visible. Give it a try and check again after the restart.
Check the label on the device: If you are unable to find the MAC address through software methods, check the label on your laptop. Some manufacturers may print the MAC address on the device itself, usually on the bottom or back of the laptop. It may be listed as “MAC” or “Ethernet Address.”
Search the manufacturer’s website: If you’re still unable to find the MAC address, visit the official website of your laptop’s manufacturer. Look for the support section or search for your specific laptop model. There may be resources or guides available that provide instructions on how to find the MAC address for your particular device.
Contact customer support: If you have exhausted all other options, consider reaching out to the manufacturer’s customer support. They can provide guidance or specific instructions on how to find the MAC address for your laptop model. Be prepared to provide details about your device and any relevant serial numbers for quicker assistance.
In most cases, one of these troubleshooting steps should help you find the MAC address. It’s worth noting that the MAC address is a critical component of network communication, and it is required for various networking tasks. Therefore, it’s crucial to locate it to effectively troubleshoot network issues or configure network security settings.