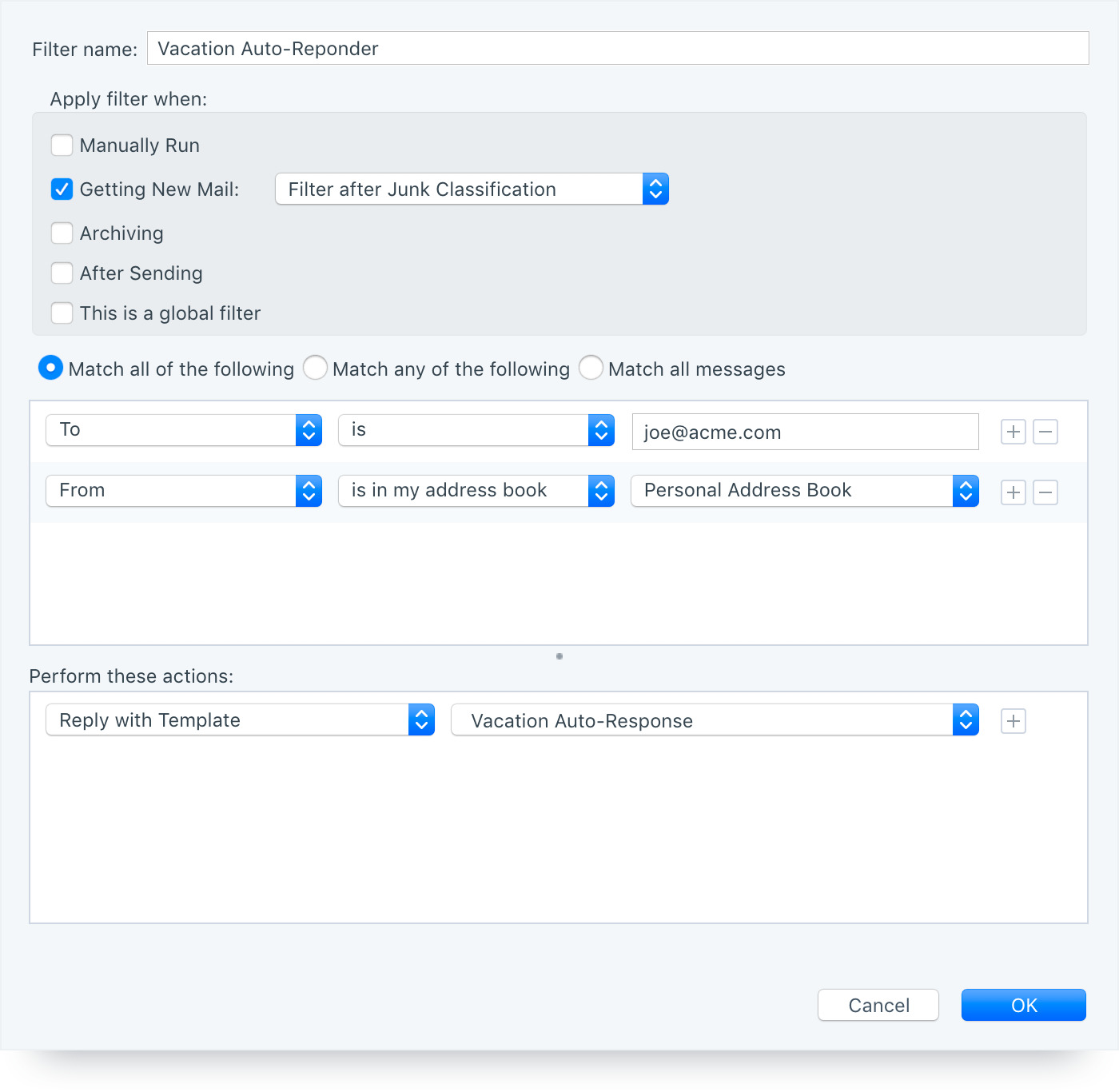How to Access your AOL Mail Settings
Setting up a vacation auto-reply in AOL Mail is a straightforward process that can be done by accessing your account settings. Here’s a step-by-step guide on how to do it:
1. Access your AOL Mail account by navigating to the AOL website and signing in with your credentials. Once you’re logged in, you’ll be taken to your inbox.
2. Look for the “Options” menu located at the top-right corner of the screen. Click on it to reveal a drop-down menu.
3. From the drop-down menu, select “Mail Settings.” This will take you to the settings page where you can customize various aspects of your AOL Mail account.
4. In the left-hand sidebar, you’ll find a list of categories. Look for the “General” category and click on it. This will display the general settings for your AOL Mail account.
5. Scroll down the page until you find the “Vacation Response” section. This is where you can enable and customize your auto-reply message.
6. To enable the auto-reply feature, check the box next to the “Enable Auto-Reply” option. This will activate the feature and allow you to set up your auto-reply message.
7. Once you’ve enabled the feature, you can start creating your auto-reply message by typing it into the text box provided. You can include information such as the dates you’ll be away and alternative methods of contact.
8. After you’ve written your message, you can customize the subject line that will be displayed in the auto-reply emails. By default, the subject line will be “Auto-Reply,” but you can change it to something more descriptive if you prefer.
9. To specify the start and end dates for your auto-reply, click on the calendar icons next to the “Start Date” and “End Date” fields. This will bring up a date picker where you can select the desired dates.
10. If you only want your auto-reply to be sent to specific contacts, you can add their email addresses to the “Send auto-reply to” field. This will ensure that only those recipients receive your auto-reply message.
11. Once you’ve finished customizing your auto-reply settings, click on the “Save” button at the bottom of the page to apply the changes.
12. To activate your auto-reply, ensure that the “Enable Auto-Reply” box is still checked. If it is, your auto-reply will be sent out automatically during the specified dates.
That’s it! You’ve successfully accessed your AOL Mail settings and enabled the vacation auto-reply feature. Now, let’s move on to the next step of creating your auto-reply message.
Enabling the Auto-Reply Feature
Now that you’ve accessed your AOL Mail settings, it’s time to enable the auto-reply feature. Follow these steps to make sure your vacation auto-reply is up and running:
1. In the “Vacation Response” section, check the box next to the “Enable Auto-Reply” option. This will activate the auto-reply feature, allowing you to set up your message and specify the dates.
2. Once you’ve enabled the feature, a text box will appear where you can enter your auto-reply message. Take the time to carefully craft your message, conveying your absence and any necessary details for contacting you during that time.
3. It’s important to keep your auto-reply message concise and informative. Let people know when you’ll be away, when you’ll be back, and provide alternative contact options if applicable. Remember, you want to ensure that anyone reaching out to you knows what to expect during your absence.
4. After you’ve written your message, you can choose whether to customize the subject line of the auto-reply emails. By default, it is set as “Auto-Reply.” However, you can make it more descriptive if you prefer or if it is necessary for your specific situation.
5. To specify the start and end dates for your auto-reply, click on the calendar icons next to the “Start Date” and “End Date” fields. A date picker will appear, allowing you to select the dates when you’ll be away. Make sure to choose the correct timeframe so that your auto-reply is sent out at the right times.
6. If you want your auto-reply to be sent to specific recipients only, you can add their email addresses to the “Send auto-reply to” field. This way, only those individuals will receive your automatic response.
7. Once you’ve finished customizing your auto-reply settings, click on the “Save” button at the bottom of the page. This will ensure that your changes are saved and applied.
8. To double-check that your auto-reply feature is active, make sure the “Enable Auto-Reply” box is still checked. If it is, your vacation auto-reply will be sent out automatically during the specified dates.
By following these simple steps, you’ll have successfully enabled the auto-reply feature in your AOL Mail account. Now, let’s move on to the next section where we’ll cover the process of creating your auto-reply message.
Creating your Auto-Reply Message
Now that you’ve enabled the auto-reply feature in AOL Mail, it’s time to create your customized auto-reply message. This message will be automatically sent to anyone who emails you during your specified absence. Here’s how to create your auto-reply message:
1. In the text box provided in the “Vacation Response” section, carefully craft your message. Start by acknowledging that you are currently away and provide the dates of your absence. This will let people know when they can expect you to be back.
2. Depending on your preference, you can also include additional information such as the reason for your absence or an alternative contact method if necessary.
3. Keep in mind that you want your auto-reply message to be concise, clear, and informative. Avoid writing a lengthy message that may overwhelm the recipient. Instead, focus on providing the essential details in a friendly and professional manner.
4. It’s also a good idea to thank the person for reaching out to you and let them know that you will respond to their email as soon as possible upon your return.
5. Make sure to proofread your auto-reply message before saving it. Check for any spelling or grammar errors to maintain a professional image.
6. Once you’re satisfied with your auto-reply message, you can move on to customizing the subject line. By default, the subject line is set as “Auto-Reply,” but you can change it to something more descriptive if you prefer.
7. Remember that while your auto-reply message may be sent out automatically, it’s essential to maintain a personal touch. Customize your message to fit your unique situation and reflect your brand or personality.
8. To save your auto-reply message and subject line, click on the “Save” button at the bottom of the page. This will ensure that your changes are applied.
By following these steps, you’ll successfully create your customized auto-reply message in AOL Mail. Now that your message is in place, let’s move on to the next section, where we’ll explore how to customize the subject line of your auto-reply emails.
Customizing the Subject Line
When setting up your vacation auto-reply in AOL Mail, you have the option to customize the subject line of the auto-reply emails that will be sent out. Customizing the subject line can help you convey important information and make it easier for recipients to identify your auto-reply emails. Here’s how to customize the subject line:
1. In the “Vacation Response” section of your AOL Mail settings, locate the text box labeled “Subject.” This is where you can customize the subject line of your auto-reply emails.
2. By default, the subject line is set as “Auto-Reply.” However, you can change it to something more descriptive and relevant to your situation. For example, you can include the dates of your absence or a brief message summarizing your automatic response.
3. When customizing the subject line, ensure that it remains concise and clear. Avoid using overly long or complicated phrases that may confuse the recipient.
4. It’s important to strike a balance between being informative and maintaining a professional tone. Consider including keywords or phrases that indicate your absence and auto-reply status.
5. If you prefer, you can also personalize the subject line by including your name or your business name. This can provide immediate recognition and make it easier for recipients to associate your auto-reply with you or your brand.
6. Take some time to consider the purpose of your auto-reply and what information you want to convey in the subject line. This will help you create a subject line that is both informative and engaging for the recipient.
7. Once you’ve customized the subject line to your liking, click on the “Save” button to apply the changes to your auto-reply settings.
Remember, the subject line is the first thing recipients see when they receive your auto-reply email. By customizing the subject line, you can make a strong first impression and ensure that your message stands out in their inbox. Now that you’ve customized the subject line, let’s move on to the next section, where we’ll discuss how to set a start and end date for your auto-reply.
Setting a Start and End Date for your Auto-Reply
When setting up your vacation auto-reply in AOL Mail, it’s important to specify the start and end dates for your auto-reply. This ensures that your automatic response is sent out during the desired timeframe. Here’s how to set the start and end date for your auto-reply:
1. In the “Vacation Response” section of your AOL Mail settings, you’ll find the “Start Date” and “End Date” fields. These fields allow you to specify the timeframe during which your auto-reply will be active.
2. To set the start date, click on the calendar icon next to the “Start Date” field. This will bring up a calendar where you can select the date when your absence begins.
3. Similarly, to set the end date, click on the calendar icon next to the “End Date” field. Choose the date when you’ll be back and ready to resume regular communication.
4. Make sure to select the correct month, day, and year for both the start and end dates to avoid any confusion.
5. Keep in mind that the auto-reply feature will be active from the start date until the end date you set. Any emails received during this timeframe will trigger the auto-reply message.
6. If you have a specific time on the start and end dates when you want the auto-reply to be activated and deactivated, ensure that you select those times as well.
7. Double-check your start and end dates to ensure that they accurately reflect your absence period. This will guarantee that your auto-reply is sent out at the right times.
8. Once you’ve set the start and end dates, click on the “Save” button at the bottom of the page to confirm your auto-reply settings.
By setting the start and end dates for your auto-reply in AOL Mail, you can ensure that your automatic response is sent out during the specified absence period. Now that you’ve set the dates, let’s move on to the next section, where we’ll discuss how to specify recipients for your auto-reply.
Specifying Recipients for your Auto-Reply
When setting up your vacation auto-reply in AOL Mail, you have the option to specify which recipients will receive your automatic response. This can be useful if you want to limit the auto-reply to certain individuals or groups. Here’s how to specify recipients for your auto-reply:
1. In the “Vacation Response” section of your AOL Mail settings, look for the “Send auto-reply to” field. This is where you can specify the recipients who will receive your auto-reply.
2. By default, the auto-reply is sent to all email addresses that contact you during your specified absence. However, if you want to limit the auto-reply to specific recipients, you can manually enter their email addresses in this field.
3. To specify multiple recipients, separate their email addresses with commas or semicolons.
4. This feature is particularly useful if you only want your auto-reply to be sent to colleagues, clients, or other select individuals who need to be informed of your absence.
5. When specifying recipients, make sure to enter their email addresses accurately to ensure that they receive your auto-reply. Incorrect email addresses may result in the message not reaching the intended recipients.
6. Keep in mind that if you leave the “Send auto-reply to” field blank, the auto-reply will be sent to all email addresses that contact you during your absence.
7. If you enter email addresses in the “Send auto-reply to” field, only those specific individuals will receive your automatic response. This allows you to control who receives your auto-reply and ensures that it reaches the intended recipients.
8. Once you’ve specified the recipients for your auto-reply, click on the “Save” button at the bottom of the page to apply the changes to your auto-reply settings.
By specifying recipients for your auto-reply in AOL Mail, you can ensure that only the desired individuals receive your automatic response. Now that you’ve specified the recipients, let’s move on to the next section, where we’ll discuss how to save and activate your auto-reply.
Saving and Activating your Auto-Reply
Once you have customized your vacation auto-reply message and made all the necessary settings in AOL Mail, it’s time to save and activate your auto-reply. Follow these steps to ensure that your auto-reply is ready to go:
1. After you have made all the desired changes to your auto-reply settings, scroll to the bottom of the page in the “Vacation Response” section.
2. Look for the “Save” button, typically located at the bottom-right corner of the page. Click on it to save your auto-reply settings.
3. Saving your settings will ensure that all the modifications you made, such as your auto-reply message, subject line, start and end dates, and recipient specifications, are stored and applied to your AOL Mail account.
4. Make sure to double-check all the settings before saving to avoid any potential mistakes or missing information. This will help ensure that your auto-reply works as intended during your absence.
5. After you have saved your settings, review the “Enable Auto-Reply” option to ensure that it is checked. This will activate the auto-reply feature for your AOL Mail account.
6. With the “Enable Auto-Reply” option checked, your auto-reply will be automatically sent out to incoming emails according to the dates you specified.
7. Revisit the “Vacation Response” section to confirm that your auto-reply message, subject line, start and end dates, and recipient specifications are all correctly displayed. This final check will give you peace of mind that everything is set up as desired.
8. You are now ready to activate your auto-reply and start enjoying the benefits of this convenient feature. During your specified absence, anyone who emails you will receive your auto-reply message.
Remember that as soon as your absence period ends, it’s important to return to your AOL Mail settings and disable the auto-reply feature by unchecking the “Enable Auto-Reply” option. This will prevent your auto-reply from being sent out unnecessarily.
By saving and activating your auto-reply in AOL Mail, you are able to confidently communicate your absence and ensure that contacts receive an automatic response during your specified absence dates. Now that your auto-reply is saved and active, let’s move on to the next section, where we’ll discuss how to test the auto-reply feature.
Testing the Auto-Reply Feature
Before you fully rely on the auto-reply feature in AOL Mail, it’s important to test it to ensure that it functions properly. By testing the auto-reply, you can confirm that the message is being sent out as intended and that recipients are receiving it. Here’s how to test the auto-reply feature:
1. Begin by logging out of your AOL Mail account and accessing another email account or requesting a friend or colleague to send you an email.
2. Use the email account of your choice to send a message to your AOL Mail account. Make sure to include some identifiable information in the subject line or body of the email so that you can easily recognize the auto-reply message.
3. Wait for a few minutes to allow the email to be delivered to your AOL Mail inbox.
4. Once you’ve given it enough time, check your email account and look for the auto-reply message. It should be automatically sent to the sender of the email you just received.
5. Open the email and review the content to ensure that the auto-reply message accurately reflects your customized settings. Verify that the subject line, message body, and any other specified details are correct.
6. Confirm that the recipient’s email address is also correct, especially if you specified recipients in your auto-reply settings.
7. If everything looks good and the auto-reply message is being sent out correctly, you can be confident that the feature is working as intended.
8. However, if you notice any issues or discrepancies with the auto-reply message, such as missing information or the message not being sent at all, double-check your settings in AOL Mail. Ensure that the auto-reply feature is enabled, the message content is correctly written, and the recipient specifications are accurate.
By testing the auto-reply feature in AOL Mail, you can ensure that your automatic response messages are being sent out smoothly as intended. This helps you feel confident that your contacts are receiving the necessary information during your absence. Now that you’ve tested the auto-reply feature, let’s move on to the next section, where we’ll discuss how to manage the auto-reply setting.
Managing the Auto-Reply Setting
As your circumstances change, you may need to modify or disable the auto-reply setting in AOL Mail. Here are some guidelines on how to manage your auto-reply settings effectively:
1. Access your AOL Mail account settings by logging in to your account and navigating to the options menu.
2. Locate the “Mail Settings” option and click on it to access the settings page.
3. Within the settings page, find the “Vacation Response” section. This is where you can manage your auto-reply setting.
4. To modify your existing auto-reply message, simply make the necessary changes in the text box provided. You can update the content, subject line, or recipient specifications based on your current requirements.
5. If you previously disabled the auto-reply feature but now need to reactivate it, check the box next to the “Enable Auto-Reply” option.
6. Conversely, if you want to temporarily disable the auto-reply feature without losing your settings, uncheck the “Enable Auto-Reply” box. This will prevent your auto-reply from being sent out during your absence period.
7. Whenever you make changes to your auto-reply settings, click on the “Save” button to apply the modifications and update the settings.
8. It’s a good practice to regularly review and manage your auto-reply settings to ensure they are up to date. If your vacation or absence plans change, make sure to update the start and end dates accordingly.
9. Additionally, if there are any changes to your intended recipients or if you want to limit the auto-reply to specific individuals, modify the “Send auto-reply to” field as needed. Here, you can add or remove email addresses to ensure that the right people receive your auto-reply message.
10. Lastly, when your absence period is over, remember to disable the auto-reply feature by unchecking the “Enable Auto-Reply” box. This will prevent your auto-reply message from being sent out unnecessarily.
By regularly managing your auto-reply setting in AOL Mail, you can ensure that your automatic response aligns with your current situation. Whether you need to modify the message, update the dates, or change the recipients, managing your auto-reply setting allows you to maintain control over your communication while you’re away. Now that you know how to manage the auto-reply setting, you’re all set to make the necessary adjustments as needed.