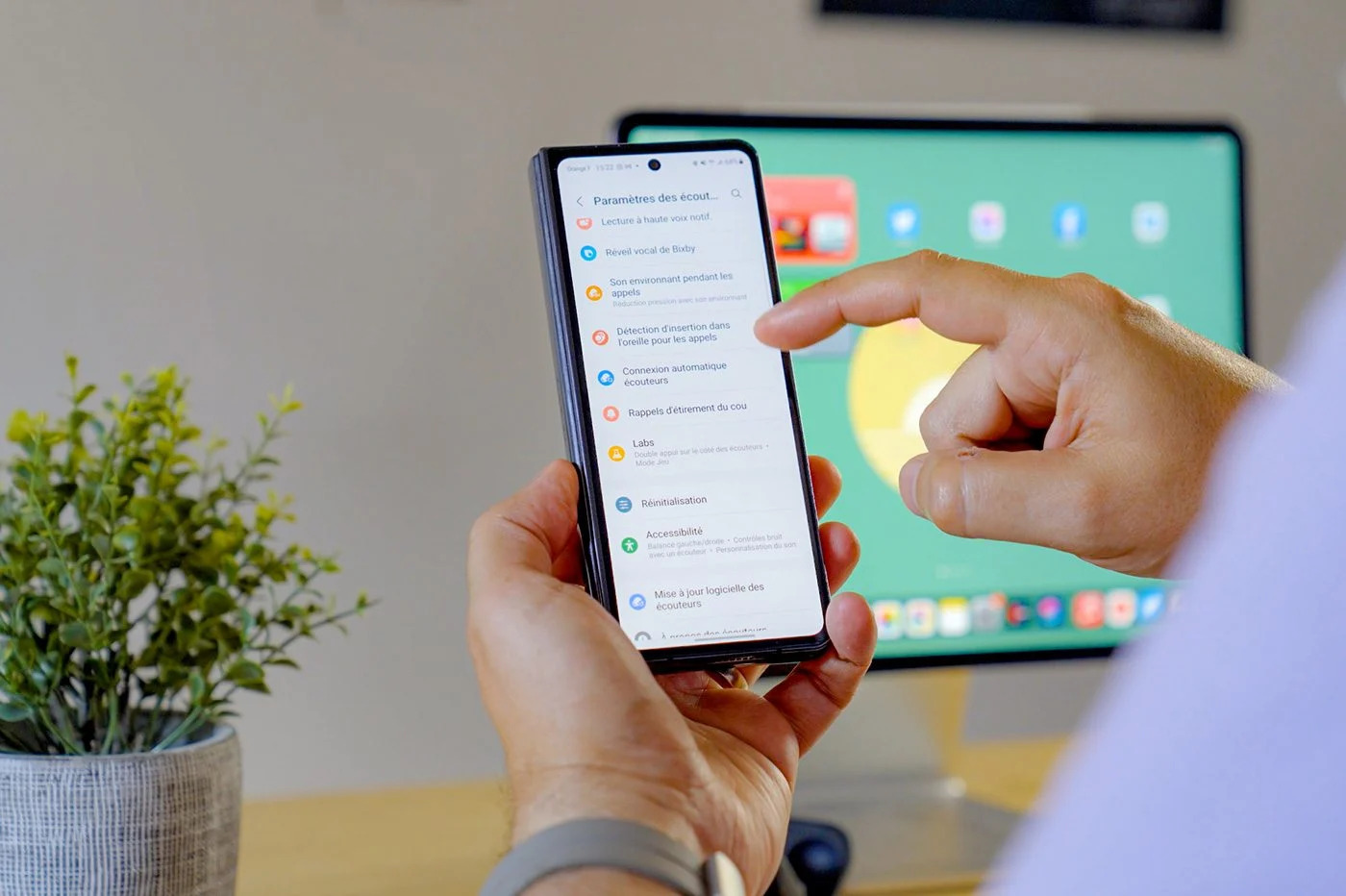Check Your Samsung Phone and TV Compatibility
Before attempting to connect your Samsung phone to your TV, it's crucial to ensure that both devices are compatible and equipped with the necessary features. Here's how to check the compatibility of your Samsung phone and TV:
Samsung Phone Compatibility:
To begin, ascertain whether your Samsung phone supports screen mirroring or has an HDMI output. Most modern Samsung smartphones, including the Galaxy S series and Note series, are equipped with screen mirroring capabilities. To confirm this feature, navigate to the Settings app on your Samsung phone and look for the "Smart View" or "Screen Mirroring" option. If your phone supports screen mirroring, you're one step closer to connecting it to your TV.
TV Compatibility:
Similarly, you'll need to verify that your TV is compatible with screen mirroring or has an available HDMI input. Newer Samsung smart TVs are typically equipped with screen mirroring functionality, allowing them to seamlessly connect with compatible smartphones. To check for this feature, refer to your TV's user manual or navigate to the settings menu on the TV and look for options such as "Screen Mirroring," "Smart View," or "Wireless Display." Additionally, ensure that your TV has an available HDMI input if you plan to use a wired connection.
Compatibility Confirmation:
Once you've confirmed the compatibility of both your Samsung phone and TV, you can proceed with confidence, knowing that the necessary features are in place for a successful connection. If your devices are not compatible, you may need to explore alternative methods, such as using a third-party casting device or seeking out a different TV with the required capabilities.
By verifying the compatibility of your Samsung phone and TV, you can avoid potential connectivity issues and proceed with the appropriate connection method based on the available features of your devices.
Ensuring compatibility is the first and most crucial step in the process of connecting your Samsung phone to your TV, setting the stage for a seamless and enjoyable viewing experience.
Remember to proceed to the next steps only if your Samsung phone and TV are confirmed to be compatible, as this will significantly impact the success of the connection process.
Gather the Necessary Cables and Adapters
Once you've confirmed the compatibility of your Samsung phone and TV, the next step is to gather the essential cables and adapters required for the connection. Depending on the method you choose—wired or wireless—you'll need specific accessories to facilitate the connection. Here's what you'll need:
For Wired Connection (HDMI):
- HDMI Cable: Ensure you have an HDMI cable with the appropriate length to connect your Samsung phone to the TV. The HDMI cable will transmit both the audio and video signals from your phone to the TV, providing a high-quality viewing experience.
- USB-C to HDMI Adapter: If your Samsung phone utilizes a USB-C port, you may need a USB-C to HDMI adapter to establish a connection between your phone and the HDMI cable. This adapter allows you to plug the HDMI cable into your phone, enabling seamless transmission of content to the TV.
- Micro USB to HDMI Adapter: For Samsung phones with a micro USB port, a micro USB to HDMI adapter is necessary to connect the HDMI cable to your phone, ensuring compatibility and a stable connection.
For Wireless Connection:
- Wi-Fi Network: Ensure that both your Samsung phone and TV are connected to the same Wi-Fi network. This is essential for establishing a wireless connection between the devices, enabling seamless screen mirroring and content sharing.
- Wireless Display Adapter (Optional): If your TV does not support native screen mirroring or wireless display functionality, you may opt to use a wireless display adapter, such as a Miracast or Chromecast device, to facilitate wireless connectivity between your phone and the TV.
By gathering the necessary cables and adapters, you'll be well-prepared to proceed with the connection process, ensuring that you have the required accessories for both wired and wireless connectivity options.
Next, we will explore the step-by-step process of connecting your Samsung phone to your TV using both the wired (HDMI) and wireless methods, allowing you to choose the approach that best suits your preferences and available resources.
Connect Your Samsung Phone to Your TV via HDMI
Connecting your Samsung phone to your TV via HDMI offers a straightforward and reliable method for sharing content on a larger screen. Follow these steps to establish a seamless wired connection:
Step 1: Gather the Necessary Equipment
Before initiating the connection process, ensure that you have the required equipment, including an HDMI cable and the appropriate adapter for your Samsung phone’s port (USB-C or micro USB).
Step 2: Connect the HDMI Cable to Your TV
Locate an available HDMI input on your TV and insert one end of the HDMI cable into the port. Take note of the HDMI input number, as you’ll need to select it using your TV’s remote control to display the content from your phone.
Step 3: Use the USB-C or Micro USB Adapter
If your Samsung phone features a USB-C port, connect the USB-C to HDMI adapter to your phone. For phones with a micro USB port, use the micro USB to HDMI adapter. Once the adapter is securely connected to your phone, proceed to the next step.
Step 4: Connect Your Phone to the HDMI Cable
Attach the HDMI cable to the adapter connected to your Samsung phone. Ensure that the connection is secure to prevent any interruptions in the transmission of audio and video signals.
Step 5: Select the HDMI Input on Your TV
Using your TV’s remote control, navigate to the input selection menu and choose the HDMI input to which your phone is connected. Your TV screen should now display the content from your Samsung phone, allowing you to enjoy videos, photos, and other media on a larger display.
By following these steps, you can effectively connect your Samsung phone to your TV using an HDMI cable and the appropriate adapter, enhancing your viewing experience and enabling seamless content sharing.
Next, we’ll explore the wireless connection method, providing you with alternative options for connecting your Samsung phone to your TV without the need for physical cables.
Connect Your Samsung Phone to Your TV via Wireless Connection
Wireless connectivity offers a convenient and versatile method for sharing content from your Samsung phone to your TV. Here’s how to establish a wireless connection between your phone and TV:
Step 1: Ensure Wi-Fi Connectivity
Verify that both your Samsung phone and TV are connected to the same Wi-Fi network. This is essential for enabling seamless communication between the devices and facilitating wireless screen mirroring.
Step 2: Access Screen Mirroring Settings
On your Samsung phone, navigate to the Settings app and locate the "Smart View" or "Screen Mirroring" option. Select this feature to initiate the screen mirroring process.
Step 3: Enable Screen Mirroring on Your TV
Using your TV’s remote control, access the settings menu and enable the screen mirroring or wireless display feature. This step may vary depending on the TV model, so refer to your TV’s user manual for specific instructions.
Step 4: Connect Your Phone to the TV
Once the screen mirroring feature is activated on both your phone and TV, select your TV’s name from the list of available devices on your Samsung phone. This will establish a wireless connection, allowing you to mirror your phone’s screen onto the TV.
Step 5: Enjoy Wireless Content Sharing
With the wireless connection successfully established, you can now enjoy seamless content sharing, including videos, photos, presentations, and more, directly on your TV screen. This wireless method eliminates the need for physical cables, providing flexibility and convenience.
By following these steps, you can effortlessly connect your Samsung phone to your TV via a wireless connection, unlocking the potential for versatile content sharing and an enhanced viewing experience.
Next, we’ll delve into the process of setting up screen mirroring on your Samsung phone, allowing you to customize the display and optimize the viewing experience based on your preferences.
Set Up Screen Mirroring on Your Samsung Phone
Screen mirroring enables you to seamlessly display your Samsung phone’s screen on a larger TV, providing an immersive viewing experience. Here’s how to set up screen mirroring on your Samsung phone:
Step 1: Access the Quick Settings Panel
Swipe down from the top of your Samsung phone’s screen to access the quick settings panel. Look for the "Smart View" or "Screen Mirroring" icon, which allows you to initiate the screen mirroring process.
Step 2: Select Your TV
Tap the "Smart View" or "Screen Mirroring" icon to view a list of available devices, including your TV. Select your TV’s name from the list to establish a connection between your phone and the TV. Ensure that your TV is powered on and ready to receive the screen mirroring signal.
Step 3: Confirm the Connection
Once you’ve selected your TV, your Samsung phone will begin the screen mirroring process, transmitting the content from your phone to the TV screen. Depending on your TV model, you may be prompted to accept the connection request on the TV screen for the pairing to be completed.
Step 4: Customize Display Settings (Optional)
After establishing the screen mirroring connection, you can customize the display settings on your Samsung phone to optimize the viewing experience. This includes adjusting the screen resolution, orientation, and aspect ratio to ensure that the content is displayed accurately on the TV screen.
Step 5: Enjoy Screen Mirroring
With the screen mirroring successfully set up, you can now enjoy a wide range of content, including videos, apps, games, and presentations, directly on your TV screen. Your Samsung phone serves as a powerful source of entertainment and productivity, seamlessly integrated with your TV.
By following these steps, you can easily set up screen mirroring on your Samsung phone, unlocking the potential for versatile content sharing and an enhanced viewing experience.
Next, we’ll address common connection issues and provide troubleshooting tips to help you overcome any potential obstacles in the Samsung phone to TV connection process.
Troubleshooting Common Connection Issues
While connecting your Samsung phone to your TV, you may encounter common issues that can hinder the seamless transmission of content. Here are some troubleshooting tips to address these potential challenges:
Weak or Intermittent Wi-Fi Connection
If you’re experiencing a weak or intermittent Wi-Fi connection between your Samsung phone and TV, try moving closer to the Wi-Fi router to improve signal strength. Additionally, consider restarting your Wi-Fi router and ensuring that both devices are connected to the same Wi-Fi network.
Screen Mirroring Errors
If you encounter errors or interruptions during the screen mirroring process, restart both your Samsung phone and TV to reset the connection. Ensure that both devices are running the latest software updates to address any compatibility issues that may be causing the screen mirroring errors.
Audio or Video Playback Issues
If you experience audio or video playback issues after connecting your Samsung phone to your TV, check the HDMI or wireless connection for any loose cables or signal disruptions. Adjust the volume settings on both your phone and TV to ensure that audio is being transmitted correctly.
Incompatible TV or Phone Models
If your TV or Samsung phone is incompatible with the selected connection method, consider exploring alternative options such as using a third-party casting device or seeking out a different TV with the required connectivity features. Not all TV models support screen mirroring or HDMI input, so compatibility is essential for a successful connection.
Update Device Software
Regularly check for software updates on both your Samsung phone and TV to ensure that they are equipped with the latest features and compatibility enhancements. Updating the software can address potential connectivity issues and improve the overall performance of the devices during the connection process.
By implementing these troubleshooting tips, you can overcome common connection issues and ensure a seamless and reliable connection between your Samsung phone and TV. These strategies will help you optimize the connectivity experience and enjoy uninterrupted content sharing on your TV screen.