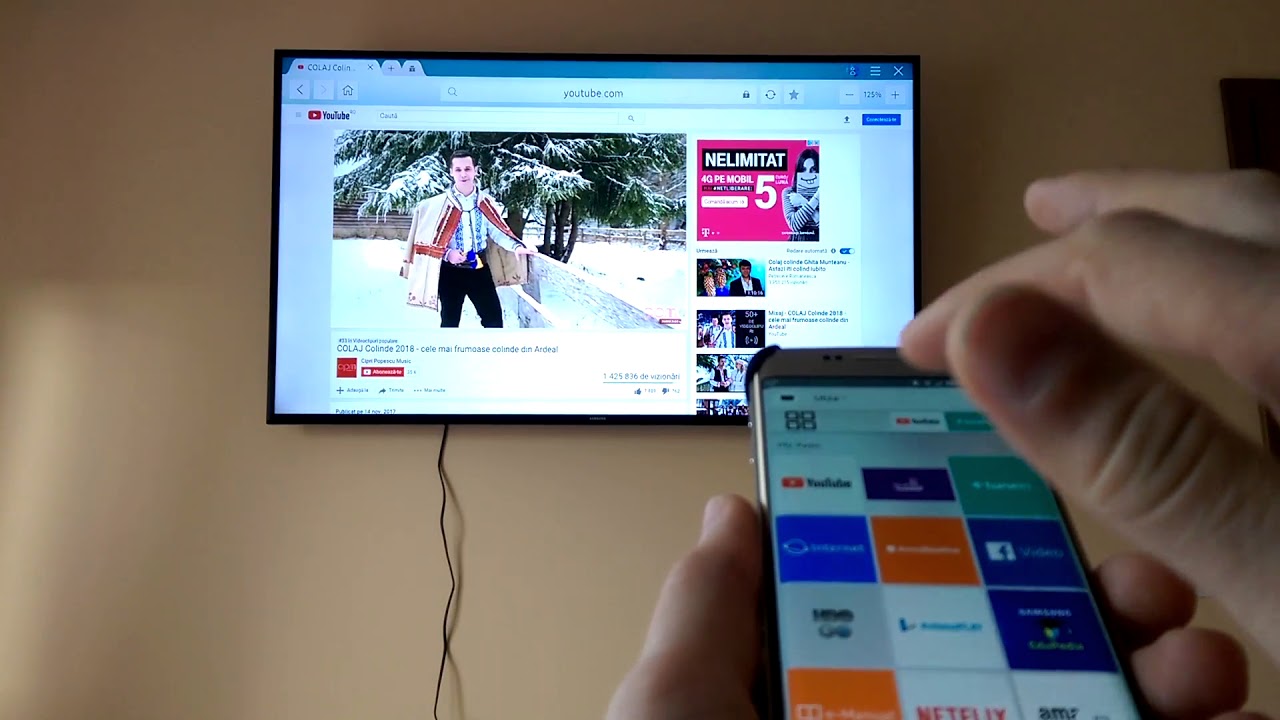Preparation
Before you can connect your Samsung phone to your Samsung TV, there are a few preparations you need to make. These simple steps will ensure a smooth and successful connection.
1. Make sure both your Samsung phone and Samsung TV are turned on and in close proximity to each other. This will facilitate the connection process.
2. Check if your Samsung phone supports screen mirroring or if it has an HDMI port. Different Samsung phone models may have different connectivity options, so it’s important to know what your phone is capable of.
3. Confirm that your Samsung TV has an HDMI port. Most modern Samsung TVs come equipped with multiple HDMI ports, which makes connecting your phone easier. If your TV doesn’t have an HDMI port, you may need to explore other connection options like screen mirroring or using a wireless HDMI adapter.
4. Ensure that you have the necessary cables or accessories for the chosen connection method. If you’re planning to use an HDMI cable, make sure you have a compatible one that fits both your phone and TV. For screen mirroring, you may need additional devices like a wireless display adapter.
5. Familiarize yourself with the user manuals of both your phone and TV. Each device may have specific instructions on how to establish a connection, and it’s always helpful to have the manuals handy for reference.
By following these preparatory steps, you’ll be ready to connect your Samsung phone to your Samsung TV with ease. Taking the time to ensure everything is set up correctly will minimize any potential issues during the actual connection process.
Check the Compatibility
Before attempting to connect your Samsung phone to your Samsung TV, it’s essential to check the compatibility between the two devices. Ensuring that they are compatible with each other will save you time and frustration. Here are some factors to consider:
1. Operating System Compatibility: Verify that your Samsung phone and Samsung TV are running on compatible operating systems. Ideally, both devices should be running the same or compatible versions of their respective operating systems to establish a seamless connection. Check the user manuals or the official Samsung website for compatibility information.
2. Screen Mirroring Support: If you plan to use screen mirroring, confirm that both your Samsung phone and Samsung TV support this feature. Screen mirroring allows you to mirror your phone’s screen onto the TV, enabling you to view photos, videos, or even play games on a larger display. Some older TV models may not have built-in screen mirroring support, requiring the use of additional devices like a wireless display adapter.
3. HDMI Port Availability: If you prefer a wired connection, ensure that your Samsung TV has an HDMI port. Most Samsung TVs come equipped with multiple HDMI ports, allowing you to connect external devices. Likewise, check if your Samsung phone has an HDMI port or if it supports HDMI connection through a USB-C to HDMI adapter. This will determine if you can directly connect your phone to the TV using an HDMI cable.
4. Wireless Connectivity Compatibility: If you’re planning to use wireless methods like Samsung Smart View or Chromecast, check if your Samsung phone and Samsung TV support these technologies. Samsung Smart View allows you to wirelessly stream content from your phone to the TV, while Chromecast enables you to cast media from compatible apps. Ensure that both your phone and TV are compatible with these wireless connection options.
Connect using HDMI Cable
Connecting your Samsung phone to your Samsung TV using an HDMI cable is a straightforward and reliable method. Follow these steps to establish the connection:
1. Check the ports: Ensure that both your Samsung phone and Samsung TV have HDMI ports. Most modern Samsung phones have a USB-C port, which can be used for HDMI connectivity with the appropriate USB-C to HDMI adapter. Make sure to check the compatibility of the adapter with your phone model.
2. Connect the cable: Insert one end of the HDMI cable into the HDMI port on your Samsung TV and the other end into the HDMI port of your Samsung phone (using the USB-C to HDMI adapter if necessary). Ensure a secure connection by pushing the cable in firmly.
3. Switch input source: On your Samsung TV, use the remote control to navigate to the input/source menu. Select the HDMI input corresponding to the port you connected your phone to. This will ensure that the TV displays content from your phone.
4. Check your phone settings: On your Samsung phone, go to the display settings and adjust them according to your preferences. You may want to enable screen mirroring or switch to an extended display mode, depending on what you want to achieve. Consult your phone’s user manual for specific instructions on changing display settings.
5. Enjoy the content: Once the connection is established and the settings are adjusted, you can start enjoying your phone’s content on the larger screen of your Samsung TV. Play videos, view photos, or even play games with a more immersive experience.
Connecting your Samsung phone to your Samsung TV using an HDMI cable allows for high-quality audio and video transmission. It is a reliable and straightforward method that can be used with various Samsung phone models and TV models.
Connect using Screen Mirroring
If you prefer a wireless connection, you can connect your Samsung phone to your Samsung TV using screen mirroring. Screen mirroring allows you to mirror your phone’s screen onto your TV, enabling you to enjoy your smartphone’s content on a larger display. Here’s how you can set it up:
1. Ensure compatibility: Check if both your Samsung phone and Samsung TV support screen mirroring. Most newer Samsung phone models and Samsung TV models come with built-in screen mirroring capabilities. However, if your TV doesn’t support screen mirroring out of the box, you may need to purchase an additional wireless display adapter.
2. Enable screen mirroring on your TV: On your Samsung TV, press the ‘Menu’ button on the remote control and navigate to the ‘Network’ or ‘Settings’ menu. Select ‘Screen Mirroring’ or ‘Mirroring’ and turn it on.
3. Activate screen mirroring on your phone: On your Samsung phone, swipe down from the top of the screen to access the notification panel. Look for the ‘Screen Mirroring’ or ‘Smart View’ option. Tap on it to enable screen mirroring. Your phone will start scanning for available devices to connect to.
4. Select your TV: Once your phone has detected your Samsung TV, tap on its name to establish the connection. The screen of your phone should now be mirrored on your TV. You can navigate through your phone’s apps and settings, and the content will be displayed on the TV in real-time.
5. Adjust settings for optimal experience: Explore the settings menu on your Samsung TV to adjust the screen mirroring settings according to your preferences. You can adjust the aspect ratio, screen resolution, or other display settings to optimize the viewing experience.
Using screen mirroring, you can enjoy videos, photos, or presentations from your Samsung phone on the big screen of your Samsung TV without the hassle of cables. It’s a convenient and wireless method to share your phone’s content with family and friends.
Connect using Samsung Smart View
If you own a Samsung phone and a Samsung Smart TV, connecting them using Samsung Smart View is an excellent option for wireless screen sharing. Samsung Smart View allows you to stream content from your phone to your TV effortlessly. Here’s how you can set it up:
1. Ensure compatibility: Check if both your Samsung phone and Samsung Smart TV support Samsung Smart View. Most newer Samsung phone models and Samsung Smart TVs come with built-in support for this feature. However, it’s always a good idea to verify compatibility by referring to the user manuals or the official Samsung website.
2. Install the Samsung Smart View app: Go to the Google Play Store or the App Store on your Samsung phone and search for the Samsung Smart View app. Download and install it on your device. Make sure both your phone and TV are connected to the same Wi-Fi network.
3. Open the Samsung Smart View app: Launch the Samsung Smart View app on your phone. It will automatically search for available Samsung Smart TVs on the network.
4. Select your TV: Once the app detects your Samsung Smart TV, tap on its name to establish the connection. You may be asked to enter a PIN displayed on your TV to ensure a secure connection.
5. Start streaming: Once the connection is established, you can start streaming content from your Samsung phone to your Samsung Smart TV. You can play videos, view photos, or even use your phone as a remote control for your TV.
6. Explore additional features: Samsung Smart View offers additional features such as screen mirroring, remote control functionality, and the ability to access the TV’s settings directly from your phone. Take advantage of these features to enhance your viewing experience.
Using Samsung Smart View, you can enjoy the convenience of wirelessly streaming content from your Samsung phone to your Samsung Smart TV. It’s a seamless and user-friendly method that allows you to share your favorite content with ease.
Connect using Chromecast
If you have a Samsung phone and a Chromecast device, you can easily connect them to stream content on your Samsung TV. Chromecast is a media streaming device that plugs into your TV’s HDMI port, allowing you to cast content from your phone. Here’s how you can set it up:
1. Ensure compatibility: Check if both your Samsung phone and your Samsung TV are compatible with Chromecast. Most Samsung phone models and Samsung Smart TVs can be used with Chromecast, but it’s always a good idea to check compatibility by referring to the user manuals or the official Chromecast website.
2. Set up your Chromecast device: Connect your Chromecast to your TV’s HDMI port and follow the setup instructions provided with the device. Make sure the Chromecast and your phone are connected to the same Wi-Fi network.
3. Install the Google Home app: On your Samsung phone, go to the Google Play Store or the App Store and download the Google Home app. This app is used to control and set up your Chromecast device.
4. Set up the Chromecast with the Google Home app: Open the Google Home app on your phone and follow the on-screen instructions to set up your Chromecast. This usually involves connecting it to your Wi-Fi network and giving it a unique name.
5. Cast content from your phone to the TV: Once the setup is complete, open any app on your Samsung phone that supports Chromecast, such as YouTube or Netflix. Look for the cast icon (a rectangle with three curved lines) within the app and tap on it. Select your Chromecast device from the list of available devices.
6. Start streaming: Once you have selected your Chromecast device, the content from your Samsung phone will be displayed on your Samsung TV. You can control playback, volume, and other settings directly from your phone.
Using Chromecast, you can stream a wide range of content from your Samsung phone to your Samsung TV. Whether it’s videos, music, or photos, Chromecast provides a convenient and seamless wireless connection for an enhanced viewing experience.
Connect using a Wireless HDMI Adapter
If you prefer a wireless connection without relying on built-in features or additional devices, you can connect your Samsung phone to your Samsung TV using a wireless HDMI adapter. This method allows you to transmit audio and video signals from your phone to the TV wirelessly. Here’s how you can set it up:
1. Choose a wireless HDMI adapter: Research and select a wireless HDMI adapter that is compatible with your Samsung phone and TV. There are various options available on the market, so ensure that the adapter supports the necessary video and audio formats.
2. Connect the adapter to your TV: Plug the HDMI end of the wireless HDMI adapter into one of the HDMI ports on your Samsung TV. Connect the power supply to the adapter and plug it into a power outlet. Follow the specific instructions provided with the wireless HDMI adapter for proper installation.
3. Set up the wireless HDMI adapter: Depending on the adapter, you may need to connect it to your home Wi-Fi network or use Bluetooth to establish a connection. Consult the user manual of the wireless HDMI adapter for detailed setup instructions. Make sure to keep your phone and TV in range of the wireless adapter’s signal.
4. Connect your phone to the wireless HDMI adapter: On your Samsung phone, go to the settings menu and look for the connection options. Find the wireless display or screen mirroring option and select the name of the wireless HDMI adapter from the list of available devices. This will establish the connection between your phone and the TV via the wireless HDMI adapter.
5. Adjust display settings if needed: Once the connection is established, you may need to adjust the display settings on your phone to optimize the viewing experience. Check the display settings on your Samsung phone and adjust the resolution, aspect ratio, or other relevant settings as desired.
By using a wireless HDMI adapter, you can enjoy the convenience of wirelessly transmitting audio and video signals from your Samsung phone to your Samsung TV. It eliminates the need for cables or extra devices, providing a seamless and flexible connection for sharing media content.
Troubleshooting Common Issues
While connecting a Samsung phone to a Samsung TV may seem straightforward, there can be occasional hiccups or issues that arise. Here are some common problems you may encounter and their potential solutions:
1. Connection not recognized: If your Samsung TV does not recognize your Samsung phone or vice versa, try restarting both devices. Make sure they are connected to the same Wi-Fi network, and check that any necessary settings for screen mirroring or wireless connectivity are enabled.
2. Poor video or audio quality: If you experience degraded video or audio quality, check your Wi-Fi signal strength. A weak signal can result in buffering or lag. Move closer to the Wi-Fi router or consider using a wired connection like an HDMI cable for a more stable connection.
3. Audio but no video or vice versa: If you have audio but no video or vice versa, verify that your HDMI cable or wireless HDMI adapter is securely connected. Ensure that both the TV and phone are set to the appropriate input or source. Try restarting both devices and double-checking any settings related to audio and video output.
4. Delayed or out-of-sync audio and video: If you notice a delay or out-of-sync audio and video, check the settings on your Samsung TV or the app you are using for casting or screen mirroring. Look for any audio/video synchronization settings and adjust them accordingly. Also, ensure that your Wi-Fi network is stable and not experiencing any interference.
5. Incompatible devices: If you find that your Samsung phone or Samsung TV is not compatible with the desired connection method, consider alternative options like using a different cable or exploring third-party apps or devices that support screen mirroring or casting.
6. Software and firmware updates: Keep your Samsung phone and Samsung TV up to date with the latest software and firmware updates. Updates often include bug fixes and enhancements that can improve the connectivity and performance of your devices.
If you encounter any other issues not mentioned here, consult the user manuals of your Samsung phone and Samsung TV or visit the official Samsung support website for troubleshooting guides and solutions specific to your devices.
By troubleshooting common issues, you can overcome any connectivity obstacles and ensure a smooth and enjoyable experience when connecting your Samsung phone to your Samsung TV.