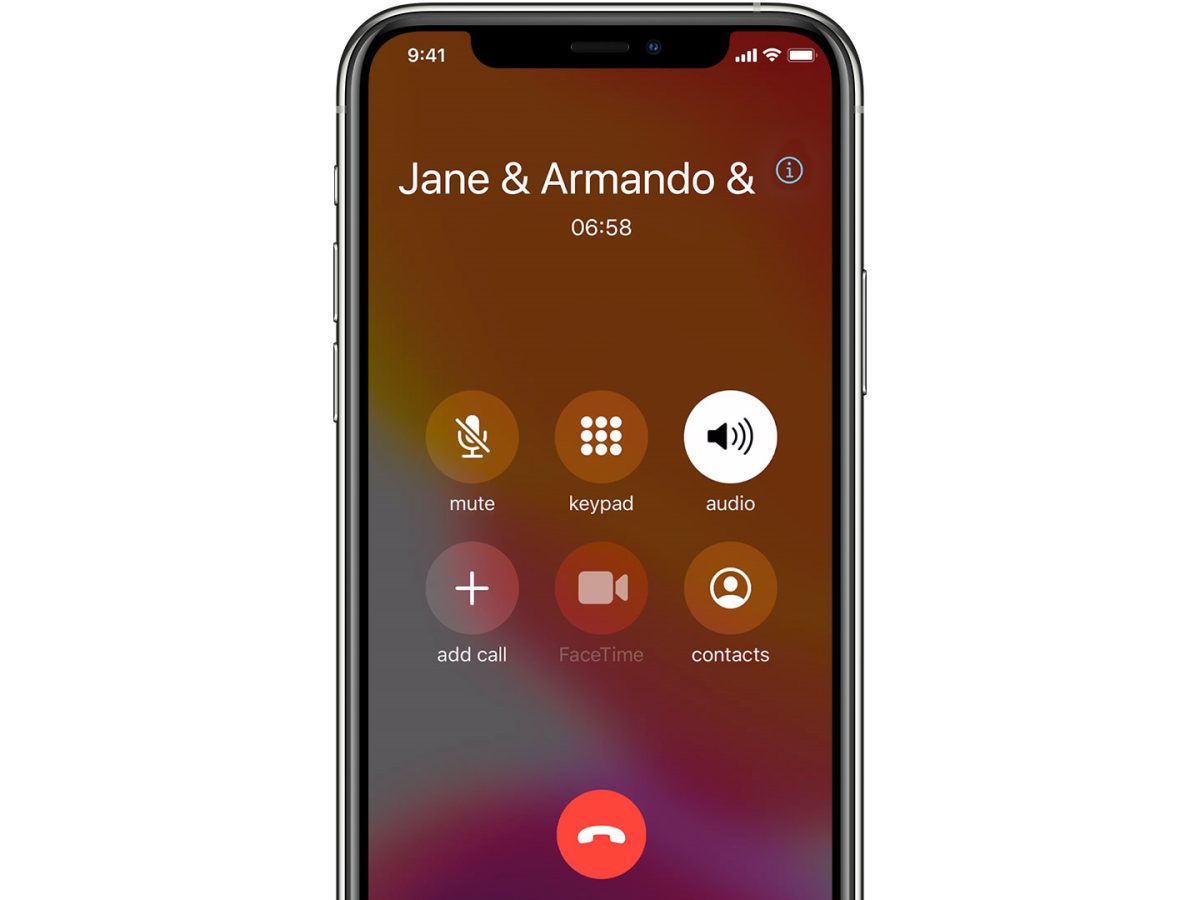Common Reasons for iPhone 10 Ringing Problems
Experiencing issues with your iPhone 10 not ringing when you expect a call can be frustrating and potentially disruptive. Understanding the common reasons behind these ringing problems can help you troubleshoot and resolve the issue effectively. Here are some prevalent factors that may lead to iPhone 10 ringing problems:
-
Do Not Disturb Mode: One of the most common culprits for missed calls on the iPhone 10 is the activation of the "Do Not Disturb" mode. When this mode is enabled, calls and notifications are silenced, and the phone does not ring. It's essential to check if this feature has been inadvertently activated.
-
Volume Settings: Sometimes, the simplest explanation is the most likely. If the volume on your iPhone 10 is turned down or muted, it will not ring when receiving a call. Ensure that the volume is turned up and not muted to rule out this common issue.
-
Software Glitches: Software glitches or bugs can also cause ringing problems on the iPhone 10. These issues may arise due to outdated software, corrupted system files, or conflicting applications. Keeping your iPhone 10's software up to date can help prevent and resolve such glitches.
-
Network and Carrier Settings: In some cases, network or carrier-related issues can lead to problems with incoming calls. Poor network coverage, carrier settings misconfigurations, or network congestion can all contribute to missed calls or a lack of ringing.
-
Hardware Malfunctions: While less common, hardware malfunctions can also impact the iPhone 10's ability to ring. Faulty speakers, audio components, or other hardware-related issues may result in a lack of audible ring tones.
Understanding these common reasons for iPhone 10 ringing problems can serve as a starting point for troubleshooting. By systematically addressing each potential cause, you can identify and resolve the issue, ensuring that you never miss an important call again.
Checking for Software Updates
Ensuring that your iPhone 10 is running the latest software is crucial in addressing ringing problems. Apple regularly releases updates to improve device performance, fix bugs, and enhance overall functionality. By checking for and installing software updates, you can potentially resolve ringing issues and prevent future disruptions.
To check for software updates on your iPhone 10, follow these simple steps:
-
Connect to a Stable Wi-Fi Network: Before initiating the update process, ensure that your device is connected to a stable Wi-Fi network. This is essential as software updates can be large and may consume a significant amount of data, which could lead to additional charges if downloaded over a cellular connection.
-
Access the Settings Menu: Navigate to the "Settings" app on your iPhone 10. This can be found on the home screen and is represented by a gear icon.
-
Select General: Within the Settings menu, locate and select "General." This option typically appears towards the top of the list and features a gear icon next to the word "General."
-
Tap Software Update: Once in the General menu, tap on "Software Update." Your iPhone 10 will then check for available updates. If an update is available, you will be prompted to download and install it.
-
Download and Install: If a software update is found, tap "Download and Install" to initiate the process. Ensure that your device is adequately charged or connected to a power source during the update to prevent any interruptions.
-
Follow On-Screen Instructions: The update process may take some time, depending on the size of the update and your internet connection speed. Follow the on-screen instructions to complete the installation.
By regularly checking for software updates and keeping your iPhone 10's operating system up to date, you can address potential software-related issues that may be affecting the device's ringing functionality. Additionally, staying current with software updates ensures that your device benefits from the latest features, security enhancements, and performance optimizations provided by Apple.
Incorporating this simple yet essential practice into your device maintenance routine can contribute to a seamless and reliable iPhone 10 experience, minimizing the likelihood of encountering ringing problems and other software-related issues.
Adjusting Ringtone and Volume Settings
Ensuring that the ringtone and volume settings on your iPhone 10 are configured correctly is fundamental in addressing potential ringing problems. The ringtone and volume settings directly impact the device's ability to audibly alert you to incoming calls, making it essential to verify and adjust these settings as needed.
To begin, accessing the ringtone and volume settings on your iPhone 10 is a straightforward process. Follow these steps to adjust these critical settings:
-
Access the Settings Menu: Start by locating and tapping on the "Settings" app on your iPhone 10's home screen. The Settings app is represented by a gear icon and serves as the central hub for configuring various aspects of your device.
-
Select Sounds & Haptics: Within the Settings menu, scroll and select "Sounds & Haptics." This option allows you to customize the sound and vibration settings for different aspects of your iPhone 10, including the ringtone and volume controls.
-
Adjust Ringtone Volume: Once in the Sounds & Haptics menu, locate the "Ringer and Alerts" section. Here, you can adjust the volume level for the ringer and alerts by using the volume slider. Ensure that the volume is turned up to an audible level, allowing you to hear incoming calls clearly.
-
Choose a Ringtone: Below the volume slider, you can select a specific ringtone for incoming calls. Tap on "Ringtone" to browse and choose from a variety of pre-installed ringtones or select a custom ringtone that reflects your personal preference.
-
Test the Settings: After making adjustments to the ringtone and volume settings, it's advisable to test the changes by placing a test call to your iPhone 10 from another device. This allows you to verify that the selected ringtone plays audibly at the adjusted volume level.
By meticulously adjusting the ringtone and volume settings on your iPhone 10, you can ensure that the device is configured to audibly alert you to incoming calls. This proactive approach can help mitigate potential ringing problems and enhance your overall calling experience on the iPhone 10.
Incorporating these simple yet crucial steps into your device management routine can contribute to a seamless and reliable iPhone 10 experience, minimizing the likelihood of encountering ringing issues related to ringtone and volume settings.
Ensuring Do Not Disturb Mode is Turned Off
One of the most common culprits for missed calls and ringing issues on the iPhone 10 is the inadvertent activation of the "Do Not Disturb" mode. This feature, designed to provide users with uninterrupted periods of silence, can inadvertently silence incoming calls and notifications, causing the phone not to ring when expected. Therefore, ensuring that the Do Not Disturb mode is turned off is essential in troubleshooting ringing problems on the iPhone 10.
To verify and disable the Do Not Disturb mode on your iPhone 10, follow these simple steps:
-
Access the Control Center: Swipe down from the top-right corner of the screen to access the Control Center. The Control Center provides quick access to essential settings and features, including the Do Not Disturb mode toggle.
-
Check Do Not Disturb Icon: Within the Control Center, look for the crescent moon icon. If the icon is highlighted or illuminated, it indicates that the Do Not Disturb mode is currently active. Tapping the icon will disable the mode, allowing incoming calls and notifications to ring audibly.
-
Do Not Disturb Settings: For more granular control over the Do Not Disturb mode, you can access additional settings by tapping and holding the crescent moon icon. This action will reveal options to schedule the mode, enable it until manually turned off, or customize Do Not Disturb settings further.
-
Silence Calls: Additionally, you can choose to silence calls while the Do Not Disturb mode is active by selecting the "Silence" option. This setting ensures that incoming calls are silenced, but they will still appear in the call history and can be viewed later.
By ensuring that the Do Not Disturb mode is turned off, you can eliminate this common cause of ringing problems on the iPhone 10. Regularly checking and adjusting the Do Not Disturb settings can prevent missed calls and ensure that your device rings audibly for incoming calls, providing a seamless and reliable communication experience.
Incorporating these simple yet crucial steps into your device management routine can contribute to a seamless and reliable iPhone 10 experience, minimizing the likelihood of encountering ringing issues related to the Do Not Disturb mode.
Verifying Network and Carrier Settings
Verifying the network and carrier settings on your iPhone 10 is a pivotal step in troubleshooting ringing problems and ensuring seamless connectivity for incoming calls. Network and carrier-related issues can significantly impact the device's ability to receive and alert you to incoming calls, making it essential to thoroughly examine and address any potential discrepancies in these settings.
To initiate the verification process, follow these steps to delve into the network and carrier settings on your iPhone 10:
-
Check Cellular Signal Strength: Start by assessing the cellular signal strength on your device. The signal strength indicator, typically displayed in the status bar at the top of the screen, provides a visual representation of the current network reception. Ensure that the signal strength is adequate, as poor reception can lead to missed calls and ringing issues.
-
Enable Airplane Mode: Temporarily enable and then disable Airplane Mode on your iPhone 10. This action triggers the device to re-establish connections with the cellular network and can help resolve temporary network-related issues that may be affecting the phone's ringing functionality.
-
Verify Carrier Settings: Access the Settings app on your iPhone 10 and navigate to the "Cellular" or "Mobile Data" section. Here, you can verify and ensure that the correct carrier settings are configured for your device. In some cases, carrier settings updates may be available, and applying these updates can address network-related issues that impact incoming calls.
-
Reset Network Settings: If persistent network-related issues are affecting the ringing functionality of your iPhone 10, consider resetting the device's network settings. This action clears saved network configurations and can resolve underlying network connectivity issues. To reset network settings, navigate to the "General" section in the Settings app, select "Reset," and choose "Reset Network Settings."
By meticulously verifying the network and carrier settings on your iPhone 10, you can identify and address potential network-related factors that may be contributing to ringing problems. Establishing a robust network connection and ensuring that carrier settings are correctly configured can significantly enhance the device's ability to receive and alert you to incoming calls, fostering a reliable communication experience.
Incorporating these proactive measures into your device management routine can contribute to a seamless and dependable iPhone 10 experience, minimizing the likelihood of encountering ringing issues related to network and carrier settings.
Resetting iPhone 10 Settings
Resetting the settings on your iPhone 10 can serve as a powerful troubleshooting tool, particularly when addressing persistent ringing problems and other device-related issues. This process allows you to reset various settings to their default configurations, potentially resolving software glitches, network connectivity issues, and other underlying factors that may impact the device's ringing functionality.
To initiate the process of resetting your iPhone 10 settings, follow these essential steps:
-
Access the Settings Menu: Begin by locating and tapping on the "Settings" app on your iPhone 10's home screen. The Settings app, represented by a gear icon, serves as the central hub for configuring and customizing various aspects of your device.
-
Navigate to General: Within the Settings menu, scroll and select "General." This section encompasses a wide range of device management options, including the ability to reset various settings to their default values.
-
Select Reset: Once in the General menu, tap on "Reset." This option provides access to different reset functions that can help address persistent issues and restore the device to a more stable state.
-
Choose Reset All Settings: Within the Reset menu, locate and select "Reset All Settings." This action prompts the device to reset all settings to their factory defaults, excluding data and media. It's important to note that this process will not erase your personal data, such as photos, videos, or messages.
-
Confirm the Reset: After selecting "Reset All Settings," the device will prompt you to confirm the action. Confirm the reset, and the iPhone 10 will proceed to reset all settings to their default configurations.
-
Allow the Device to Restart: Following the reset process, the iPhone 10 will automatically restart to apply the changes. Once the device has restarted, the settings will be reset to their default values, potentially addressing ringing problems and other persistent issues.
By resetting the settings on your iPhone 10, you can effectively clear any misconfigurations, software glitches, or network-related issues that may be impacting the device's ringing functionality. This proactive approach can serve as a valuable troubleshooting step, providing a fresh start for the device's settings and potentially resolving persistent issues that affect the overall user experience.
Incorporating the practice of resetting settings into your device management routine can contribute to a more stable and reliable iPhone 10 experience, minimizing the likelihood of encountering ringing problems and other persistent issues related to device settings.
This proactive approach can serve as a valuable troubleshooting step, providing a fresh start for the device's settings and potentially resolving persistent issues that affect the overall user experience.
Contacting Apple Support
If you have diligently attempted the troubleshooting steps outlined above and continue to experience ringing problems with your iPhone 10, reaching out to Apple Support can provide invaluable assistance in resolving the issue. Apple's dedicated support team comprises knowledgeable professionals who can offer personalized guidance and technical expertise to address the specific challenges you are encountering with your device.
To initiate contact with Apple Support, you can explore several convenient avenues, each tailored to accommodate diverse user preferences and requirements. One of the most accessible options is to engage in a live chat with an Apple Support representative through the official Apple website or the Apple Support app. This real-time communication channel allows you to articulate your concerns directly to a support specialist, who can offer tailored recommendations and troubleshooting guidance based on your unique situation.
Additionally, Apple offers comprehensive phone support, enabling you to connect with a support representative via a direct phone call. This direct interaction facilitates a detailed discussion of the ringing problems you are experiencing, empowering the support team to provide personalized solutions and technical insights to address the specific challenges affecting your iPhone 10.
For those who prefer in-person assistance, Apple's retail stores and authorized service providers offer the opportunity to schedule appointments for hands-on support and device diagnostics. By leveraging the expertise of Apple's in-store technical experts, you can receive personalized assistance in diagnosing and resolving the ringing problems plaguing your iPhone 10, ensuring a comprehensive and tailored approach to troubleshooting.
Furthermore, Apple's online support resources, including the official support website and community forums, provide a wealth of informational resources, troubleshooting guides, and user-generated insights that can offer valuable perspectives and potential solutions to ringing issues. Engaging with the online support ecosystem can empower you to explore diverse troubleshooting approaches and benefit from the collective knowledge and experiences of the Apple user community.
By leveraging the diverse support channels offered by Apple, you can access a wealth of technical expertise, personalized guidance, and tailored solutions to effectively address the ringing problems affecting your iPhone 10. The dedicated support resources provided by Apple are designed to empower users with the tools and insights necessary to overcome technical challenges and ensure a seamless and reliable experience with their devices.