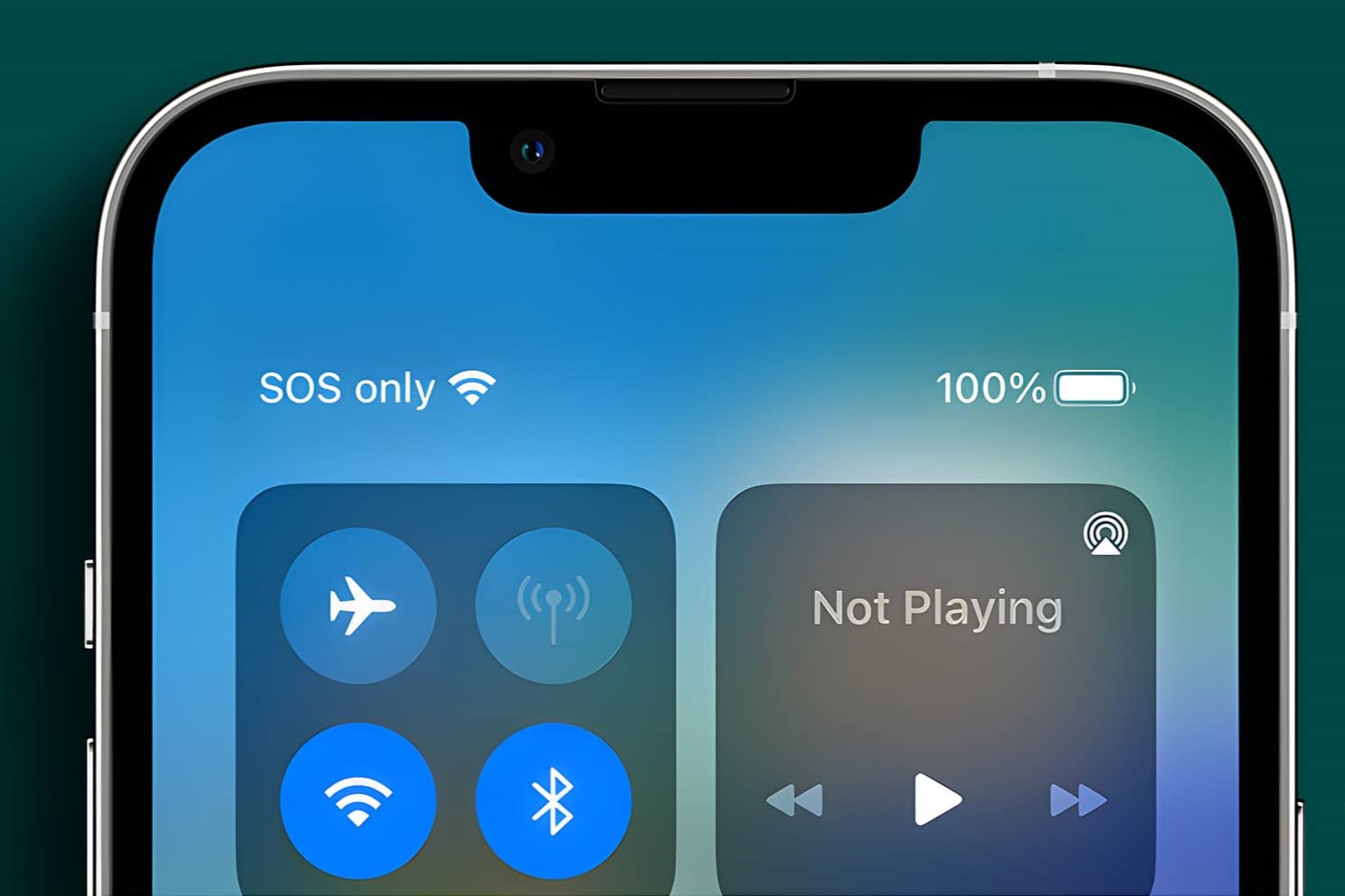Check SIM Card
When encountering the “SOS Only” issue on your phone, the first step is to ensure that the SIM card is properly inserted and functioning. Follow these steps to troubleshoot the SIM card:
- Verify Proper Insertion: Start by turning off your phone and locating the SIM card tray. Remove the SIM card and reinsert it carefully, ensuring that it is securely placed in the tray.
- Clean the SIM Card and Tray: Dust and debris can hinder the connection between the SIM card and the phone. Gently clean the SIM card and the tray with a soft, dry cloth to remove any particles that may be obstructing the connection.
- Check for Damage: Inspect the SIM card for any signs of damage, such as scratches or dents. If the SIM card appears to be damaged, contact your carrier to obtain a replacement.
- Try a Different SIM Card: If possible, test the phone with a different SIM card. This can help determine if the issue lies with the SIM card itself or with the phone’s hardware or software.
By thoroughly checking the SIM card and its connection to the phone, you can rule out any issues related to its physical condition or placement. If the problem persists after verifying the SIM card, proceed to the next troubleshooting step.
Restart Your Phone
One of the most effective troubleshooting steps for resolving the “SOS Only” issue on your phone is to restart the device. This simple yet powerful action can help resolve temporary software glitches and reestablish the connection to the network. Here’s how to restart your phone:
- Power Off and On: Press and hold the power button until the “Power Off” or “Restart” option appears on the screen. Select the appropriate option and wait for the phone to completely power down. After a few moments, press the power button again to turn the phone back on.
- Remove and Reinsert the Battery (if applicable): If your phone has a removable battery, carefully remove the back cover and take out the battery. Wait for a few seconds before reinserting the battery and putting the back cover back on. Power on the phone as usual.
- Perform a Forced Restart: In some cases, a forced restart may be necessary, especially if the phone is unresponsive. Refer to the device’s manual or the manufacturer’s website for instructions on performing a forced restart specific to your phone model.
By restarting your phone, you give it the opportunity to reset and reestablish its connection to the network, potentially resolving the “SOS Only” issue. If the problem persists after restarting the phone, proceed to the next troubleshooting step to further diagnose and address the issue.
Check Network Coverage
When encountering the “SOS Only” issue on your phone, it’s essential to verify the network coverage in your area. Poor or limited network coverage can lead to connectivity problems, resulting in the “SOS Only” message on your device. Follow these steps to check the network coverage:
- Check Signal Strength: Look at the signal strength indicator on your phone. If the signal bars are low or fluctuating, it indicates weak network coverage. Try moving to a different location to see if the signal strength improves.
- Switch to Airplane Mode: Toggle the airplane mode on and off to reset the network connection. This action can sometimes help the phone reconnect to the network and acquire a stronger signal.
- Use a Network Coverage Map: Many carriers provide online coverage maps that allow you to check the network strength in your specific area. Visit your carrier’s website or use their mobile app to access the coverage map and determine if your location is within the network’s coverage area.
- Check for Network Outages: Visit your carrier’s website or social media channels to check for any reported network outages or maintenance activities in your area. Network disruptions can lead to the “SOS Only” message on your phone.
By assessing the network coverage and signal strength, you can identify if the “SOS Only” issue is related to the availability of a strong network signal in your vicinity. If the problem persists despite adequate network coverage, proceed to the next troubleshooting step to further address the issue.
Update Your Phone’s Software
Keeping your phone’s software up to date is crucial for maintaining optimal performance and resolving potential connectivity issues, such as the “SOS Only” message. Outdated software can lead to compatibility issues with the network and may cause disruptions in signal reception. Follow these steps to update your phone’s software:
- Check for Software Updates: Navigate to the settings menu on your phone and look for the “Software Update” or “System Update” option. Check for any available updates and follow the on-screen instructions to download and install the latest software version.
- Connect to Wi-Fi: To ensure a smooth and uninterrupted software update process, connect your phone to a stable Wi-Fi network. This helps in downloading the update files efficiently without relying solely on cellular data, especially for larger updates.
- Restart After Updating: Once the software update is complete, restart your phone to apply the changes. This can help in refreshing the device’s system and network settings, potentially resolving the “SOS Only” issue.
- Automatic Updates: Consider enabling the automatic software update feature on your phone if available. This allows the device to download and install updates in the background, ensuring that your phone is always running the latest software version.
By updating your phone’s software, you can address any underlying compatibility issues and enhance the device’s performance, potentially resolving the “SOS Only” issue. If the problem persists after updating the software, proceed to the next troubleshooting step to further diagnose and address the issue.
Reset Network Settings
When confronted with the “SOS Only” issue on your phone, resetting the network settings can serve as a valuable troubleshooting step to address connectivity issues and restore proper network functionality. Follow these steps to reset the network settings on your device:
- Access Network Settings: Navigate to the settings menu on your phone and locate the “Network” or “Connections” section. Look for the option to reset network settings, which is typically found under the “Reset” or “General Management” category.
- Reset Network Settings: Select the “Reset Network Settings” option and confirm the action when prompted. Keep in mind that resetting network settings will clear saved Wi-Fi networks, Bluetooth devices, and cellular network preferences from your phone.
- Restart Your Phone: After resetting the network settings, restart your phone to allow the changes to take effect. This can help in refreshing the device’s network configurations and establishing a new connection to the network.
- Reconfigure Network Preferences: Once the phone restarts, reconfigure your Wi-Fi and cellular settings, and reconnect to your preferred networks. Ensure that the correct network mode (2G, 3G, 4G, or LTE) is selected based on your carrier’s supported networks.
By resetting the network settings, you can eliminate potential configuration errors and restore the network settings to their default state, potentially resolving the “SOS Only” issue. If the problem persists after resetting the network settings, proceed to the next troubleshooting step to further address the issue.
Contact Your Carrier
When all other troubleshooting steps have been exhausted and the “SOS Only” issue persists, reaching out to your mobile carrier can provide valuable assistance in resolving the connectivity issue. Here are the recommended actions to take when contacting your carrier:
- Customer Support Hotline: Dial your carrier’s customer support hotline from a different phone to speak with a representative. Explain the “SOS Only” issue and the steps you have already taken to troubleshoot the problem.
- Technical Support Assistance: If the customer support representative is unable to resolve the issue, request to be transferred to technical support. Technical support agents are equipped to handle more complex network and device-related issues.
- Provide Detailed Information: Be prepared to provide specific details about the “SOS Only” problem, including the duration of the issue, the locations where it occurs, and any error messages displayed on your phone.
- Network Troubleshooting Guidance: Follow any troubleshooting steps or recommendations provided by the carrier’s support team. This may include additional network settings to configure or specific actions to perform on your device.
- Request Service or Replacement: If the carrier determines that the issue is related to the SIM card or network coverage, inquire about obtaining a replacement SIM card or scheduling a service appointment to address network coverage concerns in your area.
By contacting your carrier, you can leverage their expertise and resources to diagnose and resolve the “SOS Only” issue effectively. If the problem persists after seeking assistance from your carrier, proceed to the final troubleshooting step to address the issue.
Replace Your SIM Card
If the “SOS Only” issue persists despite attempting all previous troubleshooting steps, replacing your SIM card may be necessary to address the underlying connectivity problem. Here’s how to go about replacing your SIM card:
- Contact Your Carrier: Reach out to your mobile carrier’s customer support to inform them about the persistent “SOS Only” issue and request a replacement SIM card. The customer support representative will guide you through the process and may arrange for the new SIM card to be mailed to you or made available for pickup at a carrier store.
- Verify Compatibility: Ensure that the replacement SIM card is compatible with your phone model and your carrier’s network. The customer support representative can confirm the compatibility and provide any necessary activation instructions for the new SIM card.
- Transfer Contacts and Data: If your contacts and other data are stored on the existing SIM card, consider transferring them to your phone’s internal storage or another backup location before removing the old SIM card.
- Insert the New SIM Card: Once you receive the replacement SIM card, carefully insert it into your phone following the manufacturer’s instructions. Ensure that the SIM card is securely placed in the tray and that the contacts are clean and undamaged.
- Activate the New SIM Card: If required, follow the activation instructions provided by your carrier to activate the new SIM card. This typically involves entering a unique activation code or completing a brief setup process.
By replacing your SIM card, you can address potential issues related to the SIM card itself, such as damage or internal malfunctions, and establish a fresh connection to the carrier’s network. If the “SOS Only” issue persists even after replacing the SIM card, consider seeking further assistance from your carrier or a qualified technician to diagnose and resolve the underlying problem.