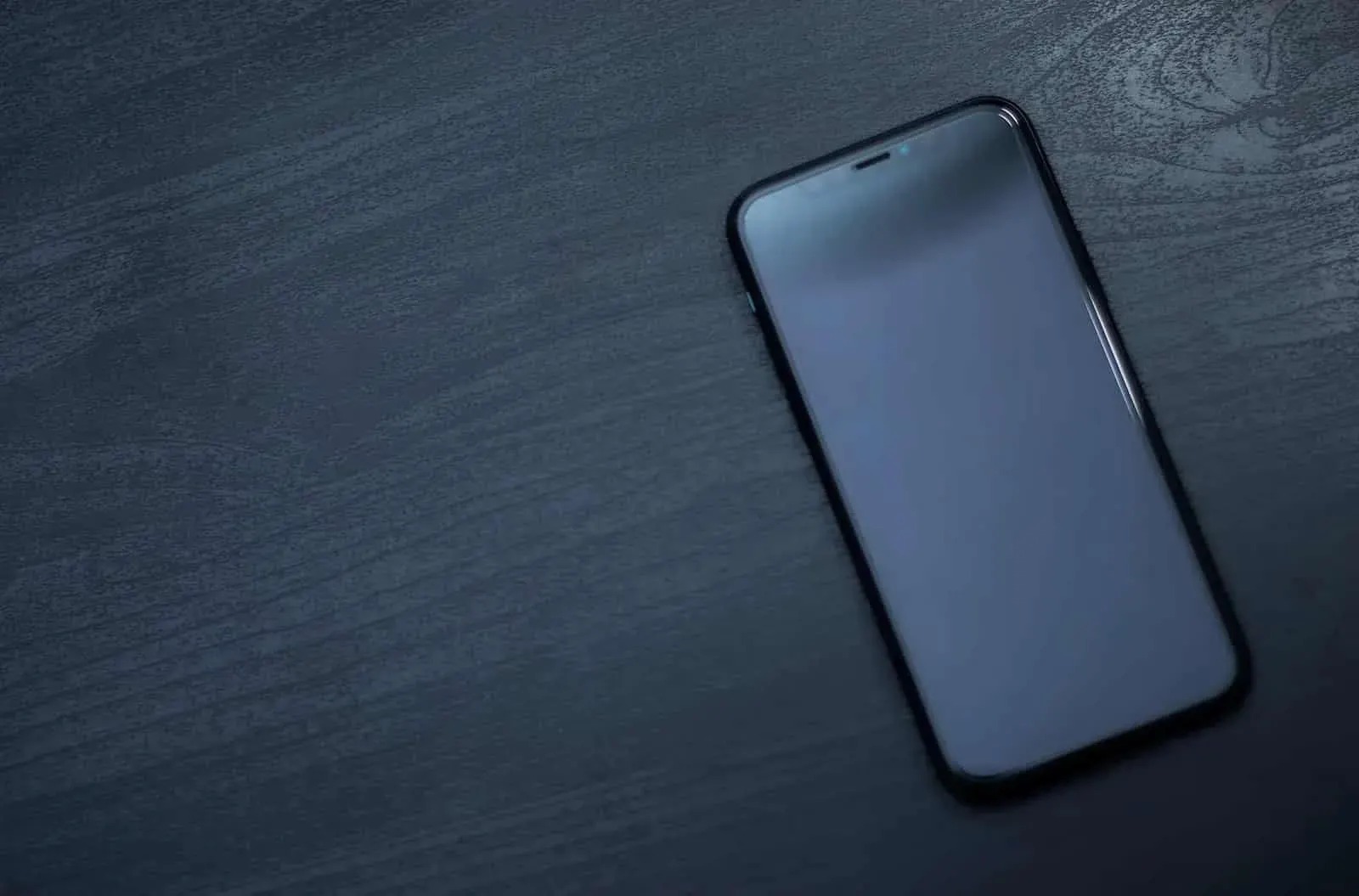Check for Software Updates
One of the most common reasons for encountering a black screen issue on your iPhone 13 could be related to software glitches. Fortunately, resolving this issue can be as simple as checking for software updates. Here's how you can do it:
-
Connect to a Stable Wi-Fi Network: Before checking for software updates, ensure that your iPhone 13 is connected to a stable Wi-Fi network. This will enable a smooth and uninterrupted update process.
-
Access the Settings Menu: Navigate to the "Settings" app on your iPhone 13. This can be easily located on your home screen, represented by a gear icon.
-
Select General: Within the "Settings" menu, scroll down and tap on "General." This will open a new window with various options related to your device's general settings.
-
Tap on Software Update: In the "General" menu, locate and tap on "Software Update." Your iPhone 13 will then check for available updates.
-
Download and Install Updates: If a software update is available, you will be prompted to download and install it. Ensure that your device is adequately charged or connected to a power source during this process to prevent any interruptions.
-
Follow On-Screen Instructions: Once the update is downloaded, follow the on-screen instructions to install it. Your iPhone 13 will restart as part of the update process.
By regularly checking for software updates, you can ensure that your iPhone 13 is equipped with the latest features and security enhancements. Additionally, updating your device's software can often resolve underlying issues, such as the black screen problem, by addressing known software bugs and vulnerabilities.
Remember, staying proactive with software updates not only enhances your device's performance but also safeguards it against potential security threats. Therefore, make it a habit to check for updates regularly to keep your iPhone 13 running smoothly.
In the event that the black screen issue persists even after updating your device's software, don't worry. There are additional troubleshooting steps that can be taken to address this concern and restore your iPhone 13 to its optimal functionality.
Force Restart Your iPhone
Encountering a black screen on your iPhone 13 can be a frustrating experience, but there are effective troubleshooting steps that can help resolve this issue. One such method is to force restart your device, which can often address temporary software glitches or unresponsive system processes. Here's a detailed guide on how to perform a force restart on your iPhone 13:
-
Understand the Process: A force restart, also known as a hard reset, involves forcibly restarting your iPhone by interrupting its current power cycle. This action can help clear temporary software hiccups and initiate a fresh boot sequence.
-
Identify the Buttons: To initiate a force restart on your iPhone 13, you will need to press a specific combination of buttons. The process varies slightly from earlier iPhone models, so it's essential to use the correct sequence for your device.
-
Press Volume Up and Down Buttons: Start by quickly pressing and releasing the Volume Up button on the side of your iPhone 13, followed by the Volume Down button. This should be done in rapid succession.
-
Press and Hold the Side Button: After pressing the Volume Down button, immediately press and hold the Side button (previously known as the Power button) until the Apple logo appears on the screen. This may take approximately 10-15 seconds.
-
Release the Side Button: Once the Apple logo is displayed, release the Side button and allow your iPhone 13 to complete the restart process. It's important to wait for the device to fully power off and then back on.
-
Observe the Restart: As your iPhone 13 restarts, observe the screen for any changes. If the black screen issue was related to a temporary software glitch, the force restart may successfully resolve it, allowing your device to function normally again.
Performing a force restart on your iPhone 13 can serve as a quick and effective troubleshooting step for addressing the black screen problem. It's important to note that a force restart does not erase any data from your device, making it a safe and non-invasive method to attempt when encountering technical issues.
In the event that the black screen issue persists after performing a force restart, there are additional steps that can be taken to further troubleshoot and resolve the problem. These steps include resetting all settings and restoring your iPhone using iTunes, which can provide comprehensive solutions for persistent software-related issues.
By familiarizing yourself with the process of force restarting your iPhone 13, you can confidently address temporary software glitches and restore your device to its optimal functionality. This proactive approach to troubleshooting empowers you to effectively manage technical challenges and enjoy a seamless user experience with your iPhone 13.
Reset All Settings
Resetting all settings on your iPhone 13 can serve as a comprehensive troubleshooting step to address persistent technical issues, including the frustrating black screen problem. This process is designed to revert all system settings to their default configurations without affecting your personal data or media. By initiating a reset of settings, you can effectively eliminate potential software conflicts or misconfigurations that may be contributing to the black screen issue. Here's a detailed guide on how to reset all settings on your iPhone 13:
-
Access the Settings Menu: Begin by navigating to the "Settings" app on your iPhone 13. This can be easily located on your home screen, represented by a gear icon.
-
Select General: Within the "Settings" menu, scroll down and tap on "General." This will open a new window with various options related to your device's general settings.
-
Tap on Reset: In the "General" menu, locate and tap on "Reset." This will present you with different reset options for your iPhone 13.
-
Choose Reset All Settings: Among the reset options, select "Reset All Settings." You may be prompted to enter your device passcode to confirm this action.
-
Confirm the Reset: After entering your passcode, a confirmation prompt will appear, asking if you want to proceed with resetting all settings. Confirm the action to initiate the reset process.
-
Wait for the Reset to Complete: Your iPhone 13 will begin the process of resetting all settings to their default configurations. This may take a few moments to complete, and your device will restart as part of the process.
-
Observe the Effects: Once the reset is complete and your iPhone 13 has restarted, observe the device for any changes. The black screen issue may be resolved as a result of resetting all settings, allowing your device to function normally again.
By resetting all settings, you can effectively eliminate potential software conflicts or misconfigurations that may be contributing to the black screen issue. This proactive troubleshooting step aims to restore your iPhone 13 to its optimal functionality without compromising your personal data. If the black screen problem persists even after resetting all settings, there is an additional troubleshooting step that can be taken to address this concern and restore your device to its optimal functionality.
Resetting all settings on your iPhone 13 can serve as a comprehensive troubleshooting step to address persistent technical issues, including the frustrating black screen problem. This process is designed to revert all system settings to their default configurations without affecting your personal data or media. By initiating a reset of settings, you can effectively eliminate potential software conflicts or misconfigurations that may be contributing to the black screen issue.
Restore Your iPhone Using iTunes
When encountering persistent technical issues, such as the vexing black screen problem on your iPhone 13, restoring your device using iTunes can serve as a powerful troubleshooting solution. This method involves initiating a comprehensive restoration process that can effectively address underlying software issues and restore your device to its optimal functionality. Here's a detailed guide on how to restore your iPhone 13 using iTunes:
-
Install the Latest Version of iTunes: Before proceeding with the restoration process, ensure that you have the latest version of iTunes installed on your computer. This ensures compatibility and seamless communication between your iPhone 13 and the iTunes software.
-
Connect Your iPhone to Your Computer: Use a USB cable to connect your iPhone 13 to your computer. Launch the iTunes application to establish a connection between your device and the software.
-
Enter Recovery Mode: To initiate the restoration process, you will need to enter recovery mode on your iPhone 13. The method for entering recovery mode varies slightly depending on your device model. For iPhone 13, you can do this by quickly pressing and releasing the Volume Up button, followed by the Volume Down button. Then, press and hold the Side button until the recovery mode screen appears.
-
Locate Your iPhone in iTunes: Once your iPhone 13 is in recovery mode, you should see a prompt in iTunes indicating that a device in recovery mode has been detected. Click on your iPhone 13 within iTunes to proceed with the restoration process.
-
Choose the Restore Option: Within iTunes, you will have the option to either "Update" or "Restore" your iPhone 13. Select the "Restore" option to initiate the comprehensive restoration process. This will erase all data and settings on your device, reinstall the latest iOS version, and restore your iPhone to its factory settings.
-
Follow On-Screen Instructions: After selecting the "Restore" option, follow the on-screen instructions within iTunes to confirm and initiate the restoration process. It's important to note that this process may take some time to complete, and your iPhone 13 will restart multiple times during the restoration.
-
Set Up Your Restored iPhone: Once the restoration process is complete, you will be prompted to set up your iPhone 13 as a new device. Follow the on-screen instructions to configure your device settings, including language, Wi-Fi network, and Apple ID.
By restoring your iPhone 13 using iTunes, you can effectively address persistent technical issues, such as the black screen problem, by initiating a comprehensive restoration process. This method aims to resolve underlying software issues and restore your device to its optimal functionality. If the black screen problem persists even after restoring your iPhone using iTunes, it may be indicative of a hardware-related issue, and seeking assistance from an authorized service provider is recommended.
Restoring your iPhone using iTunes can serve as a powerful troubleshooting solution for addressing persistent technical issues and restoring your device to its optimal functionality. This method involves initiating a comprehensive restoration process that aims to resolve underlying software issues and eliminate persistent technical challenges.