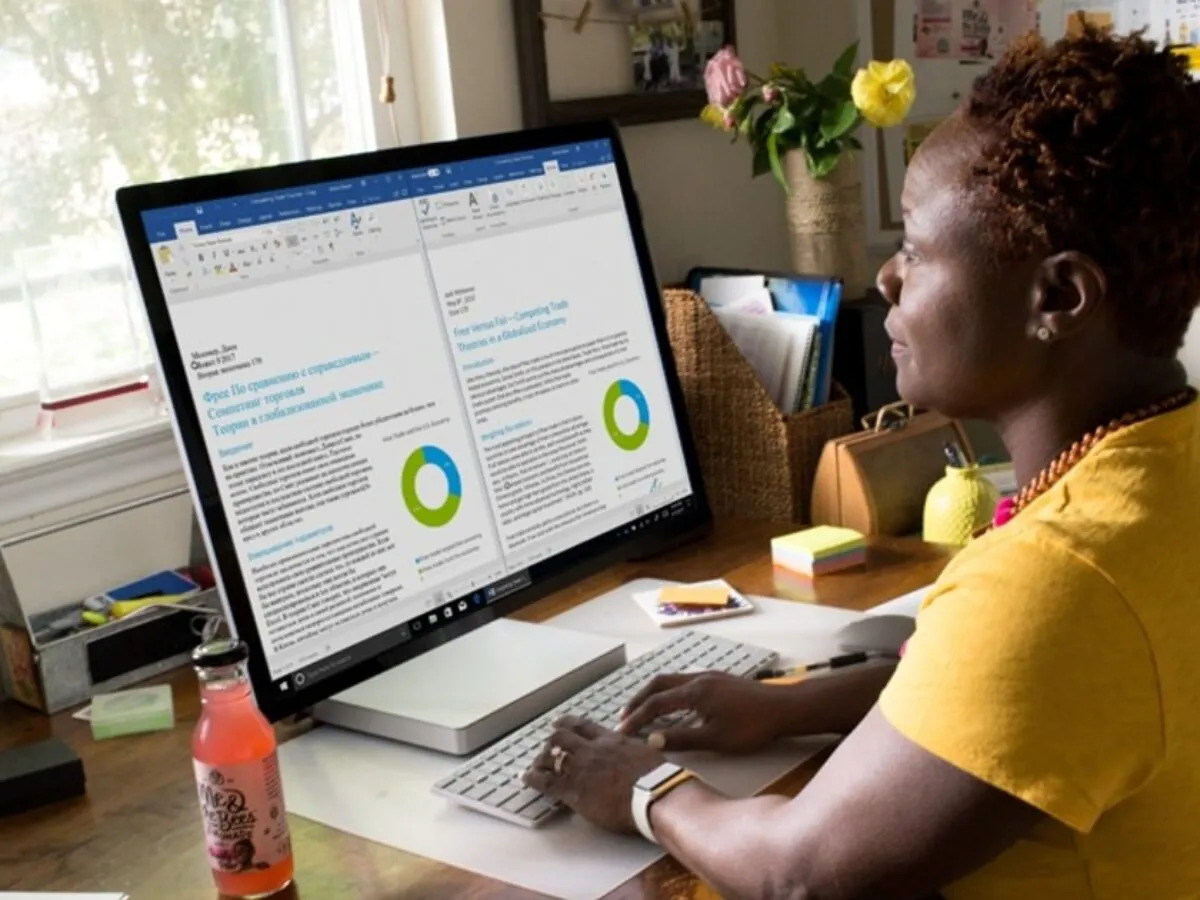Why Reset Keyboard Shortcuts and Keys in Word?
Keyboard shortcuts are a convenient way to navigate and perform tasks quickly in Microsoft Word. They allow you to save time and effort by eliminating the need to navigate through multiple menus or click on various options. However, at times, you may find yourself in a situation where the default keyboard shortcuts in Word no longer meet your needs or preferences. This can happen if you have customized the shortcuts before and now wish to return to the default settings, or if you have inadvertently changed a key assignment and want to revert it back to its original function. In such cases, resetting keyboard shortcuts and keys in Word is a solution that can help restore order and streamline your workflow.
Resetting keyboard shortcuts and keys in Word can be particularly useful if you are encountering issues such as key assignments conflicting with other applications or experiencing difficulty in adapting to new keyboard shortcuts. By resetting the keyboard shortcuts, you can ensure a clean slate and start fresh with the default settings. Additionally, if you share your Word documents with others or collaborate on projects, resetting the keyboard shortcuts can help maintain consistency and avoid confusion among multiple users.
Another reason to reset keyboard shortcuts and keys in Word is if you are transitioning from an older version of Word to a newer one. Each version of Word may have different default keyboard shortcuts, so resetting them to match the latest version can ensure a smooth transition and prevent any discrepancies or conflicts.
It’s important to note that resetting keyboard shortcuts and keys in Word does not delete any customizations or macros you may have created. Instead, it only reverts the selected shortcuts or keys back to their default assignments. This means you can still create and use your own custom keyboard shortcuts alongside the default ones, giving you the flexibility to personalize your workflow while benefiting from the efficiency of default shortcuts.
How to Access the Customize Keyboard Dialog Box
To reset keyboard shortcuts and keys in Word, you need to access the Customize Keyboard dialog box. This dialog box allows you to view, modify, and reset keyboard shortcuts and functions in Word. Here’s how you can access it:
- Open Microsoft Word on your computer.
- Click on the File tab in the top-left corner of the screen.
- In the File menu, click on Options.
- A new window will appear. From the left-hand sidebar, select Customize Ribbon.
- At the bottom of the window, you will find a button labeled Customize…. Click on it.
- A new dialog box will open. In this dialog box, click on the Keyboard Shortcuts: dropdown list.
- Select the desired category from the list. For example, if you want to modify shortcuts related to text formatting, choose All Commands.
At this point, you have successfully accessed the Customize Keyboard dialog box and are ready to proceed with resetting specific keyboard shortcuts and keys in Word.
Resetting All Keyboard Shortcuts and Keys to Default Settings
If you want to reset all keyboard shortcuts and keys in Word back to their default settings, follow these steps:
- Access the Customize Keyboard dialog box by following the steps mentioned in the previous section.
- In the Customize Keyboard dialog box, ensure that the Categories: dropdown list is set to All Commands.
- In the Commands: panel, scroll down and select Reset All….
- You will see a confirmation message asking if you want to reset all keyboard shortcuts and menu assignments. Click Yes to proceed.
- The keyboard shortcuts and keys will be reset to their default settings.
By resetting all keyboard shortcuts and keys to their default settings, you will remove any customizations or modifications you have made. This action is irreversible, so make sure to back up any custom settings before proceeding.
After resetting the keyboard shortcuts and keys, you will be able to use Word with the standard default settings. This can be helpful if you are facing compatibility issues, encountering difficulties in adapting to custom shortcuts, or simply want to start fresh with the original settings.
Resetting Specific Keyboard Shortcuts and Keys
If you only want to reset certain keyboard shortcuts or keys in Word, you can do so by following these steps:
- Access the Customize Keyboard dialog box as explained in the previous section.
- Ensure that the Categories: dropdown list is set to the relevant category that contains the shortcut or key you want to reset. For example, if you want to reset a shortcut related to text formatting, select All Commands.
- In the Commands: panel, find the specific shortcut or key you want to reset.
- Select the desired shortcut or key from the panel.
- Click on the Remove button.
- Repeat these steps for any other shortcuts or keys you wish to reset.
- Click Close to exit the Customize Keyboard dialog box once you have finished resetting the desired shortcuts or keys.
By following these steps, you can easily reset specific keyboard shortcuts or keys in Word without affecting other customizations you may have made. This allows you to fine-tune your shortcuts and keys to suit your preferences without needing to reset everything to the default settings.
Resetting specific keyboard shortcuts and keys can be beneficial if you have accidentally reassigned certain functions or if you simply want to revert back to the original assignments. It provides flexibility and control over your shortcuts and allows you to customize them to enhance your productivity and efficiency while working in Word.
Creating a Custom Keyboard Shortcut
In addition to the default keyboard shortcuts in Word, you can also create custom keyboard shortcuts for commands and functions that you frequently use. This allows you to tailor Word to your specific needs and expedite your workflow. Here’s how you can create a custom keyboard shortcut:
- Access the Customize Keyboard dialog box following the steps provided earlier.
- In the Categories: dropdown list, select the category that contains the command or function you want to assign a shortcut to. For instance, if you want to create a shortcut for the “Cut” command, choose All Commands.
- In the Commands: panel, search for the specific command or function you want to assign a shortcut to.
- Select the command or function from the panel.
- With the command or function selected, click within the Press new shortcut key: field.
- Press the keys you want to use for the shortcut. For example, if you want to use Ctrl+Shift+X, press those keys on your keyboard.
- If the shortcut key combination you entered is already assigned to another command or function, you will see that assignment displayed under the Currently assigned to: field. You can either choose a different combination or overwrite the existing assignment by clicking Assign.
- Click Close to exit the Customize Keyboard dialog box and save your custom keyboard shortcut.
By creating custom keyboard shortcuts, you can optimize your productivity in Word by accessing frequently used commands and functions with a simple key combination. This customization feature empowers you to work more efficiently and streamline your tasks based on your individual preferences and workflow patterns.
Remember that when creating custom keyboard shortcuts, it’s important to choose key combinations that are easy to remember and do not conflict with existing shortcuts or system-wide functions. It’s also advisable to document your custom shortcuts to avoid confusion and ensure consistency across your devices or when collaborating with others.
Restoring Default Keyboard Shortcuts and Keys
If you have made customizations to the keyboard shortcuts and keys in Word and want to restore them to their default settings, you can easily do so by following these steps:
- Access the Customize Keyboard dialog box as explained earlier.
- In the Customize Keyboard dialog box, select the specific category that contains the custom shortcut or key you want to restore. For example, if you customized shortcuts for text formatting, choose All Commands.
- In the Commands: panel, find the custom shortcut or key that you want to restore to its default setting.
- Select the custom shortcut or key from the panel.
- Click on the Reset button.
- Repeat these steps for any other custom shortcuts or keys you wish to restore.
- Once you have finished restoring the desired custom shortcuts or keys, click Close to exit the Customize Keyboard dialog box.
By following these steps, you can effortlessly restore your custom keyboard shortcuts and keys back to their default settings. This can be handy if you want to start afresh or if you find that the custom changes you made are no longer beneficial or causing issues.
Restoring default keyboard shortcuts and keys can help you maintain consistency and avoid conflicts with system-wide functions or other applications. It ensures that you are working with the standard shortcuts provided by Word, providing a familiar and predictable experience.
Remember that restoring default settings will undo all your customizations for the selected shortcuts or keys. If you want to keep some customizations while resetting others, you can selectively reset specific shortcuts or keys, as discussed in a previous section.
Resetting All Keyboard Shortcuts and Keys to User-Defined Settings
In Microsoft Word, you have the flexibility to customize keyboard shortcuts and keys according to your preferences. If you have made customizations and want to reset all keyboard shortcuts and keys to your user-defined settings, you can easily do so by following these steps:
- Access the Customize Keyboard dialog box by following the steps mentioned earlier.
- In the Customize Keyboard dialog box, ensure that the Categories: dropdown list is set to All Commands to see all the customizations you have made.
- In the Commands: panel, click on the Reset All… button.
- A confirmation message will appear, indicating that all keyboard shortcuts and menu assignments will be reset to their user-defined settings. Click Yes to proceed with the reset.
- All keyboard shortcuts and keys will be reset to the customizations you have made.
By resetting all keyboard shortcuts and keys to your user-defined settings, you can revert back to the specific customizations you have chosen. This allows you to maintain your personalized workflow and access the commands and functions that you frequently use in Word.
Resetting to user-defined settings can be useful if you want to go back to your preferred shortcuts after testing different configurations or if you want to use Word on multiple devices while keeping the same personalized keyboard shortcuts.
It’s important to note that by resetting to user-defined settings, you will not lose any customizations you have made. This action only restores the keyboard shortcuts and keys to the customizations you have previously defined, maintaining the changes you have implemented.
Resetting All Keyboard Shortcuts and Keys to Microsoft Word 2010 Defaults
If you are using Microsoft Word 2010 and want to reset all keyboard shortcuts and keys to their default settings for this specific version, you can do so by following these steps:
- Access the Customize Keyboard dialog box by following the steps mentioned earlier.
- In the Customize Keyboard dialog box, ensure that the Categories: dropdown list is set to All Commands.
- In the Commands: panel, click on the Reset All… button.
- A confirmation message will appear, asking if you want to reset all keyboard shortcuts and menu assignments to the Word 2010 defaults. Click Yes to proceed with the reset.
- All keyboard shortcuts and keys will be reset to the default settings specific to Microsoft Word 2010.
By resetting all keyboard shortcuts and keys to Microsoft Word 2010 defaults, you can ensure that you are working with the standard shortcuts and key assignments provided by this specific version. This can be useful if you have made customizations and want to return to the original settings, or if you are using Word in a shared environment where consistency is important.
Keep in mind that resetting to Word 2010 defaults will override any customizations or modifications you have made. Therefore, it’s recommended to back up any personal shortcuts before proceeding with the reset, especially if you have created complex or extensive customizations that you may want to refer to or reuse in the future.
Resetting to Word 2010 defaults is specific to this version and may differ from default settings in other versions of Word. If you are using a different version, refer to the respective instructions or consult the documentation provided by Microsoft for that version.
Resetting All Keyboard Shortcuts and Keys to Microsoft Word 2007 Defaults
If you are using Microsoft Word 2007 and want to reset all keyboard shortcuts and keys to their default settings for this specific version, you can do so by following these steps:
- Access the Customize Keyboard dialog box by following the steps mentioned earlier.
- In the Customize Keyboard dialog box, ensure that the Categories: dropdown list is set to All Commands.
- In the Commands: panel, click on the Reset All… button.
- A confirmation message will appear, asking if you want to reset all keyboard shortcuts and menu assignments to the Word 2007 defaults. Click Yes to proceed with the reset.
- All keyboard shortcuts and keys will be reset to the default settings specific to Microsoft Word 2007.
By resetting all keyboard shortcuts and keys to Microsoft Word 2007 defaults, you can ensure that you are working with the standard shortcuts and key assignments provided by this specific version. This can be useful if you have made customizations and want to return to the original settings, or if you are using Word in a shared environment where consistency is important.
Keep in mind that resetting to Word 2007 defaults will override any customizations or modifications you have made. Therefore, it’s recommended to back up any personal shortcuts before proceeding with the reset, especially if you have created complex or extensive customizations that you may want to refer to or reuse in the future.
Resetting to Word 2007 defaults is specific to this version and may differ from default settings in other versions of Word. If you are using a different version, refer to the respective instructions or consult the documentation provided by Microsoft for that version.
Resetting All Keyboard Shortcuts and Keys to Microsoft Word 2003 Defaults
If you are using Microsoft Word 2003 and want to reset all keyboard shortcuts and keys to their default settings for this specific version, you can do so by following these steps:
- Access the Customize Keyboard dialog box by following the steps mentioned earlier.
- In the Customize Keyboard dialog box, ensure that the Categories: dropdown list is set to All Commands.
- In the Commands: panel, click on the Reset All… button.
- A confirmation message will appear, asking if you want to reset all keyboard shortcuts and menu assignments to the Word 2003 defaults. Click Yes to proceed with the reset.
- All keyboard shortcuts and keys will be reset to the default settings specific to Microsoft Word 2003.
By resetting all keyboard shortcuts and keys to Microsoft Word 2003 defaults, you can ensure that you are working with the standard shortcuts and key assignments provided by this specific version. This can be useful if you have made customizations and want to return to the original settings, or if you are using Word in a shared environment where consistency is important.
Keep in mind that resetting to Word 2003 defaults will override any customizations or modifications you have made. Therefore, it’s recommended to back up any personal shortcuts before proceeding with the reset, especially if you have created complex or extensive customizations that you may want to refer to or reuse in the future.
Resetting to Word 2003 defaults is specific to this version and may differ from default settings in other versions of Word. If you are using a different version, refer to the respective instructions or consult the documentation provided by Microsoft for that version.
Resetting All Keyboard Shortcuts and Keys to Microsoft Word 2002 Defaults
If you are using Microsoft Word 2002 and want to reset all keyboard shortcuts and keys to their default settings for this specific version, you can do so by following these steps:
- Access the Customize Keyboard dialog box by following the steps mentioned earlier.
- In the Customize Keyboard dialog box, ensure that the Categories: dropdown list is set to All Commands.
- In the Commands: panel, click on the Reset All… button.
- A confirmation message will appear, asking if you want to reset all keyboard shortcuts and menu assignments to the Word 2002 defaults. Click Yes to proceed with the reset.
- All keyboard shortcuts and keys will be reset to the default settings specific to Microsoft Word 2002.
By resetting all keyboard shortcuts and keys to Microsoft Word 2002 defaults, you can ensure that you are working with the standard shortcuts and key assignments provided by this specific version. This can be useful if you have made customizations and want to return to the original settings, or if you are using Word in a shared environment where consistency is important.
Keep in mind that resetting to Word 2002 defaults will override any customizations or modifications you have made. Therefore, it’s recommended to back up any personal shortcuts before proceeding with the reset, especially if you have created complex or extensive customizations that you may want to refer to or reuse in the future.
Resetting to Word 2002 defaults is specific to this version and may differ from default settings in other versions of Word. If you are using a different version, refer to the respective instructions or consult the documentation provided by Microsoft for that version.
Resetting All Keyboard Shortcuts and Keys to Microsoft Word 2000 Defaults
If you are using Microsoft Word 2000 and want to reset all keyboard shortcuts and keys to their default settings for this specific version, you can do so by following these steps:
- Access the Customize Keyboard dialog box by following the steps mentioned earlier.
- In the Customize Keyboard dialog box, ensure that the Categories: dropdown list is set to All Commands.
- In the Commands: panel, click on the Reset All… button.
- A confirmation message will appear, asking if you want to reset all keyboard shortcuts and menu assignments to the Word 2000 defaults. Click Yes to proceed with the reset.
- All keyboard shortcuts and keys will be reset to the default settings specific to Microsoft Word 2000.
By resetting all keyboard shortcuts and keys to Microsoft Word 2000 defaults, you can ensure that you are working with the standard shortcuts and key assignments provided by this specific version. This can be useful if you have made customizations and want to return to the original settings, or if you are using Word in a shared environment where consistency is important.
Keep in mind that resetting to Word 2000 defaults will override any customizations or modifications you have made. Therefore, it’s recommended to back up any personal shortcuts before proceeding with the reset, especially if you have created complex or extensive customizations that you may want to refer to or reuse in the future.
Resetting to Word 2000 defaults is specific to this version and may differ from default settings in other versions of Word. If you are using a different version, refer to the respective instructions or consult the documentation provided by Microsoft for that version.
Resetting All Keyboard Shortcuts and Keys to Microsoft Word 97 Defaults
If you are using Microsoft Word 97 and want to reset all keyboard shortcuts and keys to their default settings for this specific version, you can do so by following these steps:
- Access the Customize Keyboard dialog box by following the steps mentioned earlier.
- In the Customize Keyboard dialog box, ensure that the Categories: dropdown list is set to All Commands.
- In the Commands: panel, click on the Reset All… button.
- A confirmation message will appear, asking if you want to reset all keyboard shortcuts and menu assignments to the Word 97 defaults. Click Yes to proceed with the reset.
- All keyboard shortcuts and keys will be reset to the default settings specific to Microsoft Word 97.
By resetting all keyboard shortcuts and keys to Microsoft Word 97 defaults, you can ensure that you are working with the standard shortcuts and key assignments provided by this specific version. This can be useful if you have made customizations and want to return to the original settings, or if you are using Word in a shared environment where consistency is important.
Keep in mind that resetting to Word 97 defaults will override any customizations or modifications you have made. Therefore, it’s recommended to back up any personal shortcuts before proceeding with the reset, especially if you have created complex or extensive customizations that you may want to refer to or reuse in the future.
Resetting to Word 97 defaults is specific to this version and may differ from default settings in other versions of Word. If you are using a different version, refer to the respective instructions or consult the documentation provided by Microsoft for that version.
Saving and Exporting Keyboard Shortcuts and Keys
In Microsoft Word, you have the option to save and export your customized keyboard shortcuts and keys. This allows you to back up your customizations, share them with others, or import them into another installation of Word. Here’s how you can save and export your keyboard shortcuts and keys:
- Access the Customize Keyboard dialog box by following the steps mentioned earlier.
- In the Customize Keyboard dialog box, ensure that the Categories: dropdown list is set to All Commands.
- Click on the Export… button.
- Specify a location on your computer where you want to save the exported file.
- Enter a descriptive name for the file and choose a file format (e.g., .txt, .csv).
- Click Save to export your keyboard shortcuts and keys.
By saving and exporting your customized keyboard shortcuts and keys, you ensure that you have a backup copy of your settings. This can be beneficial in case you need to reinstall Word, migrate to a new computer, or share your customizations with others in your team or organization.
When exporting the keyboard shortcuts, you can choose from different file formats depending on your needs. The most common formats are plain text (.txt) or comma-separated values (.csv), which can easily be opened and edited in various programs or imported back into Word.
To import the exported keyboard shortcuts and keys into another installation of Word, follow these steps:
- Access the Customize Keyboard dialog box in the destination Word installation.
- Click on the Import… button.
- Browse to the location where you saved the exported file and select it.
- Click Open to import the keyboard shortcuts and keys.
By importing keyboard shortcuts and keys, you can easily transfer your customizations without the need to recreate them manually. This saves time and ensures consistency across different instances of Word.
Remember to keep your exported file in a safe place so that you can easily retrieve and import your custom keyboard shortcuts and keys whenever needed.