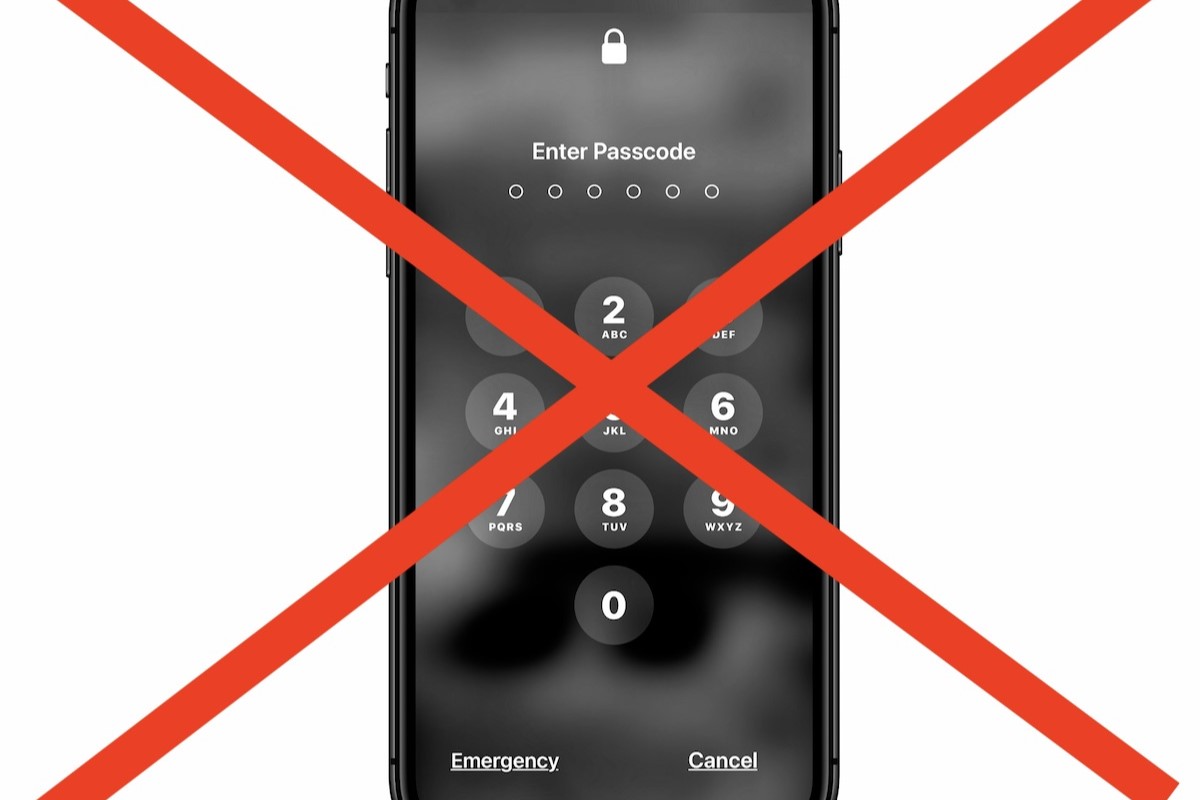Check if Find My iPhone is enabled
Before you embark on the journey of removing the password from your iPhone 13, it's crucial to ensure that Find My iPhone is disabled. This feature, designed to safeguard your device and personal data, can hinder the password removal process if left enabled. Here's how to check if Find My iPhone is enabled:
-
Open Settings: Unlock your iPhone and navigate to the "Settings" app on the home screen. It's represented by a gear icon and is usually located on the first page of apps.
-
Tap Your Name: Once in the Settings app, tap on your name at the top of the screen. This will take you to the Apple ID, iCloud, iTunes & App Store section.
-
Select iCloud: Within the Apple ID menu, select "iCloud." This will open a list of iCloud settings and features associated with your Apple ID.
-
Locate Find My iPhone: Scroll through the list of iCloud features until you find "Find My iPhone." If the toggle switch next to it is green, it means that Find My iPhone is enabled.
-
Disable Find My iPhone: If Find My iPhone is indeed enabled, tap on it to access the settings. Then, toggle the switch to turn it off. You may be prompted to enter your Apple ID password to confirm the action.
By following these steps, you can ensure that Find My iPhone is disabled, paving the way for a smooth and hassle-free process of removing the password from your iPhone 13. This simple yet crucial step sets the stage for the subsequent actions that will liberate your device from the constraints of a password.
Backup your iPhone data
Before proceeding with the process of removing the password from your iPhone 13, it is imperative to safeguard your valuable data through a comprehensive backup. This step ensures that your photos, videos, contacts, messages, and other essential information are securely stored, minimizing the risk of data loss during the password removal process. Here's how to effectively back up your iPhone data:
iCloud Backup
-
Connect to Wi-Fi: Ensure that your iPhone 13 is connected to a stable Wi-Fi network to facilitate the backup process. A Wi-Fi connection is essential for initiating an iCloud backup.
-
Access Settings: Navigate to the "Settings" app on your iPhone's home screen and tap on your name at the top of the screen to access your Apple ID settings.
-
Select iCloud: Within the Apple ID menu, tap on "iCloud" to access the iCloud settings and features associated with your device.
-
Tap iCloud Backup: Scroll down and select "iCloud Backup." If the toggle switch is off, turn it on. This enables automatic iCloud backups, ensuring that your data is consistently and securely backed up.
-
Initiate Backup: Once iCloud Backup is enabled, tap on "Back Up Now" to initiate an immediate backup of your iPhone's data. Ensure that your device remains connected to Wi-Fi and a power source throughout the backup process.
iTunes Backup
-
Connect to Computer: If you prefer to back up your iPhone data using iTunes, connect your iPhone 13 to a computer using a USB cable and launch the latest version of iTunes.
-
Trust This Computer: If prompted, unlock your iPhone and trust the computer by following the on-screen instructions. This establishes a secure connection between your device and the computer.
-
Select Your Device: In iTunes, select your iPhone 13 when it appears. You may need to enter your device passcode or trust the computer again.
-
Create Backup: Under the "Summary" tab, click on "Back Up Now" to initiate a full backup of your iPhone's data. Ensure that the backup process is completed successfully before proceeding to the next steps.
By diligently following these steps to back up your iPhone 13 using iCloud or iTunes, you can safeguard your data against potential loss or corruption during the password removal process. This proactive measure provides peace of mind and ensures that your valuable information remains intact throughout the subsequent actions aimed at removing the password from your device.
Disable Find My iPhone
Disabling Find My iPhone is a critical step in the process of removing the password from your iPhone 13. This feature, designed to enhance the security of your device and protect your personal data in the event of loss or theft, must be turned off to facilitate the password removal process. Here's a detailed guide on how to disable Find My iPhone:
-
Open Settings: Unlock your iPhone and locate the "Settings" app on the home screen. It is represented by a gear icon and is typically found on the first page of apps.
-
Tap Your Name: Once inside the Settings app, tap on your name at the top of the screen. This action will lead you to the Apple ID, iCloud, iTunes & App Store section, where various settings and features associated with your Apple ID are accessible.
-
Select iCloud: Within the Apple ID menu, tap on "iCloud" to access the array of iCloud settings and features linked to your Apple ID and device.
-
Locate Find My iPhone: Scroll through the list of iCloud features until you locate "Find My iPhone." This security feature is designed to help you locate your device if it's lost or stolen, and its status is pivotal in the password removal process.
-
Disable Find My iPhone: If Find My iPhone is currently enabled, tap on it to access the settings. You will then see a toggle switch that, when turned on, indicates that Find My iPhone is active. To disable it, simply toggle the switch to the off position. Depending on your settings, you may be prompted to enter your Apple ID password to confirm the action.
By following these steps, you can effectively disable Find My iPhone, thereby eliminating a potential obstacle to the password removal process. This crucial action sets the stage for the subsequent steps that will ultimately free your iPhone 13 from the constraints of a password, allowing for a seamless and hassle-free user experience.
Remember, the security of your device and personal data is paramount, and while disabling Find My iPhone is necessary for the password removal process, it's important to re-enable this feature once the process is complete to ensure the ongoing protection of your device.
Erase all content and settings
Eradicating all content and settings from your iPhone 13 is a pivotal step in the process of removing the password and restoring your device to its factory state. This comprehensive reset not only eliminates the existing password but also erases all data, settings, and personalization, effectively returning your device to its original state. Here's a detailed guide on how to erase all content and settings from your iPhone 13:
-
Access Settings: Begin by unlocking your iPhone and locating the "Settings" app on the home screen. The gear icon typically represents this app, and it is commonly found on the first page of apps.
-
Navigate to General: Within the Settings app, scroll down and tap on "General." This section houses a wide range of device management and configuration options, including the crucial "Reset" feature.
-
Select Reset: Upon entering the General settings, scroll to the bottom of the list and tap on "Reset." This action will lead you to a set of options designed to reset various aspects of your device.
-
Choose Erase All Content and Settings: Within the Reset menu, select "Erase All Content and Settings." This initiates the comprehensive reset process, effectively wiping all data and personalization from your iPhone 13.
-
Confirm the Action: A confirmation prompt will appear, requiring you to confirm your decision to erase all content and settings. This step is irreversible and will result in the permanent deletion of all data on your device. Once confirmed, the reset process will commence.
-
Wait for the Reset to Complete: Depending on the amount of data on your device, the reset process may take some time to complete. It is essential to ensure that your device remains powered and undisturbed until the process is finished.
By following these steps, you can effectively erase all content and settings from your iPhone 13, paving the way for the subsequent actions aimed at setting up your device without a password. It is important to note that this process irreversibly deletes all data from your device, emphasizing the critical need to have a comprehensive backup of your data before proceeding. Once the reset is complete, your iPhone 13 will be devoid of any existing passwords and personal data, setting the stage for the final step in this transformative process.
This meticulous reset process ensures that your device is ready for a fresh start, free from the constraints of a password and devoid of any previous user data or settings. It sets the stage for the final phase of this journey, where you will seamlessly set up your iPhone 13 without the need for a password, unlocking a world of possibilities and a renewed user experience.
Set up your iPhone without a password
After successfully erasing all content and settings from your iPhone 13, you are now ready to embark on the final phase of this transformative journey: setting up your device without the need for a password. This pivotal step not only liberates your device from the constraints of a password but also paves the way for a seamless and hassle-free user experience. Here's a detailed guide on how to set up your iPhone 13 without a password:
-
Welcome Screen: Upon erasing all content and settings, your iPhone 13 will reboot and greet you with the welcome screen. Tap the "Start" button to initiate the setup process.
-
Select Language and Region: The setup process begins by prompting you to select your preferred language and region. Choose the language and region that best align with your preferences and location.
-
Connect to Wi-Fi or Cellular Network: To proceed with the setup, your iPhone 13 needs to be connected to a Wi-Fi network or a cellular data network. Select the appropriate network and enter the necessary credentials if prompted.
-
Quick Start or Set Up Manually: If you have an existing iPhone or iPad running iOS 11 or later, you can use the Quick Start feature to seamlessly transfer your settings to your new device. Alternatively, you can choose to set up your iPhone 13 manually.
-
Transfer or Restore Data: If you have a recent iCloud or iTunes backup, you can choose to transfer your data and settings to your new device. This step allows you to seamlessly restore your apps, photos, contacts, and other essential data onto your iPhone 13.
-
Create a Passcode: During the setup process, you will be prompted to create a new passcode for your device. However, if you prefer to set up your iPhone 13 without a passcode, simply tap on the "Passcode Options" and select "Don't Use Passcode."
-
Face ID or Touch ID: Depending on your device model, you may have the option to set up Face ID or Touch ID for convenient and secure authentication. Follow the on-screen instructions to configure these features according to your preferences.
-
Apple ID and iCloud: To fully utilize the features and services offered by Apple, you will need to sign in with your Apple ID or create a new one. This step allows you to access iCloud, the App Store, and other Apple services seamlessly.
-
Customize Settings: As you progress through the setup process, you will have the opportunity to customize various settings, including Siri, Privacy, Location Services, and Screen Time. Tailor these settings to suit your preferences and privacy requirements.
-
Get Started: Once you have completed the setup process and customized your settings, tap "Get Started" to access the home screen of your iPhone 13. You are now ready to explore the myriad features and functionalities of your device without the encumbrance of a password.
By diligently following these steps, you can effectively set up your iPhone 13 without the need for a password, unlocking a world of possibilities and a renewed user experience. This seamless and intuitive setup process ensures that your device is ready for immediate use, empowering you to explore its capabilities and enjoy a secure and personalized user experience.
The culmination of this journey marks the beginning of a new chapter with your iPhone 13, where convenience, security, and personalization converge to elevate your digital lifestyle. As you navigate through the array of features and functionalities offered by your device, you can do so with the confidence and freedom that comes from setting up your iPhone without the constraints of a password.