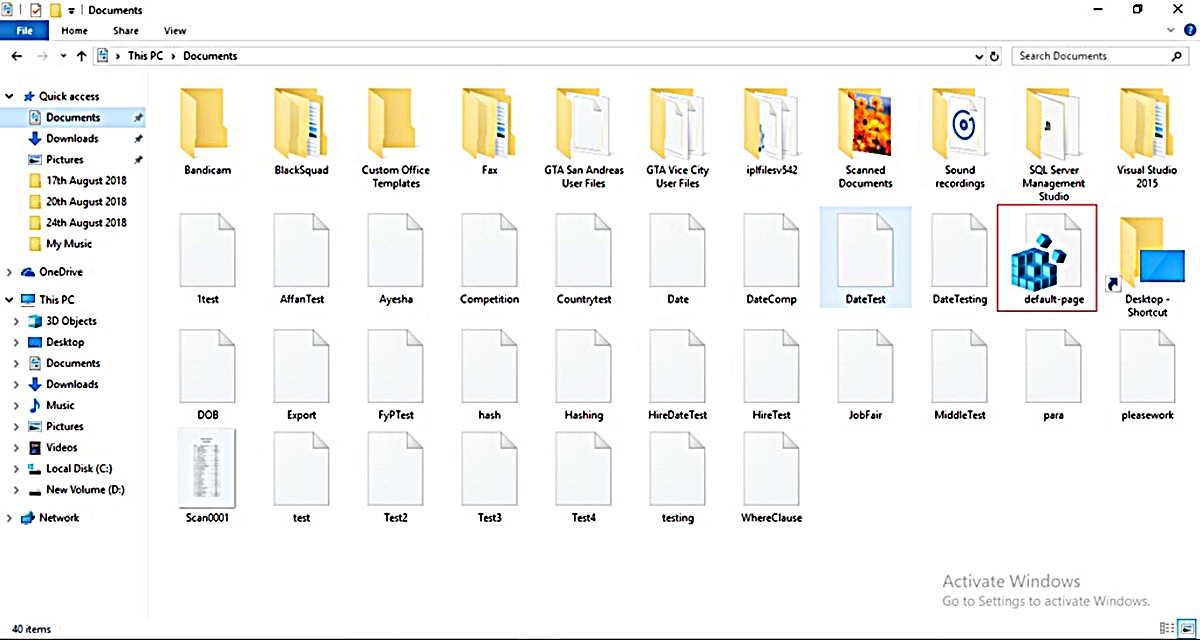What are REG files?
REG files, short for Registry files, are text-based files used in the Windows operating system to modify and manipulate the Windows Registry. The Windows Registry is a database that stores configuration settings, options, and information about the hardware and software installed on a computer.
REG files contain a series of instructions or commands that are written in a specific syntax and format. These instructions are used to add, modify, or delete registry keys and values. By using REG files, users can easily make changes to various aspects of the Windows Registry without having to manually navigate through the Registry Editor.
REG files are particularly useful when it comes to making bulk changes or applying the same modifications to multiple computers. They can be created and edited with a simple text editor, such as Notepad, making them accessible to users of all levels of technical expertise.
When a REG file is executed, either by double-clicking on it or using the command line, the instructions within the file are read by the Windows Registry Editor and applied to the corresponding sections of the Registry database. This allows users to quickly and efficiently make changes to system settings, file associations, startup programs, and more.
It’s important to note that modifying the Windows Registry can have a significant impact on the stability and performance of the system. Therefore, it is recommended to exercise caution when working with REG files and ensure that you fully understand the changes you are making.
In the following sections, we will explore how REG files are structured, how to create and edit them, important syntax and commands to be aware of, and best practices for using REG files effectively and safely.
Understanding the structure of a REG file
Before creating or editing REG files, it’s important to understand their structure. REG files follow a specific format that consists of different sections and syntax.
The structure of a REG file typically includes the following components:
- Registry Hive: A REG file can specify which registry hive to target. The registry hives are predefined sections of the Windows Registry, such as HKEY_CURRENT_USER, HKEY_LOCAL_MACHINE, HKEY_CLASSES_ROOT, etc. This allows you to make changes to specific areas of the registry.
- Registry Key: Within each registry hive, there are keys that represent specific entities or settings. REG files can specify which key to target for modification.
- Registry Value: Within each registry key, there can be values that store data or configuration settings. REG files can add, modify, or delete these values.
- Command Syntax: REG files use a specific syntax to indicate the actions to be performed. Common commands include “ADD,” “DELETE,” “EXPORT,” “IMPORT,” and “MODIFY.”
- Value Types: REG files support different value types, such as string values, binary values, DWORD values, etc.
- Value Data: The actual data or configuration setting associated with a particular value.
The syntax used in REG files is straightforward and easy to understand. Each action is typically represented by a combination of a command, followed by the target registry hive, key, and value. The key and value are enclosed in square brackets.
REG files also support comments, which are lines starting with a semicolon (;) and can be used to provide additional information or explanations about specific sections or commands within the file.
Understanding the structure of a REG file is essential to ensure that you make the correct modifications in the Windows Registry. Incorrect syntax or targeting the wrong registry key or value can result in unintended consequences or system errors.
In the next section, we will explore how to create a REG file from scratch and customize it according to your needs.
How to create a REG file from scratch
Creating a REG file from scratch allows you to customize and apply specific modifications to the Windows Registry. Follow the steps below to create your own REG file:
- Open a text editor, such as Notepad, on your Windows computer.
- Start by defining the target registry hive. Add a line with the syntax “[Registry Hive]” followed by the target hive, such as “HKEY_CURRENT_USER” or “HKEY_LOCAL_MACHINE”.
- Next, specify the registry key you want to modify. Add a line with the syntax “[Registry Hive\Registry Key]”. Replace “Registry Hive” and “Registry Key” with the appropriate values.
- For each modification you want to make, add a new line that combines the command, the key, and the value. The syntax is “[Registry Hive\Registry Key]”=”Value”. Replace the placeholders with the actual registry hive, key, and desired value.
- You can add multiple modifications by repeating the previous step.
- Save the file with a .reg extension. For example, “my_changes.reg”.
It’s important to ensure that the syntax and formatting of the REG file are correct to avoid errors or unintended modifications. Each line should be properly formatted with the necessary brackets, equal signs, and quotation marks if required.
Once you have created the REG file, you can double-click on it to apply the modifications to the Windows Registry. You may be prompted for confirmation before the changes are made.
Creating REG files from scratch gives you flexibility and control over the modifications you make to the Windows Registry. It’s crucial to have a clear understanding of the registry hive, key, value, and proper syntax to ensure accurate changes.
In the next section, we will discuss how to edit an existing REG file to make adjustments or add new modifications.
How to edit an existing REG file
If you have an existing REG file and want to make adjustments or add new modifications, you can easily edit the file using a text editor. Follow the steps below to edit an existing REG file:
- Locate the REG file on your computer.
- Right-click on the file and select “Open with” – choose a text editor such as Notepad or any other preferred editor.
- The REG file will open in the text editor, displaying the existing commands and modifications.
- To make changes, find the section of the file that corresponds to the modification you want to edit.
- Edit the registry hive, key, or value as needed, ensuring that the syntax and formatting remain correct.
- Save the changes to the REG file.
It’s essential to exercise caution when editing REG files to avoid any mistakes or syntax errors. A single mistake can lead to unintended modifications in the Windows Registry.
When editing an existing REG file, you can also add new modifications by following the same syntax and formatting rules. Simply append the new registry hive, key, or value modification to the file using the appropriate commands.
Remember to save the changes to the REG file once you have finished editing. If you execute the modified REG file, the changes will be applied to the Windows Registry.
Editing an existing REG file gives you the freedom to customize and fine-tune the modifications you want to make in the Windows Registry. It’s crucial to have a clear understanding of the syntax, registry hierarchy, and proper formatting when making changes.
In the next section, we will explore the common syntax and commands used in REG files to perform various actions in the Windows Registry.
Common syntax and commands used in REG files
When working with REG files, it is helpful to understand the common syntax and commands used to perform various actions in the Windows Registry. Below are some of the most commonly used syntax and commands:
- [Registry Hive\Registry Key]: This syntax is used to specify the location in the registry where the modification should be applied. Replace “Registry Hive” with the appropriate hive name, such as HKEY_CURRENT_USER or HKEY_LOCAL_MACHINE, and “Registry Key” with the corresponding key name.
- “Value Name”=”Value Data”: This syntax is used to add or modify a registry value. Replace “Value Name” with the desired name for the value, and “Value Data” with the actual data or configuration setting associated with the value.
- ADD: This command is used to add a new registry key or value. The syntax for adding a key is “ADD [Registry Hive\Parent Key\New Key]”. To add a value, use the syntax “ADD [Registry Hive\Registry Key]”=”Value Data”.
- DELETE: This command is used to delete a registry key or value. The syntax for deleting a key is “DELETE [Registry Hive\Registry Key]”. To delete a value, use the syntax “DELETE [Registry Hive\Registry Key]”=”Value Name”.
- MODIFY: This command is used to modify the value data of an existing registry value. The syntax is “MODIFY [Registry Hive\Registry Key]”=”New Value Data”.
- EXPORT: This command is used to export a portion of the Windows Registry as a new REG file. The syntax is “EXPORT [Registry Hive\Registry Key] File_path.reg”. This creates a new file containing the exported registry keys and values.
- IMPORT: This command is used to import a REG file into the Windows Registry. The syntax is “IMPORT File_path.reg”. This applies the modifications specified in the REG file.
It’s important to note that these are just a few examples of the common syntax and commands used in REG files. There are several other commands and options available for more advanced registry modifications or specific use cases.
Understanding the syntax and commands used in REG files allows you to create, modify, and apply targeted changes to the Windows Registry. It is crucial to use the correct syntax and follow proper formatting guidelines to ensure the changes are correctly applied.
In the next section, we will explore how to import a REG file into the Windows Registry, applying the modifications specified in the file.
Importing a REG file into the Windows Registry
Importing a REG file into the Windows Registry is a straightforward process that allows you to apply the modifications specified in the file. Follow the steps below to import a REG file:
- Locate the REG file on your computer.
- Double-click on the REG file or right-click and select “Merge” from the context menu.
- A User Account Control (UAC) prompt may appear, asking for confirmation. Click “Yes” to proceed.
- The modifications specified in the REG file will be applied to the Windows Registry. Depending on the size of the REG file and the changes being made, this process may take a few moments.
- Once the import process is complete, you will typically receive a confirmation message indicating that the changes were successfully applied.
It’s important to note that when importing a REG file, you should exercise caution as it directly modifies the Windows Registry. Ensure that you trust the source and content of the REG file to avoid any unintended or malicious changes to your system.
If you prefer to use the command line, you can also import a REG file by opening Command Prompt or PowerShell, navigating to the location of the REG file, and running the command “reg import File_path.reg”. This will execute the import process and apply the modifications to the Windows Registry.
Importing a REG file is an efficient way to make bulk changes or apply specific modifications to the Windows Registry. It allows you to automate the process and ensure consistent settings across multiple systems.
In the next section, we will explore how to export a portion of the Windows Registry as a REG file, useful for creating backups or transferring registry configurations.
Exporting a portion of the Windows Registry as a REG file
Exporting a portion of the Windows Registry as a REG file allows you to create backups or transfer specific registry configurations to other systems. Follow the steps below to export a portion of the Windows Registry:
- Open the Registry Editor by pressing
Win + Rto open the Run dialog, typeregedit, and hit Enter. - Navigate to the section of the Windows Registry that you want to export (e.g., HKEY_CURRENT_USER, HKEY_LOCAL_MACHINE).
- Right-click on the selected registry key that you want to export, and choose “Export…” from the context menu.
- Specify the location where you want to save the REG file and provide a name for the file.
- Click “Save” to export the selected registry key and its subkeys as a REG file.
The exported REG file will contain the registry key and its associated values and subkeys. It’s important to note that exporting a specific section of the Windows Registry creates a backup or snapshot of that configuration at the time of export.
The exported REG file can be utilized in various ways:
- Creating backups of important registry settings before making modifications or system changes.
- Restoring registry settings to a previous state if issues arise after making changes.
- Transferring specific registry configurations to another computer or user account.
- Sharing registry settings with others for troubleshooting or customization purposes.
When importing an exported REG file, the modifications and configurations saved in the file will be applied to the Windows Registry.
Exporting a portion of the Windows Registry as a REG file is a useful utility to backup and transfer specific registry configurations. It allows you to maintain control and consistency across multiple systems or revert to previous configurations if needed.
In the next section, we will discuss best practices and precautions to follow when working with REG files to ensure a safe and efficient experience.
Best practices and precautions for using REG files
When working with REG files to modify the Windows Registry, it’s important to follow certain best practices and precautions to ensure a safe and efficient experience. Consider the following guidelines:
- Backup the Registry: Before making any modifications, it is crucial to create a backup of the Windows Registry. This allows you to revert to a known, stable state in case any issues arise during or after the modification process.
- Understand the changes: Before applying any REG file, thoroughly analyze and understand the modifications it will make to the Windows Registry. Incorrect modifications can result in system instability or malfunction.
- Double-check the syntax and formatting: Ensure that the syntax and formatting of the REG file are correct. Improper syntax or formatting can lead to errors or unintended modifications.
- Validate the source: Only use REG files from trusted sources. Verify the source and content of the REG file to avoid running malicious or harmful commands on your system.
- Test in a controlled environment: If possible, test the REG file in a controlled or isolated environment before applying it to a production system. This helps identify any unforeseen consequences or conflicts with existing configurations.
- Use descriptive comments: Include descriptive comments within the REG file to document the purpose of each modification. This helps in understanding the intent of the changes and makes future modifications or troubleshooting easier.
- Keep a record of modifications: Maintain a record of the modifications made using REG files. This allows for easy tracking and reverting of changes if necessary.
- Exercise caution with system-wide changes: Be cautious when making changes that affect system-wide settings or critical components of the Windows Registry. Improper modifications in these areas can lead to system instability or failure.
- Regularly update and maintain the Registry: Periodically review and update the modifications made in the Windows Registry. Remove any unnecessary or outdated configurations to keep the registry clean and optimized.
By following these best practices and precautions, you can effectively use REG files to modify the Windows Registry and ensure a secure and reliable computing environment.
In the next section, we will explore real-world examples and use cases where REG files come in handy for making specific modifications to the Windows Registry.
Real-world examples and use cases for REG files
REG files are incredibly versatile and useful for making specific modifications to the Windows Registry. Here are some real-world examples and use cases where REG files come in handy:
- Setting default program associations: REG files can be used to modify default program associations for file types. For example, you can create a REG file to associate a specific program with a file extension, enabling it to open all files with that extension by default.
- Disabling or enabling system settings: REG files allow you to enable or disable various system settings. This can be useful for configuring automatic updates, disabling certain features or services, or customizing system behavior according to specific requirements.
- Customizing user interface settings: REG files can modify user interface settings such as changing the desktop background, customizing the taskbar, altering notification settings, and adjusting visual effects in Windows.
- Configuring network settings: REG files can be used to modify network-related settings, including configuring proxy settings, DNS settings, network protocols, and security settings.
- Configuring system startup: With a REG file, you can add or remove startup programs or modify their associated registry keys to control which programs launch automatically when the system starts.
- Creating custom context menu options: REG files allow you to add custom entries to the context menu that appears when you right-click on files or folders. This can be used to add shortcuts to frequently used applications or perform specific actions on selected files.
- Tweaking performance settings: REG files can modify various performance-related settings, such as adjusting the amount of virtual memory, optimizing disk caching, or customizing power options for improved system performance.
- Configuring security settings: REG files enable modification of specific security settings, including user account controls, Windows Defender settings, Internet Explorer security settings, and more.
These are just a few examples of the many real-world use cases for REG files. They provide a flexible and efficient way to make targeted modifications to the Windows Registry, enabling you to customize and optimize your system to meet specific requirements.
In the next section, we will cover troubleshooting tips and common errors that may occur when working with REG files and the Windows Registry.
Troubleshooting tips and common errors when using REG files
While working with REG files and making modifications to the Windows Registry, you may encounter certain errors or issues. Here are some troubleshooting tips and common errors to be aware of when using REG files:
- Syntax errors: Incorrect syntax in the REG file can lead to errors when importing or applying the modifications. Double-check the syntax, including brackets, equal signs, and quotation marks, to ensure it matches the required format.
- Permissions: Insufficient permissions may prevent the changes in the REG file from being applied. Ensure that you have the necessary administrative privileges to modify the Windows Registry.
- Conflicts with existing settings: Incorrect modifications or clashes with existing registry settings can cause issues. In case of problems, revert to a previous backup and review the changes made in the REG file.
- Registry key or value not found: If the specified registry key or value does not exist, the modification in the REG file will fail. Double-check the registry path and verify that the key or value is present before applying the changes.
- Malformed REG file: If the REG file is improperly formatted, it may not import correctly. Ensure that the file is saved with a .reg extension and that it contains valid commands and syntax.
- Unexpected consequences: Modifications made to the Windows Registry can have unintended consequences. Always exercise caution, double-check the changes, and have a backup to revert to if necessary.
- Registry corruption: Incorrect modifications or problems during the importing process can sometimes lead to registry corruption. Regularly backup the registry and create system restore points to restore the registry to a working state if needed.
- Different Windows versions: REG files may behave differently across different versions of Windows. Ensure that the REG file is compatible with the specific version of Windows you are using.
- Conflict with security software: Some security software may detect modifications to the Windows Registry as suspicious behavior. Temporarily disable or whitelist the REG file to allow the changes to be applied.
- Backup and restore issues: While exporting or importing REG files, issues may arise with the backup and restore process. Ensure that the backup and restore processes are completed successfully and verify the integrity of the backup file.
When encountering errors or issues, it’s essential to carefully review the error message, check the syntax and formatting of the REG file, and be prepared to revert to a previous backup if needed.
By following these troubleshooting tips and being aware of common errors, you can navigate and resolve any issues that may arise when working with REG files and the Windows Registry.
In the next section, we will conclude the article with a summary of the key points covered and their importance in using REG files effectively.