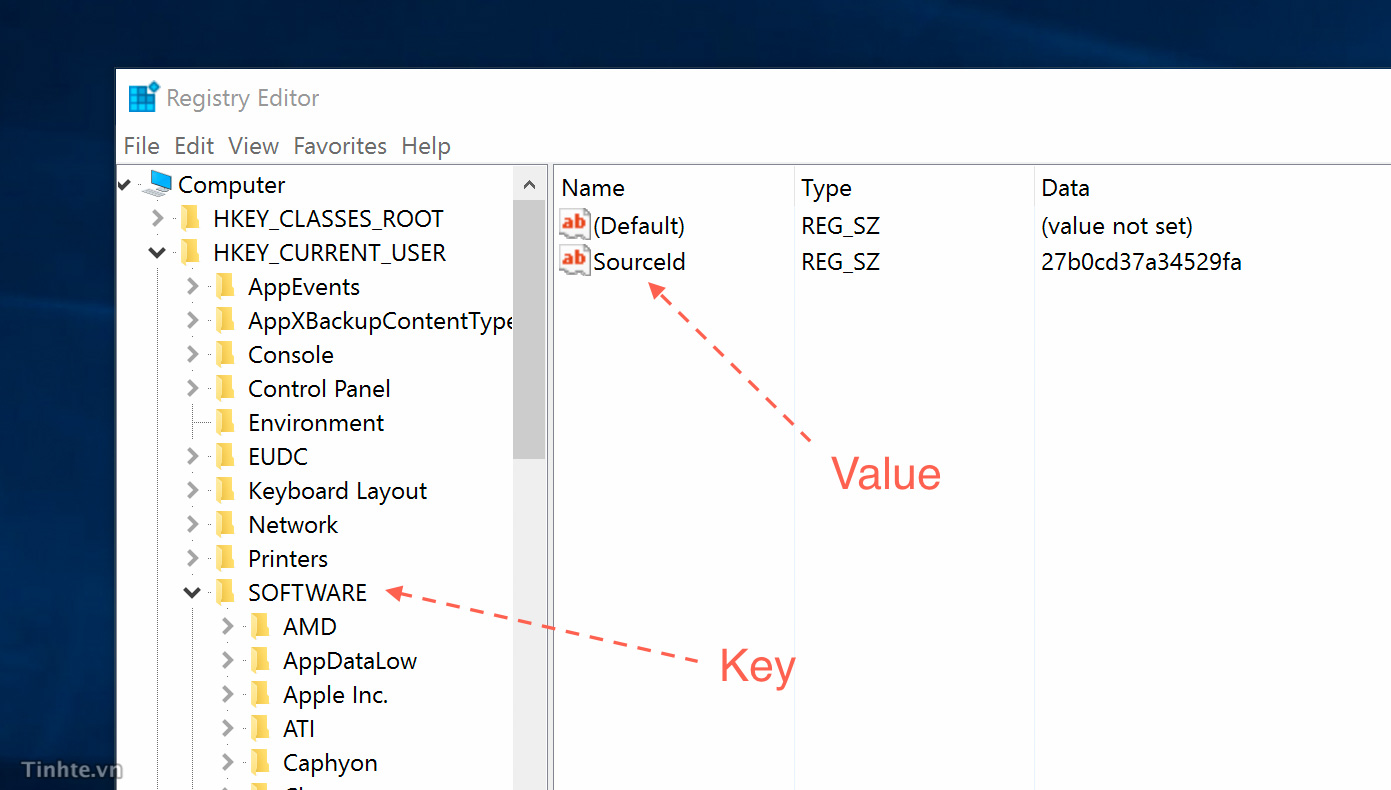What Is a Registry Value?
When it comes to computer systems and operating systems, the Windows Registry plays a vital role in storing essential configuration information. Within the Windows Registry, there are multiple keys and subkeys that hold various settings for software, hardware, and the operating system itself. Each key in the Registry can contain one or more values that hold specific data.
A registry value, also known as a key value, is a specific piece of data stored within a key in the Windows Registry. These values hold important information that programs and the operating system use to function properly. They can range from simple text strings to more complex data such as binary or DWORD (double word) values.
The purpose of a registry value is to serve as a configuration setting or parameter that influences the behavior of an application, device driver, or the operating system. For example, a registry value might store the path to an executable file, the default font used in a program, or the settings for a specific hardware device.
Each registry value is associated with a specific data type that determines how the value should be interpreted and used. Some common data types include strings, numbers, binary data, and boolean values.
It is important to note that registry values are not created automatically. They are typically generated when you install software, modify settings, or change options within the operating system. These values are stored in the appropriate key and subkey within the Windows Registry, ensuring that the system can access and retrieve the necessary information when required.
What Are the Different Types of Registry Values?
In the Windows Registry, there are several different types of registry values that can be stored within a key. Each type of value has its own purpose and data format. Let’s explore the most common types of registry values:
- String Values: These values are used to store text strings. They can contain alphanumeric characters as well as special characters. String values are often used to store information such as file paths, user preferences, and configuration settings.
- Binary Values: Binary values store data in a binary format. They are commonly used to store complex data structures or machine-specific settings. Binary values are often found in device drivers, where they store information about hardware configurations.
- DWORD (Double Word) Values: DWORD values are used to store numerical data as 32-bit integers. They are commonly used for storing boolean settings (0 or 1) or numerical values such as timeouts or buffer sizes.
- QWORD (Quad Word) Values: QWORD values are similar to DWORD values, but they store data as 64-bit integers. These values are typically used for storing larger numerical data, such as file sizes or memory addresses.
- Expandable String Values: Expandable string values are similar to regular string values but can contain environment variables that are expanded when the value is read. This allows for dynamic values that can adapt to different system configurations.
- Multi-String Values: Multi-string values are used to store multiple strings within a single value. This type of value is commonly used for storing lists or arrays of strings, such as a list of installed software or network configuration settings.
These are the main types of registry values you will encounter within the Windows Registry. Each type serves a specific purpose and is used to store different kinds of data. Understanding the various types can help you navigate and modify the Registry effectively.
How to View Registry Values?
Viewing registry values allows you to inspect the data stored within the Windows Registry. This can be helpful in troubleshooting issues, understanding system configurations, or gathering information for specific purposes. Here are a few methods to view registry values:
- Using the Registry Editor: The Registry Editor is a built-in Windows tool that allows you to navigate and modify the Windows Registry. To view registry values using the Registry Editor, follow these steps:
- Press
Win + Rto open the Run dialog box. - Type
regeditand hit Enter to open the Registry Editor. - In the Registry Editor, navigate to the desired key where the value is stored.
- In the right pane, you will see a list of values associated with the selected key.
- Double-click on a value to view its data and properties.
- Press
- Using Command Prompt: Another way to view registry values is through the Command Prompt. To do this, follow these steps:
- Open Command Prompt by typing
cmdin the Run dialog or searching for it in the Start menu. - Type
reg queryfollowed by the key path and press Enter. - A list of values associated with the specified key will be displayed, along with their data.
- Open Command Prompt by typing
- Using Third-Party Tools: There are various third-party tools available that provide a more user-friendly interface to view registry values. These tools often offer advanced search and filtering options, making it easier to find and inspect specific values within the Registry.
It is important to approach registry viewing with caution, as modifying or deleting values without proper knowledge can have negative consequences. Always be sure to make a backup of the Registry before making any changes and consult reliable sources or professionals if you are unsure about a particular value or its implications.
How to Modify Registry Values?
Modifying registry values allows you to change specific data within the Windows Registry. This can be useful for customizing system settings, adjusting application configurations, or resolving certain issues. Here are a few methods to modify registry values:
- Using the Registry Editor: The Registry Editor is a built-in Windows tool that allows you to navigate and modify the Windows Registry. To modify registry values using the Registry Editor, follow these steps:
- Press
Win + Rto open the Run dialog box. - Type
regeditand hit Enter to open the Registry Editor. - In the Registry Editor, navigate to the desired key where the value is stored.
- In the right pane, double-click on the value you want to modify.
- Enter the new data for the value and click OK.
- Press
- Using Command Prompt: You can also modify registry values through the Command Prompt using the
reg addcommand. Here’s how:- Open Command Prompt by typing
cmdin the Run dialog or searching for it in the Start menu. - Type
reg addfollowed by the key path and the necessary parameters to specify the value and its new data. - Press Enter to execute the command and modify the registry value.
- Open Command Prompt by typing
- Using Third-Party Tools: There are several third-party tools available that provide a more user-friendly interface to modify registry values. These tools often come with additional features, such as backups, undo options, or the ability to create presets for specific configurations.
It is crucial to exercise caution when modifying registry values, as incorrect changes can cause system instability or even render your system inoperable. Before making any modifications, it is recommended to create a backup of the Registry and only modify values if you understand their purpose and potential consequences. If you are uncertain about a specific value or its impact, it is always advisable to seek professional guidance or consult reliable sources for assistance.
How to Delete Registry Values?
Deleting registry values allows you to remove specific data stored within the Windows Registry. This can be useful when you no longer need a particular configuration setting, want to clean up unnecessary entries, or troubleshoot issues related to certain values. Here are a few methods to delete registry values:
- Using the Registry Editor: The Registry Editor is a built-in Windows tool that allows you to navigate and modify the Windows Registry. To delete a registry value using the Registry Editor, follow these steps:
- Press
Win + Rto open the Run dialog box. - Type
regeditand hit Enter to open the Registry Editor. - In the Registry Editor, navigate to the key where the value is stored.
- In the right pane, right-click on the value you want to delete.
- Select Delete from the context menu and confirm the deletion when prompted.
- Press
- Using Command Prompt: You can also delete registry values through the Command Prompt using the
reg deletecommand. Here’s how:- Open Command Prompt by typing
cmdin the Run dialog or searching for it in the Start menu. - Type
reg deletefollowed by the key path and the necessary parameter to specify the value name. - Press Enter to execute the command and delete the registry value.
- Open Command Prompt by typing
- Using Third-Party Tools: Various third-party tools provide a more user-friendly interface to delete registry values. These tools may offer additional features, such as searching for specific values, batch deletion, or the ability to undo changes.
It is important to exercise caution when deleting registry values, as removing essential or system-related values can have adverse effects on the stability and functionality of your computer. Always create a backup of the Registry before making any changes, and only delete values that you are sure are no longer necessary or are causing issues. If you are unsure about a specific value or its impact, it is advisable to seek professional guidance or consult reliable sources for assistance.
Why Are Registry Values Important?
Registry values play a crucial role in the functioning of a Windows operating system. They hold vital configuration information that allows software, hardware, and the operating system itself to operate correctly and efficiently. Here are some key reasons why registry values are important:
- Application Settings: Registry values store various application settings and preferences. These values determine how software behaves, such as default settings, user interface options, and personalized configurations. Without registry values, applications would lose the ability to remember user preferences and customizations.
- System Configuration: Registry values store critical system configurations and settings. These values define how the operating system and its components function. They control aspects like device drivers, startup programs, security settings, network configurations, and more. Without registry values, the operating system would not know how to operate with different hardware and software components.
- Customizations: Registry values allow users to personalize their computing environment. These values enable users to modify various aspects of the system, such as appearance settings, desktop shortcuts, context menu options, and many other customizations. Without registry values, users would have limited control over how their system looks and behaves.
- Software Interactions: Registry values facilitate communication between different software applications. They store information needed for software applications to interoperate seamlessly. For example, registry values can contain information about file associations, which determine which program opens when a specific file type is accessed. This seamless interaction between software applications is essential for overall system functionality.
- Troubleshooting: Registry values are often used in troubleshooting and resolving system issues. By inspecting and modifying registry values, system administrators and advanced users can fix application errors, resolve conflicts, optimize performance, and address other issues that may arise. Detailed knowledge of registry values is valuable in diagnosing and resolving problems that impact system stability and functionality.
Overall, registry values are integral to the proper functioning and customization of a Windows operating system. They hold the configurations and settings necessary for both the operating system and installed software to work harmoniously. Understanding the importance of registry values can help users and system administrators effectively manage and maintain their systems.
What Can Registry Values Be Used For?
Registry values serve numerous purposes and are utilized in various ways within the Windows operating system. Here are some common uses for registry values:
- Program Settings: Registry values store configuration settings for software applications. These settings can include options for user interfaces, default preferences, and various behavior-related parameters. Software developers often utilize registry values to allow users to customize the program’s functionality.
- System Configuration: Registry values play a crucial role in configuring the operating system and system components. They store settings related to hardware devices, drivers, network configurations, and security policies. These values ensure that the system operates optimally and provides compatibility with various hardware devices and software applications.
- File Associations: Registry values determine the default program associated with specific file types. For example, a registry value might specify which program should open a .txt file or a .png image by default. These associations help the operating system know which application to launch when a specific file type is accessed.
- Windows Services: Registry values control the behavior and parameters of various Windows services. Services are background processes that perform specific tasks, such as handling network connections, managing printing, or running scheduled tasks. Registry values are used to configure the startup type, dependencies, and other settings for these services.
- User Profiles: Registry values are used to store individual user profiles, including information such as desktop settings, folder locations, and personalized preferences. These values ensure that each user has their own unique experience and settings when they log in to the system. They also allow applications to retrieve user-specific data and configurations.
- Operating System Customizations: Registry values provide options for users and administrators to customize various aspects of the operating system. These customizations can include appearance settings, context menu options, startup behavior, and more. Users can modify registry values to personalize their computing environment and tailor it to their preferences.
The versatility of registry values allows them to be used for a wide range of purposes in the Windows operating system. They serve as a central repository for storing critical information, configurations, and settings that ensure proper functioning, personalization, and customizability of both the operating system and installed software applications.
How to Backup and Restore Registry Values?
Performing regular backups of the Windows Registry is essential to safeguard your system’s stability and protect against unintended changes or corruption. In case of any issues, having a backup allows you to restore previous registry values and configurations. Here are the steps to back up and restore registry values:
- Backing up Registry Values:
- Open the Registry Editor by pressing
Win + Rand typingregedit. - Navigate to the key containing the values you want to back up.
- Click on File in the menu and select Export.
- Choose a location to save the backup file, enter a name, and select Save.
- The Registry Editor will create a backup file (.reg) containing the selected key and its values.
- Open the Registry Editor by pressing
- Restoring Registry Values:
- Open the Registry Editor (
regedit) and click on File. - Select Import and locate the backed-up .reg file.
- Choose the file and click Open.
- The registry values from the backup will be restored to their original locations.
- Restart the computer to ensure that the changes take effect.
- Open the Registry Editor (
- Using System Restore:
- System Restore is another method to restore registry values and system settings.
- Open the Control Panel and search for System Restore.
- Follow the on-screen instructions and choose a restore point that predates the desired registry changes.
- Confirm the restoration process and let the system restore the registry and related settings.
- After the restoration completes, restart the computer to apply the changes.
By regularly backing up the Windows Registry, you can ensure that you have a safe copy of critical configurations. It is recommended to store backup files on separate storage media or in cloud storage for added security. Always exercise caution when modifying or restoring the registry and be sure to create a backup before making any changes. This precaution not only allows you to revert back to a previous state if necessary, but also adds an extra layer of protection to your system’s stability and functionality.