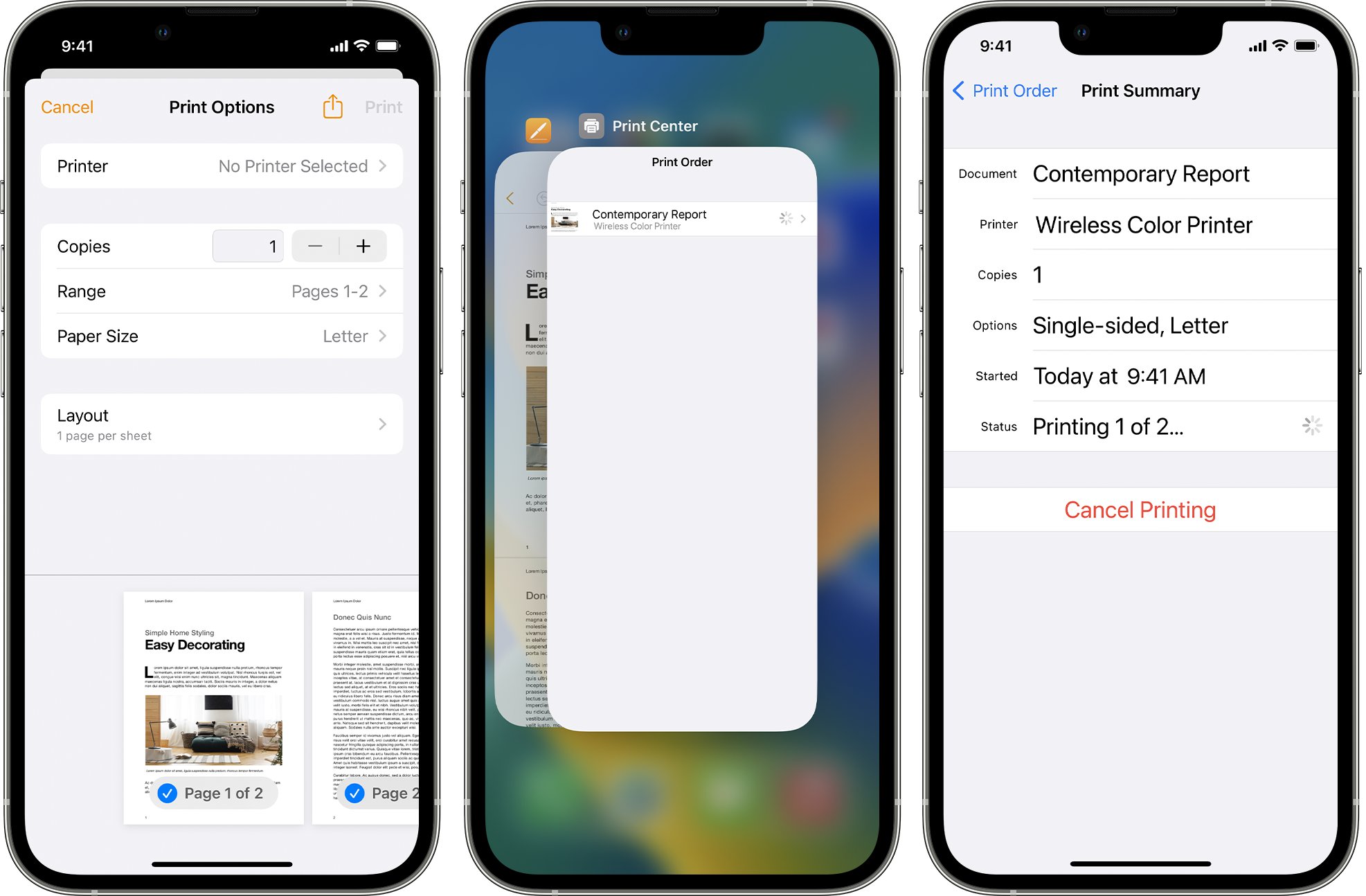Setting up the HP Printer for Wireless Printing
Setting up your HP printer for wireless printing is a convenient and efficient way to streamline your printing experience. With the advancement of technology, wireless printing has become increasingly popular due to its flexibility and ease of use. Whether you have a home office or a small business, configuring your HP printer for wireless printing can significantly enhance productivity and convenience.
Here's a step-by-step guide to help you set up your HP printer for wireless printing:
-
Check Compatibility: Before initiating the setup process, ensure that your HP printer is compatible with wireless printing. Most modern HP printers support wireless connectivity, but it's essential to verify this information in the printer's manual or on the manufacturer's website.
-
Connect to Wi-Fi Network: Start by powering on your HP printer and accessing the control panel. Navigate to the wireless settings or network setup options. Select your Wi-Fi network from the available list and enter the network password if prompted. Once connected, your printer will have access to the same network as your iPhone 12.
-
Install HP Smart App: To facilitate seamless wireless printing from your iPhone 12, download and install the HP Smart app from the App Store. This app allows you to easily print, scan, and manage your HP printer from your mobile device.
-
Add Printer to HP Smart App: Open the HP Smart app on your iPhone 12 and tap the "Plus" icon to add your HP printer. The app will automatically detect the available printers connected to the same Wi-Fi network. Select your HP printer from the list and follow the on-screen instructions to complete the setup process.
-
Print a Test Page: Once the setup is complete, it's advisable to print a test page from your iPhone 12 to ensure that the wireless connection is functioning correctly. This will also familiarize you with the printing process and confirm that your HP printer is ready for wireless printing.
By following these steps, you can effectively set up your HP printer for wireless printing, allowing you to conveniently print documents and photos from your iPhone 12 without the need for physical connections or cumbersome setup procedures. This seamless integration of technology enhances the overall printing experience, offering flexibility and convenience in your day-to-day tasks.
Connecting the iPhone 12 to the HP Printer
Connecting your iPhone 12 to an HP printer for wireless printing is a straightforward process that leverages the seamless integration of modern technology. With the ability to print directly from your iPhone 12, you can effortlessly transform digital content into tangible documents or vibrant photos. Here's a detailed guide on how to connect your iPhone 12 to an HP printer for wireless printing:
Utilizing AirPrint Technology
Apple's AirPrint technology simplifies the process of printing from an iPhone 12 to an HP printer. AirPrint enables wireless printing without the need for additional drivers or software, making it an ideal solution for seamless printing experiences. To initiate the connection, ensure that both your iPhone 12 and the HP printer are connected to the same Wi-Fi network.
Accessing the Print Option
Once your iPhone 12 and HP printer are connected to the same Wi-Fi network, open the document, photo, or content you wish to print on your iPhone 12. Tap the "Share" or "More" icon within the app to access the print option. This action will prompt your iPhone 12 to search for available AirPrint-enabled printers within the network.
Selecting the HP Printer
Upon selecting the print option, your iPhone 12 will display a list of available AirPrint-enabled printers, including your HP printer. Tap on the HP printer from the list to establish the connection. This process ensures that your iPhone 12 communicates with the HP printer, preparing it for the wireless printing of your selected content.
Configuring Print Settings
Before finalizing the printing process, you have the option to configure print settings such as the number of copies, paper size, and color preferences directly from your iPhone 12. This level of customization allows you to tailor the printing parameters to suit your specific requirements, ensuring that the printed output aligns with your preferences.
Initiating the Printing Process
Once the print settings are configured, simply tap the "Print" button on your iPhone 12 to initiate the printing process. Your iPhone 12 will communicate the print job to the HP printer, which will promptly execute the task, transforming your digital content into a physical document or photo.
By following these steps, you can seamlessly connect your iPhone 12 to an HP printer for wireless printing, unlocking the convenience of transforming digital content into tangible outputs with ease. This integration of technology empowers you to harness the capabilities of your iPhone 12 and HP printer, facilitating a streamlined printing experience that aligns with your modern lifestyle.
Printing Documents and Photos from the iPhone 12
Printing documents and photos directly from your iPhone 12 to an HP printer offers a seamless and efficient way to transform digital content into physical outputs. Whether you need to print important documents for a meeting or capture cherished moments in the form of vibrant photos, the process of printing from your iPhone 12 is designed to be intuitive and user-friendly.
Utilizing the HP Smart App
The HP Smart app serves as a versatile tool that empowers you to print documents and photos from your iPhone 12 with ease. Upon opening the HP Smart app, you can navigate to the "Print Documents" or "Print Photos" section, depending on your specific printing requirements. This intuitive interface allows you to select the desired content directly from your iPhone 12's storage or cloud-based platforms, ensuring that you have the flexibility to print a wide range of documents and photos.
Customizing Print Settings
Before initiating the printing process, the HP Smart app enables you to customize print settings to align with your preferences. You can adjust parameters such as paper size, orientation, and color options, ensuring that the printed output accurately reflects your intended vision. This level of customization empowers you to tailor the printing process to suit the specific requirements of each document or photo, enhancing the overall printing experience.
Seamless Printing Experience
Once the print settings are configured, simply tap the "Print" button within the HP Smart app to initiate the printing process. The app seamlessly communicates with the HP printer, transmitting the print job and prompting the printer to execute the task. This streamlined process ensures that your documents and photos are transformed from digital files into tangible outputs with precision and efficiency.
Leveraging AirPrint Technology
In addition to the HP Smart app, the iPhone 12 leverages Apple's AirPrint technology to facilitate wireless printing. By accessing the print option within the iPhone 12's native applications, such as Mail, Photos, or Safari, you can effortlessly select the HP printer as the designated printing device. This seamless integration of AirPrint technology ensures that printing documents and photos from your iPhone 12 is a hassle-free experience, eliminating the need for complex configurations or additional software.
Enhancing Productivity and Convenience
The ability to print documents and photos from your iPhone 12 to an HP printer enhances productivity and convenience in various scenarios. Whether you're working from a home office, collaborating on a project, or simply preserving memorable moments through printed photos, the seamless integration of technology empowers you to effortlessly bridge the digital and physical realms, unlocking a new level of versatility in your printing capabilities.
By leveraging the HP Smart app and AirPrint technology, you can seamlessly print documents and photos from your iPhone 12 to an HP printer, transforming digital content into tangible outputs with precision and efficiency. This intuitive process aligns with the modern demands of a dynamic lifestyle, offering a seamless bridge between digital content and physical documentation.
Troubleshooting Printer Connection Issues
Encountering printer connection issues can disrupt the seamless printing experience that wireless technology aims to provide. However, troubleshooting these issues can often lead to quick resolutions, ensuring that you can resume wireless printing from your iPhone 12 to your HP printer without unnecessary delays. Here are some common troubleshooting steps to address printer connection issues effectively:
-
Check Wi-Fi Connectivity: Begin by verifying the Wi-Fi connectivity of both your iPhone 12 and the HP printer. Ensure that both devices are connected to the same Wi-Fi network, as wireless printing relies on this shared network for communication.
-
Restart Devices: Sometimes, a simple restart can resolve connectivity issues. Power off your iPhone 12 and the HP printer, then turn them back on after a brief interval. This can help reset the network connections and resolve any temporary glitches.
-
Update Firmware and Software: Ensure that your HP printer's firmware is up to date, as outdated firmware can lead to compatibility issues with wireless printing. Similarly, check for any available updates for the HP Smart app on your iPhone 12 to ensure optimal functionality.
-
Reconfigure Wi-Fi Settings: If the Wi-Fi network settings have been updated or changed, reconfigure the network settings on both the HP printer and your iPhone 12 to ensure that they are synchronized with the current network parameters.
-
Reset Network Settings: In some cases, resetting the network settings on your iPhone 12 can resolve connectivity issues. Navigate to the network settings and select the option to reset network settings, then reconnect to the Wi-Fi network and attempt wireless printing again.
-
Check Printer Status Lights: Pay attention to the status lights on the HP printer. If there are any error indicators or unusual patterns, refer to the printer's manual to interpret the status lights and identify any underlying issues.
-
Verify AirPrint Compatibility: If you are using AirPrint for wireless printing, ensure that both the HP printer and your iPhone 12 support AirPrint technology. Incompatible devices can lead to connectivity issues and hinder the printing process.
-
Contact Technical Support: If the troubleshooting steps do not resolve the printer connection issues, consider reaching out to HP technical support for further assistance. They can provide specific guidance tailored to your HP printer model and offer advanced troubleshooting solutions.
By systematically addressing potential causes of printer connection issues, you can effectively troubleshoot and resolve connectivity issues between your iPhone 12 and HP printer, ensuring a seamless wireless printing experience. These troubleshooting steps empower you to overcome technical challenges and maximize the efficiency of wireless printing in your day-to-day activities.