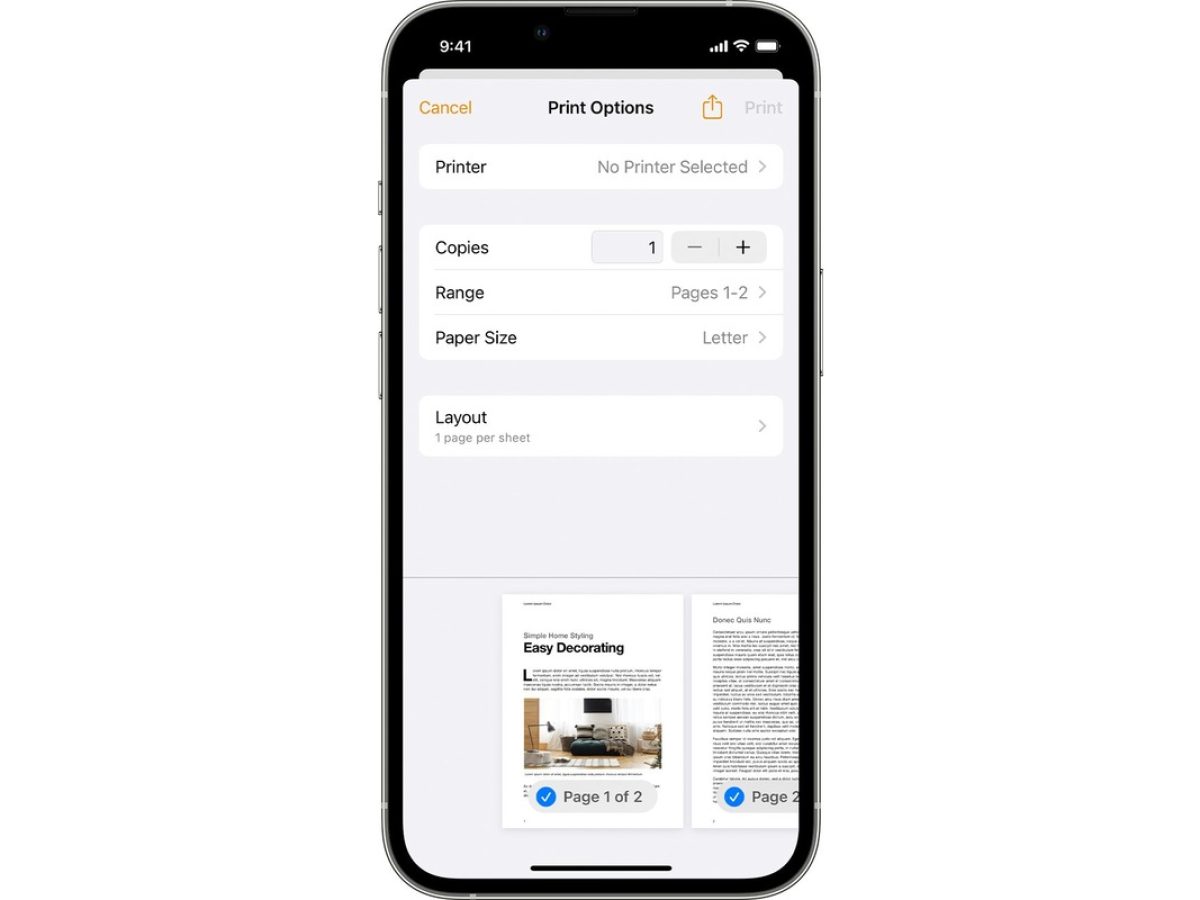Checking Printer Compatibility with iPhone 11
Before attempting to connect your iPhone 11 to a printer, it's crucial to ensure that the printer is compatible with your device. The compatibility between your iPhone 11 and the printer can significantly impact the success of the connection process. Here's how to check the compatibility and ensure a seamless printing experience:
-
Printer Compatibility:
- Start by verifying whether your printer is compatible with AirPrint, Apple's wireless printing technology. AirPrint-compatible printers are designed to work seamlessly with Apple devices, including the iPhone 11. You can typically find this information in the printer's manual or specifications. Alternatively, you can visit the manufacturer's website and look for the list of AirPrint-compatible printers.
-
AirPrint Support:
- If your printer supports AirPrint, it should be clearly indicated in the product details. Look for the AirPrint logo or specific mentions of AirPrint compatibility. This ensures that the printer is specifically designed to work with Apple devices, making it an ideal choice for connecting to your iPhone 11.
-
Alternative Connectivity Options:
- In the event that your printer does not support AirPrint, you may explore alternative connectivity options. Some printers offer companion apps that enable wireless printing from iOS devices. Additionally, certain printers are compatible with third-party printing apps available on the App Store. It's essential to research and identify the available options for connecting your iPhone 11 to the printer if AirPrint is not supported.
By confirming the compatibility of your printer with the iPhone 11, you can proceed with confidence, knowing that the hardware is capable of establishing a reliable connection. This proactive approach minimizes potential compatibility issues and sets the stage for a smooth and efficient printing experience from your iPhone 11.
Connecting iPhone 11 to the Printer via Wi-Fi
Connecting your iPhone 11 to a printer via Wi-Fi offers the convenience of wireless printing, allowing you to seamlessly print documents, photos, and more directly from your device. Follow these steps to establish a Wi-Fi connection between your iPhone 11 and the printer:
-
Ensure Printer Wi-Fi Connectivity: Start by ensuring that your printer is connected to the same Wi-Fi network to which your iPhone 11 is connected. This is crucial for enabling communication between the devices. Refer to your printer's manual for specific instructions on connecting it to a Wi-Fi network.
-
Enable Wi-Fi on iPhone 11: On your iPhone 11, navigate to the Settings app and tap on "Wi-Fi." Ensure that Wi-Fi is turned on and that your device is connected to the same Wi-Fi network as the printer.
-
Access AirPrint: Once both your iPhone 11 and the printer are connected to the same Wi-Fi network, you can proceed to print using AirPrint, Apple's built-in wireless printing feature.
-
Select Content to Print: Open the document, photo, or file you wish to print on your iPhone 11. Tap the "Share" icon or the ellipsis (three dots) depending on the app you are using, and select the "Print" option from the available actions.
-
Choose Printer: Your iPhone 11 will automatically detect and display available AirPrint-compatible printers on the same Wi-Fi network. Select your printer from the list of available devices.
-
Adjust Print Settings: After selecting the printer, you can customize print settings such as the number of copies, paper size, and color options according to your preferences.
-
Initiate Printing: Once you have configured the print settings, tap the "Print" button to initiate the printing process. Your iPhone 11 will communicate with the selected printer over the Wi-Fi network, and the document will be printed accordingly.
By establishing a Wi-Fi connection between your iPhone 11 and the printer, you can enjoy the flexibility of wireless printing without the need for physical cables or direct device-to-device connections. This method streamlines the printing process, allowing you to conveniently print from your iPhone 11 to a compatible AirPrint-enabled printer within the same Wi-Fi network.
Connecting iPhone 11 to the Printer via Bluetooth
Connecting your iPhone 11 to a printer via Bluetooth provides a versatile alternative for wireless printing, offering flexibility and convenience in various printing scenarios. While Wi-Fi connectivity is a popular choice for wireless printing, Bluetooth technology enables direct communication between your iPhone 11 and the printer without the need for a shared Wi-Fi network. Here's a detailed guide on how to establish a Bluetooth connection between your iPhone 11 and the printer:
-
Check Printer Bluetooth Compatibility: Before initiating the connection process, ensure that your printer is equipped with Bluetooth functionality. Not all printers support Bluetooth connectivity, so it's essential to verify this feature in the printer's specifications or user manual.
-
Activate Bluetooth on iPhone 11: Begin by activating Bluetooth on your iPhone 11. Access the Settings app, tap on "Bluetooth," and toggle the switch to enable Bluetooth functionality. Once activated, your iPhone 11 will start scanning for available Bluetooth devices in its vicinity.
-
Enable Bluetooth on the Printer: Similarly, activate Bluetooth on the printer according to the manufacturer's instructions. This typically involves accessing the printer's settings or control panel to enable Bluetooth connectivity. Once enabled, the printer will become discoverable to nearby Bluetooth-enabled devices.
-
Pairing Process: On your iPhone 11, the list of available Bluetooth devices will be displayed. Locate and select your printer from the list to initiate the pairing process. Depending on the printer model, you may be prompted to enter a pairing code or confirm the connection on both the iPhone 11 and the printer.
-
Confirm Pairing: After selecting the printer, your iPhone 11 will establish a secure Bluetooth connection with the printer. Once paired, the printer will be recognized as an available printing option within the Bluetooth range of your iPhone 11.
-
Select Content to Print: Open the document, photo, or file you intend to print on your iPhone 11. Tap the "Share" icon or the ellipsis (three dots) depending on the app you are using, and select the "Print" option from the available actions.
-
Choose Bluetooth Printer: Upon selecting the "Print" option, your iPhone 11 will detect the paired Bluetooth printer as an available printing device. Select the printer from the list of available devices to proceed with the printing process.
-
Customize Print Settings: Adjust the print settings as needed, such as the number of copies, paper size, and orientation, to align with your printing requirements.
-
Initiate Printing: Once the print settings are configured, tap the "Print" button to initiate the printing process. Your iPhone 11 will communicate with the paired Bluetooth printer, and the selected document will be printed accordingly.
By establishing a Bluetooth connection between your iPhone 11 and the printer, you can leverage the benefits of direct wireless communication, making it an ideal solution for printing in environments where Wi-Fi connectivity may be limited or unavailable. This method offers a convenient and efficient approach to wireless printing, allowing you to seamlessly print from your iPhone 11 to a Bluetooth-enabled printer within close proximity.
Connecting iPhone 11 to the Printer via USB Cable
Connecting your iPhone 11 to a printer via a USB cable provides a direct and reliable method for printing documents, photos, and other content from your device. While wireless connectivity options offer convenience, utilizing a USB cable establishes a physical link between your iPhone 11 and the printer, ensuring a seamless printing experience. Here's a comprehensive guide on how to connect your iPhone 11 to the printer using a USB cable:
-
Check Printer Compatibility: Before initiating the connection process, it's essential to verify whether your printer supports direct USB connectivity with iOS devices, including the iPhone 11. Consult the printer's manual or specifications to confirm its compatibility with iOS devices via USB.
-
USB Cable Selection: Ensure you have a compatible USB cable for connecting your iPhone 11 to the printer. Depending on the printer model and your iPhone 11's port, you may require a USB-C to USB or Lightning to USB cable. Select a high-quality USB cable to facilitate a stable and secure connection between the devices.
-
Printer Preparation: Power on the printer and ensure it is in a ready state to receive print commands. If the printer has multiple USB ports, select the appropriate port for connecting to your iPhone 11. Some printers may require specific settings adjustments to enable USB connectivity, so refer to the printer's manual for guidance.
-
iPhone 11 Connection: Using the compatible USB cable, connect one end to the USB port on the printer and the other end to the corresponding port on your iPhone 11. Upon establishing the physical connection, your iPhone 11 will detect the printer and initiate the necessary communication protocols.
-
Printer Recognition: Once the USB connection is established, your iPhone 11 will recognize the connected printer as an available printing option. This recognition enables seamless integration between your device and the printer, allowing you to proceed with printing directly via the USB connection.
-
Select Content to Print: Open the document, photo, or file you wish to print on your iPhone 11. Tap the "Share" icon or the ellipsis (three dots) depending on the app you are using, and select the "Print" option from the available actions.
-
Print Settings Configuration: Customize the print settings as needed, such as selecting the number of copies, paper size, and print orientation, to align with your printing requirements.
-
Initiate Printing: After configuring the print settings, tap the "Print" button to initiate the printing process. Your iPhone 11 will communicate with the connected printer via the USB cable, and the selected document will be printed accordingly.
By establishing a direct USB connection between your iPhone 11 and the printer, you can leverage the benefits of a reliable and straightforward printing method. This approach offers a tangible link between your device and the printer, ensuring efficient and high-quality printing without relying on wireless networks or additional connectivity protocols. Utilizing a USB cable provides a practical and effective solution for printing from your iPhone 11, particularly in environments where wireless connectivity may be limited or when a direct physical connection is preferred.
Troubleshooting Common Connection Issues
While establishing a connection between your iPhone 11 and a printer can streamline your printing experience, it's not uncommon to encounter connectivity challenges. Understanding and addressing common connection issues can help ensure a seamless printing process. Here are some troubleshooting steps to overcome potential obstacles:
1. Verify Network Connectivity
- Issue: If you're experiencing difficulty connecting your iPhone 11 to a wireless printer, check the Wi-Fi network's stability and ensure that both the printer and your device are connected to the same network.
- Resolution: Restart the Wi-Fi router and reconnect both the printer and iPhone 11 to the network. Additionally, ensure that the Wi-Fi signal is strong and consistent in the vicinity of the printer.
2. Update Software and Firmware
- Issue: Outdated software or firmware on the printer or iPhone 11 can lead to compatibility issues and hinder the connection process.
- Resolution: Check for software updates on your iPhone 11 and ensure that the printer's firmware is up to date. Installing the latest updates can address potential compatibility issues and improve connectivity.
3. Clear Print Queue and Restart Devices
- Issue: Print jobs stuck in the queue or temporary software glitches can disrupt the connection between your iPhone 11 and the printer.
- Resolution: Clear the print queue on both the iPhone 11 and the printer. Restart both devices to refresh their connection and clear any temporary issues that may be affecting the printing process.
4. Check Printer Settings and Permissions
- Issue: Incorrect printer settings or restricted permissions can prevent your iPhone 11 from communicating effectively with the printer.
- Resolution: Review the printer settings to ensure that it is configured to accept connections from iOS devices. Additionally, check the permissions on your iPhone 11 to ensure that the printing app or feature has the necessary access rights.
5. Reset Network Settings
- Issue: Persistent connectivity issues may stem from network configuration conflicts or settings discrepancies.
- Resolution: Reset the network settings on your iPhone 11 to clear any potential network-related issues. After resetting, reconfigure the Wi-Fi settings and attempt to reconnect to the printer.
6. Reinstall Printer Drivers or Apps
- Issue: Corrupted printer drivers or malfunctioning printing apps can impede the connection between your iPhone 11 and the printer.
- Resolution: Reinstall the printer drivers on your iPhone 11 if applicable, or reinstall the printing app to ensure that the software components are functioning correctly and facilitating the connection process.
By addressing these common connection issues through systematic troubleshooting, you can enhance the reliability of the connection between your iPhone 11 and the printer. These proactive measures can help mitigate potential obstacles and ensure a smooth and efficient printing experience from your device.