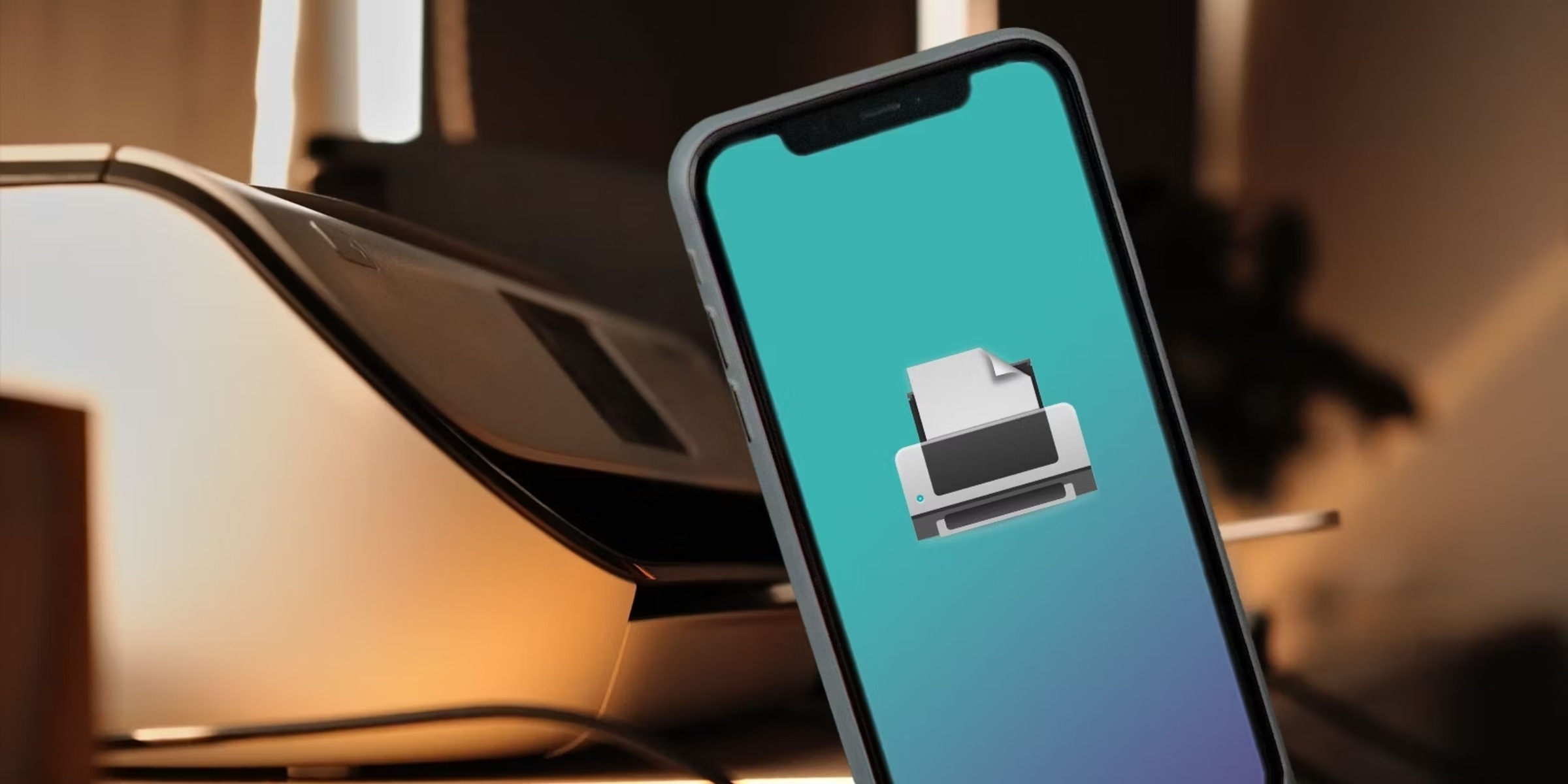Checking Printer Compatibility with iPhone 13
Before attempting to connect your printer to your iPhone 13, it's crucial to ensure that the printer is compatible with your device. The compatibility between the printer and iPhone 13 is determined by the printer's connectivity options and the iPhone's supported printing protocols. Here's how to check the compatibility:
-
Wireless Printing Compatibility: Verify if your printer supports wireless printing technologies such as AirPrint, Google Cloud Print, or Mopria Print Service. These technologies enable seamless wireless printing from your iPhone 13 to the printer. To check if your printer supports AirPrint, visit the manufacturer's website or refer to the printer's manual for compatibility information.
-
Mobile Printing Apps: Some printers require the use of specific mobile printing apps to establish a connection with the iPhone 13. Check the App Store for the availability of a dedicated app for your printer model. Ensure that the app is compatible with iPhone 13 and offers the necessary features for wireless printing.
-
Printer Firmware Update: Manufacturers often release firmware updates to enhance compatibility with new devices and operating systems. Check if there are any firmware updates available for your printer. Updating the printer's firmware can resolve compatibility issues and ensure seamless connectivity with your iPhone 13.
-
Network Connectivity: If your printer connects to the network via Wi-Fi, ensure that it is compatible with the same Wi-Fi network that your iPhone 13 is connected to. Additionally, verify that the printer and iPhone 13 are on the same network subnet to facilitate communication between the devices.
By confirming the compatibility of your printer with the iPhone 13, you can proceed with confidence, knowing that the necessary prerequisites for a successful connection are in place.
Connecting Printer to iPhone 13 via Wi-Fi
Connecting your printer to your iPhone 13 via Wi-Fi offers the convenience of wireless printing, allowing you to effortlessly print documents, photos, and more directly from your device. Follow these simple steps to establish a seamless Wi-Fi connection between your printer and iPhone 13:
-
Ensure Wi-Fi Connectivity: First, confirm that both your printer and iPhone 13 are connected to the same Wi-Fi network. This step is crucial as it enables the devices to communicate with each other over the network.
-
Printer Setup: Access the settings menu on your printer and navigate to the Wi-Fi or Network settings. Select the option to connect to a Wi-Fi network and follow the on-screen instructions to input the network credentials, such as the SSID and password. Once the printer is successfully connected to the Wi-Fi network, it is ready to receive print jobs from your iPhone 13.
-
iPhone 13 Configuration: On your iPhone 13, open the document, photo, or content you wish to print. Look for the "Share" or "Print" option within the app or document viewer. Tap on the "Print" option, and your iPhone 13 will automatically detect and display the available printers on the network.
-
Select the Printer: From the list of available printers, choose your Wi-Fi-connected printer. You may have the option to adjust print settings such as the number of copies, color preferences, and paper size.
-
Initiate Printing: After selecting the desired print settings, tap the "Print" button to send the print job to the selected printer. Your printer will receive the print command over the Wi-Fi network and begin printing the document or image from your iPhone 13.
By following these straightforward steps, you can seamlessly connect your printer to your iPhone 13 via Wi-Fi, enabling convenient wireless printing capabilities. This wireless connectivity eliminates the need for physical cables and allows for printing from various locations within the Wi-Fi coverage area, enhancing the overall flexibility and convenience of printing from your iPhone 13.
Connecting Printer to iPhone 13 via Bluetooth
Connecting your printer to your iPhone 13 via Bluetooth provides an alternative wireless printing option, offering flexibility and convenience for printing on the go. While Bluetooth printing may not be as common as Wi-Fi printing, it can be a valuable solution in scenarios where a Wi-Fi network is unavailable or when you prefer a direct device-to-device connection. Here's a detailed guide on how to establish a Bluetooth connection between your printer and iPhone 13:
-
Check Printer Bluetooth Capability: Before initiating the connection process, ensure that your printer is equipped with Bluetooth functionality. Not all printers support Bluetooth printing, so it's essential to verify the printer's specifications and compatibility with Bluetooth technology. Refer to the printer's manual or visit the manufacturer's website to confirm Bluetooth support.
-
Enable Bluetooth on iPhone 13: On your iPhone 13, navigate to the Settings app and tap on "Bluetooth." Toggle the Bluetooth switch to enable it. Once Bluetooth is activated, your iPhone 13 will start scanning for nearby Bluetooth devices, including compatible printers.
-
Activate Printer Bluetooth: Access the printer's settings or control panel to enable Bluetooth connectivity. Depending on the printer model, you may need to navigate through the settings menu to locate the Bluetooth activation option. Once Bluetooth is enabled on the printer, it becomes discoverable and ready to pair with your iPhone 13.
-
Pairing Process: On your iPhone 13, the list of available Bluetooth devices will be displayed. Locate and select your printer from the list to initiate the pairing process. If prompted, enter a pairing code or PIN to establish the connection between the iPhone 13 and the printer. Follow any on-screen instructions to complete the pairing process.
-
Print from iPhone 13: After successfully pairing the printer with your iPhone 13, open the document, photo, or content you wish to print. Tap on the "Share" or "Print" option within the app or document viewer. Select the paired Bluetooth printer from the available printing options. Adjust any print settings as needed and proceed to initiate the printing process.
By following these steps, you can seamlessly connect your printer to your iPhone 13 via Bluetooth, enabling direct wireless printing without the need for a Wi-Fi network. This method is particularly useful for printing in environments where Wi-Fi connectivity is limited, or when you prefer the simplicity of a direct Bluetooth connection.
Connecting Printer to iPhone 13 via USB
Connecting your printer to your iPhone 13 via USB offers a direct and reliable printing solution, especially in situations where wireless connectivity may not be available or convenient. While USB printing may not provide the same level of mobility as wireless options, it offers a stable and straightforward method for printing documents, photos, and other content from your iPhone 13. Here's a detailed guide on how to establish a USB connection between your printer and iPhone 13:
-
Printer USB Compatibility: Before initiating the connection process, it's essential to confirm that your printer supports USB connectivity with iOS devices, including the iPhone 13. Check the printer's specifications and documentation to verify the availability of USB printing capabilities. Additionally, ensure that the printer's USB port is functional and accessible for connecting to your iPhone 13.
-
USB Adapter: As the iPhone 13 features a Lightning port for charging and data transfer, you will need a compatible USB adapter to facilitate the connection between the iPhone 13 and the printer. Obtain a Lightning to USB Camera Adapter, which allows you to connect USB peripherals, including printers, to your iPhone 13. This adapter serves as the bridge between the iPhone 13 and the printer's USB interface.
-
Connect the USB Cable: With the Lightning to USB Camera Adapter in hand, connect the USB end of the adapter to the printer's USB port. Ensure a secure and snug connection to prevent any disruptions during the printing process. Once the USB cable is connected to the printer, the other end of the adapter features the Lightning connector, which plugs into the Lightning port of your iPhone 13.
-
Printer Recognition: Upon connecting the USB cable and adapter to the printer and iPhone 13, the iPhone 13 should recognize the printer as a connected USB device. Depending on the printer model and iOS version, you may receive a prompt or notification indicating the successful connection. The iPhone 13 establishes a direct USB link with the printer, enabling it to send print jobs directly to the connected printer.
-
Print from iPhone 13: After the USB connection is established, open the document, photo, or content you wish to print on your iPhone 13. Tap on the "Share" or "Print" option within the app or document viewer. Select the connected USB printer from the available printing options. Adjust any print settings as needed, such as the number of copies, paper size, and orientation. Proceed to initiate the printing process, and your iPhone 13 will transmit the print job to the connected printer via the USB connection.
By following these steps, you can successfully connect your printer to your iPhone 13 via USB, providing a direct and reliable printing method that does not rely on wireless networks. This approach is particularly beneficial when you require a stable and immediate printing solution, making it a valuable option for various printing needs with your iPhone 13.
Troubleshooting Common Issues
Even with the seamless connectivity options available for connecting your printer to your iPhone 13, you may encounter occasional issues that can disrupt the printing process. Understanding and addressing these common issues can help you overcome challenges and ensure a smooth printing experience. Here are some troubleshooting steps to resolve common printer connectivity issues with your iPhone 13:
1. Network Connectivity Problems
If you are experiencing difficulty in connecting your printer to your iPhone 13 via Wi-Fi, start by checking the network connectivity of both devices. Ensure that both the printer and iPhone 13 are connected to the same Wi-Fi network. If the connection is unstable, try restarting the Wi-Fi router and reconnecting the devices. Additionally, verify that the Wi-Fi signal strength is sufficient for reliable communication between the printer and iPhone 13.
2. Firmware and Software Updates
Outdated firmware on the printer or an outdated iOS version on your iPhone 13 can lead to compatibility issues. Check for firmware updates for your printer model on the manufacturer's website and install any available updates. Similarly, ensure that your iPhone 13 is running the latest iOS version to benefit from performance improvements and enhanced compatibility with printing protocols.
3. App-Specific Printing Problems
If you are using a specific printing app to connect your printer to your iPhone 13, ensure that the app is up to date and compatible with the latest iOS version. Some printing apps may require specific permissions to access the printer or may have settings that need adjustment for seamless printing. Review the app's settings and permissions to troubleshoot any app-specific printing problems.
4. Printer Offline or Not Detected
If your printer appears offline or is not detected by your iPhone 13, power cycle the printer to reset its connectivity. Additionally, check the printer's display or control panel for any error messages or indicators that may provide insight into the connectivity issue. Ensure that the printer is within range of the Wi-Fi network and that no physical obstructions are hindering the wireless signal.
5. Bluetooth Pairing Issues
When connecting your printer to your iPhone 13 via Bluetooth, ensure that both devices are in close proximity for successful pairing. If the pairing process encounters errors, restart Bluetooth on both devices and attempt the pairing process again. It may also be helpful to remove any existing Bluetooth pairings on your iPhone 13 to prevent interference with the printer pairing process.
By addressing these common issues and following the troubleshooting steps, you can effectively resolve connectivity challenges and optimize the printing experience with your iPhone 13 and the connected printer. These troubleshooting measures empower you to overcome obstacles and enjoy seamless printing capabilities, enhancing the overall utility and convenience of printing from your iPhone 13.