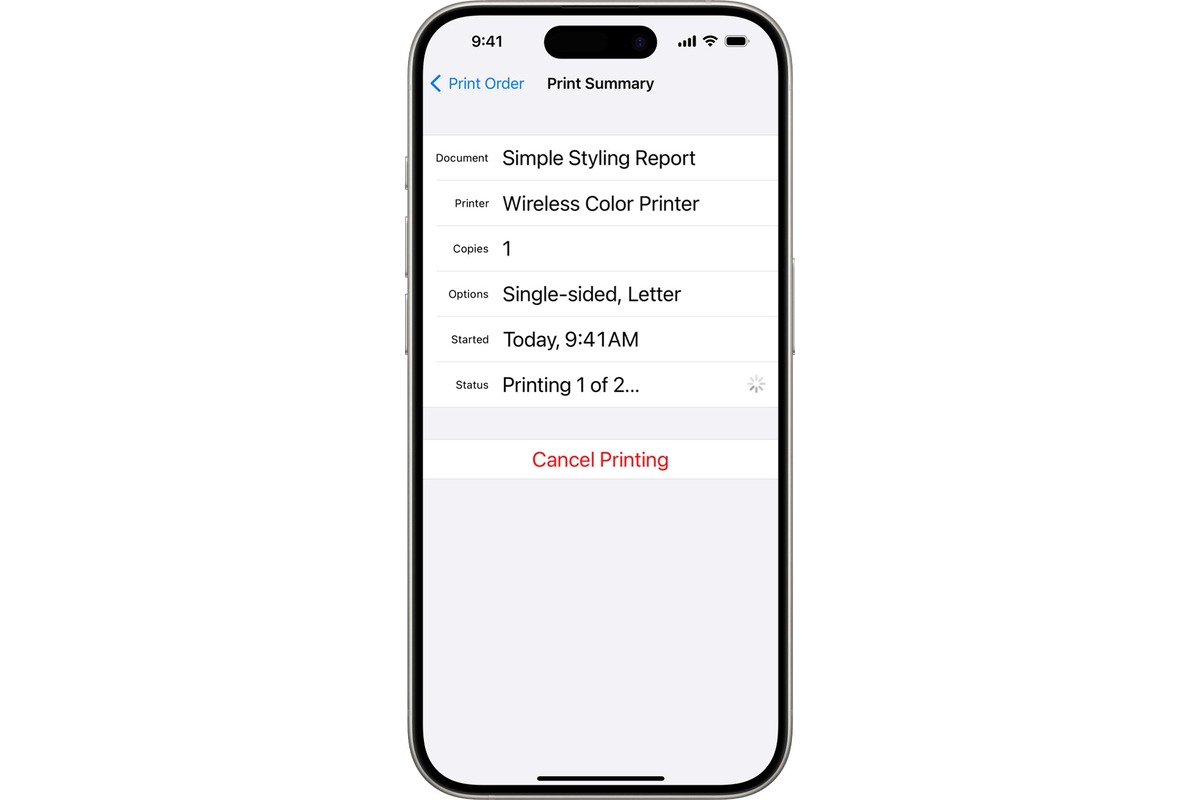Checking Printer Compatibility with iPhone 13
Before diving into the world of wireless printing from your iPhone 13, it's crucial to ensure that your printer is compatible with this cutting-edge device. The iPhone 13 boasts seamless integration with AirPrint-enabled printers, allowing for effortless printing of documents, photos, and more. To determine if your printer is compatible with the iPhone 13, follow these simple steps:
-
Check for AirPrint Compatibility: The first step is to verify if your printer supports AirPrint technology. AirPrint is a built-in feature on the iPhone 13 that enables wireless printing without the need for additional drivers or software. Most modern printers from reputable brands, such as HP, Canon, Epson, and Brother, are AirPrint-compatible. To confirm compatibility, refer to the printer's manual or visit the manufacturer's website for a list of AirPrint-enabled models.
-
Inspect Network Connectivity: Ensure that your printer is connected to the same Wi-Fi network as your iPhone 13. This is essential for seamless communication between the devices. If your printer is not currently connected to a Wi-Fi network, consult the printer's manual for instructions on establishing a wireless connection.
-
Update Printer Firmware: It's advisable to check if your printer's firmware is up to date. Manufacturers often release firmware updates to enhance compatibility with new devices and improve overall performance. Visit the printer manufacturer's website or use the printer's control panel to check for and install any available firmware updates.
-
Explore Alternative Printing Options: If your printer does not support AirPrint, don't fret. There are alternative methods for printing from your iPhone 13, such as using third-party printing apps or leveraging cloud-based printing services. These options may require additional setup and configuration, but they can expand the range of printers that can be used with your iPhone 13.
By following these steps, you can quickly determine if your printer is compatible with the iPhone 13, ensuring a smooth and hassle-free printing experience. If your printer is AirPrint-compatible, you're ready to move on to the next step: setting up AirPrint on your iPhone 13 for seamless wireless printing.
Setting up AirPrint on iPhone 13
Setting up AirPrint on your iPhone 13 is a straightforward process that empowers you to effortlessly print documents, photos, emails, and web pages directly from your device to compatible printers. Follow these simple steps to enable AirPrint and start enjoying the convenience of wireless printing:
-
Ensure Wi-Fi Connectivity: Before proceeding, ensure that your iPhone 13 is connected to a Wi-Fi network. AirPrint requires both the printer and the iPhone to be connected to the same Wi-Fi network for seamless communication.
-
Locate the Print Option: When you're ready to print from an app or document on your iPhone 13, look for the "Share" or "More" icon, typically represented by a square with an arrow pointing upward. Tap on this icon to reveal the available sharing options.
-
Select the Printer: After tapping the "Share" or "More" icon, scroll through the sharing options until you locate the "Print" option. Tap on "Print" to proceed to the printer selection screen.
-
Choose the Printer: Upon selecting "Print," your iPhone 13 will automatically detect and display available AirPrint-compatible printers within the vicinity. Select your desired printer from the list of available options.
-
Adjust Print Settings (Optional): Depending on your printing needs, you may have the option to adjust settings such as the number of copies, color or black-and-white printing, and paper size. Make any necessary adjustments to suit your preferences.
-
Initiate Printing: Once you've selected the printer and adjusted the settings, tap the "Print" button to initiate the printing process. Your iPhone 13 will communicate with the selected printer, and the document or photo will be sent for printing.
By following these steps, you can seamlessly set up AirPrint on your iPhone 13, transforming it into a powerful wireless printing tool. Whether you need to print a boarding pass, a recipe, or a presentation, AirPrint simplifies the process and eliminates the need for cumbersome cables or complex setup procedures. With AirPrint, printing from your iPhone 13 becomes a seamless and efficient experience, allowing you to bring your digital content to life with ease.
Printing Photos from iPhone 13
Printing cherished photos directly from your iPhone 13 is a delightful way to bring your digital memories to life. Whether you want to create physical keepsakes, share moments with loved ones, or adorn your living space with personalized artwork, the process of printing photos from your iPhone 13 is remarkably simple. Follow these steps to transform your digital snapshots into tangible prints:
-
Select the Desired Photo: Begin by navigating to the Photos app on your iPhone 13. Browse through your photo library and choose the image you wish to print. Whether it's a breathtaking landscape, a candid family moment, or a captivating portrait, select the photo that holds significance to you.
-
Tap the Share Icon: Once you've chosen the photo, tap on it to reveal the options menu. Look for the "Share" icon, typically represented by a square with an upward-pointing arrow. Tapping this icon will open a range of sharing options for the selected photo.
-
Choose the Print Option: Among the sharing options, locate and tap on the "Print" option. This action will direct you to the printing interface, where you can configure the printing settings and select the printer.
-
Select the Printer: Your iPhone 13 will automatically detect and display available AirPrint-compatible printers within the vicinity. Choose the printer to which you want to send the photo for printing. If your printer supports features such as borderless printing or specific paper sizes, you may have the option to customize these settings as well.
-
Adjust Print Settings (Optional): Depending on your preferences, you may have the option to adjust settings such as the paper size, the number of copies, and the print quality. Take a moment to review and customize these settings according to your desired output.
-
Initiate Printing: Once you've selected the printer and configured the settings, tap the "Print" button to initiate the printing process. Your iPhone 13 will seamlessly communicate with the selected printer, and the chosen photo will be sent for printing.
By following these straightforward steps, you can effortlessly print your favorite photos directly from your iPhone 13. Whether you're creating a physical photo album, decorating your space with personalized artwork, or sharing memories with friends and family, the ability to print photos from your iPhone 13 empowers you to bring your digital moments to life in a tangible and meaningful way.
Printing Documents from iPhone 13
Printing documents directly from your iPhone 13 offers unparalleled convenience, allowing you to seamlessly transform digital files into tangible, shareable materials. Whether it's a business report, a boarding pass, or a creative project, the process of printing documents from your iPhone 13 is remarkably straightforward. Follow these steps to effortlessly print a variety of documents from your device:
-
Select the Document: Begin by locating the document you wish to print on your iPhone 13. This could be a PDF, a Word document, a spreadsheet, or any other compatible file type. Navigate to the app or location where the document is stored, and select the specific file you want to print.
-
Access the Share Option: Once you've chosen the document, tap on it to reveal the available options. Look for the "Share" icon, typically represented by a square with an upward-pointing arrow. Tapping this icon will open a menu of sharing options for the selected document.
-
Choose the Print Option: Among the sharing options, locate and tap on the "Print" option. This action will direct you to the printing interface, where you can configure the printing settings and select the printer.
-
Select the Printer: Your iPhone 13 will automatically detect and display available AirPrint-compatible printers within the vicinity. Choose the printer to which you want to send the document for printing. If your printer supports features such as double-sided printing or specific paper sizes, you may have the option to customize these settings as well.
-
Adjust Print Settings (Optional): Depending on your preferences and the nature of the document, you may have the option to adjust settings such as the paper size, the number of copies, and the print quality. Take a moment to review and customize these settings according to your desired output.
-
Initiate Printing: Once you've selected the printer and configured the settings, tap the "Print" button to initiate the printing process. Your iPhone 13 will seamlessly communicate with the selected printer, and the chosen document will be sent for printing.
By following these straightforward steps, you can effortlessly print a wide range of documents directly from your iPhone 13. Whether it's a business proposal, a legal contract, or a personal letter, the ability to print documents from your iPhone 13 empowers you to bring your digital content to life in a tangible and impactful manner.
Troubleshooting Common Printing Issues
Printing from your iPhone 13 is typically a seamless and efficient process, but occasionally, you may encounter common printing issues that can disrupt the workflow. Understanding how to troubleshoot these issues can help you quickly resolve them and resume your printing tasks without unnecessary delays. Here are some common printing issues and troubleshooting steps to address them:
1. Printer Not Found
If your iPhone 13 is unable to detect your printer during the printing process, follow these steps:
- Ensure that the printer is powered on and connected to the same Wi-Fi network as your iPhone 13.
- Restart both the printer and your iPhone 13 to reset the connection and attempt to print again.
2. Print Jobs Stuck in Queue
If print jobs are getting stuck in the queue and not progressing to the printer, try the following:
- Cancel the print jobs from the print queue on your iPhone 13 and resend the documents for printing.
- Restart the printer to clear any internal processing issues that may be causing the print queue to stall.
3. Poor Print Quality
When experiencing issues with print quality, such as faded text or streaks on the printed pages, consider the following:
- Check the ink or toner levels in your printer and replace cartridges if they are low or empty.
- Run a printer maintenance cycle, if available, to clean the print heads and improve print quality.
4. Connectivity Problems
If you encounter connectivity issues between your iPhone 13 and the printer, take the following steps:
- Verify that both the iPhone 13 and the printer are connected to the same Wi-Fi network and that the network is functioning properly.
- Restart your Wi-Fi router to refresh the network connection and attempt to print again.
5. Paper Jams or Misfeeds
Dealing with paper jams or misfeeds during the printing process can be frustrating, but you can address these issues by:
- Clearing any jammed or stuck paper from the printer's paper path and ensuring that the paper is loaded correctly in the tray.
- Power cycling the printer to reset its internal mechanisms and clear any residual paper jam alerts.
By familiarizing yourself with these common printing issues and their respective troubleshooting steps, you can effectively address any hiccups that may arise during the printing process from your iPhone 13. These troubleshooting techniques empower you to maintain a smooth and efficient printing experience, ensuring that your digital content can be effortlessly transformed into tangible, high-quality prints.