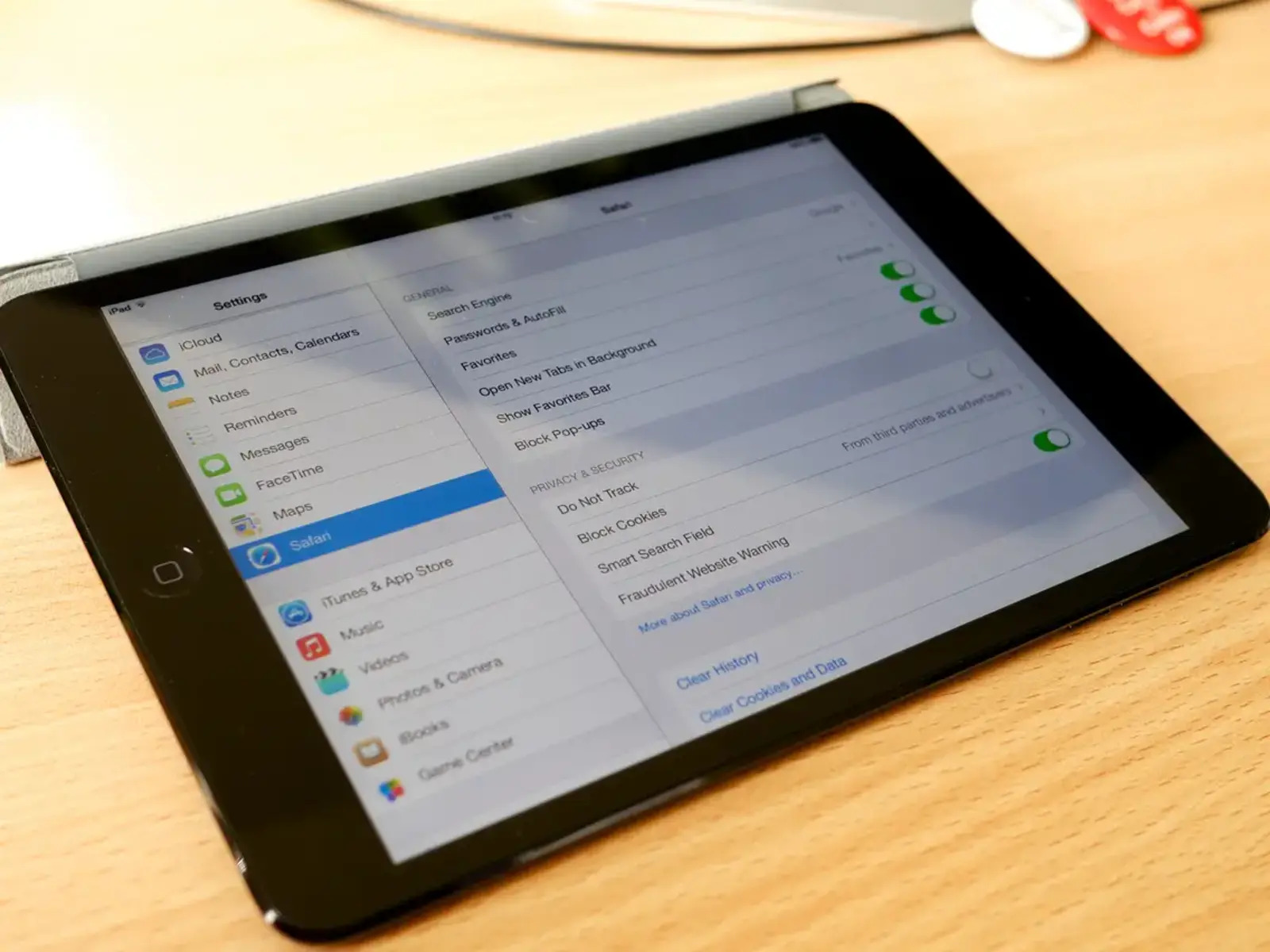Enable Guided Access
Guided Access is a valuable feature available on iPads that allows you to prevent someone from exiting a specific app. It is particularly useful in situations where you want to control the access and usage of an app, such as when you lend your iPad to a child or someone who shouldn’t be navigating away from a particular app.
To enable Guided Access, follow these simple steps:
- Open the Settings app on your iPad.
- Tap on “Accessibility” in the left-hand menu.
- Scroll down and select “Guided Access.”
- Toggle the switch to the “On” position.
Once Guided Access is enabled, you can proceed to set further restrictions and controls to prevent someone from exiting the app.
Guided Access also allows you to restrict specific areas of the screen from being touched or disable certain motion sensors. This can be helpful if you want to prevent accidental taps on certain buttons or gestures that could disrupt the app’s functionality.
Additionally, you can set time limits for Guided Access, ensuring that the app remains active only for a specified duration. This is particularly useful for managing screen time or limiting usage during specific periods.
To conclude, enabling Guided Access on your iPad provides you with a powerful tool to prevent someone from exiting a particular app. By utilizing this feature, you can have peace of mind knowing that the app’s functionality and content remain secure and controlled.
Set a Passcode for Guided Access
Setting a passcode for Guided Access adds an extra layer of security and ensures that only authorized users can exit the app. By assigning a passcode, you can prevent someone from disabling Guided Access and gaining unrestricted access to your iPad.
Here’s how you can set a passcode for Guided Access:
- Open the Settings app on your iPad.
- Tap on “Accessibility” in the left-hand menu.
- Scroll down and select “Guided Access.”
- Toggle the switch to the “On” position if it’s not already enabled.
- Tap on “Passcode Settings.”
- Choose whether you want to set a new passcode or use your iPad’s existing passcode.
- If setting a new passcode, enter a memorable code that you will easily remember.
- Re-enter the passcode to confirm.
Once you have set a passcode for Guided Access, you can confidently lend your iPad to others, knowing that they won’t be able to exit the designated app without the passcode.
It’s important to note that you should choose a passcode that is not easily guessable by others. Avoid using obvious combinations like birth dates or repeating numbers. Instead, opt for a unique passcode that is easy for you to remember but difficult for others to guess.
By setting a passcode for Guided Access, you enhance the security of your iPad and ensure that only authorized users can exit the app. This feature is particularly useful when lending your iPad to others or when you want to limit access to certain apps and features.
Start Guided Access
Now that you have enabled Guided Access and set a passcode, you are ready to start using this powerful feature and prevent someone from exiting the app on your iPad. Here’s how you can initiate Guided Access:
- Open the app that you want to use in Guided Access mode.
- Quickly press the Home button three times (or the Side button if you have a newer iPad model with Face ID) to access the Guided Access menu.
- In the Guided Access menu, you can customize various settings before initiating Guided Access. You can disable touch or motion sensors, block certain areas of the screen, restrict access to settings and control center, and more.
- If desired, adjust the settings according to your preferences. You can also skip this step and proceed with the default settings.
- Tap on “Start” in the top-right corner of the screen to enter Guided Access mode.
- If you have set a passcode, enter it when prompted.
Once Guided Access is activated, the app you selected will be in full-screen mode and restricted from exiting. Any attempts to leave the app will require the passcode you set earlier. This ensures that the app remains confined to the screen and prevents unauthorized access or accidental closing of the app.
Guided Access is a versatile tool that can be used in various scenarios, such as when lending your iPad to a child or when using specific apps in public settings. It gives you peace of mind knowing that your device is secure and that the intended app will stay active until you manually disable Guided Access.
Remember, to exit Guided Access mode, simply press the Home button three times (or the Side button for iPads with Face ID), enter the passcode if prompted, and then tap on “End” in the top-left corner of the screen.
By following these steps, you can confidently start Guided Access and effectively prevent someone from exiting the selected app on your iPad.
Disable Touch or Motion Sensors
In addition to preventing someone from exiting an app, Guided Access also allows you to disable touch or motion sensors on your iPad. This feature is particularly useful when you want to restrict specific interactions within the app or prevent accidental taps.
To disable touch or motion sensors in Guided Access, follow these steps:
- Open the app that you want to use in Guided Access mode.
- Quickly press the Home button three times (or the Side button if you have a newer iPad model with Face ID) to access the Guided Access menu.
- In the Guided Access menu, tap on “Options” in the bottom-left corner of the screen.
- Here, you can toggle the switches for “Touch” and “Motion” to turn them off.
Disabling the touch sensor prevents any touch interactions from registering on the screen. This means that any taps, swipes, or gestures will be ignored while the app is in Guided Access mode. This can be useful if you want to limit navigation within the app or prevent accidental button presses.
Similarly, disabling the motion sensor disables the accelerometer and gyroscope. This prevents the app from responding to device movements, such as tilting or shaking. It can be beneficial if you want to restrict certain motion-based interactions within the app.
By customizing the touch and motion sensor settings in Guided Access, you have the flexibility to fine-tune the user experience and ensure that the app remains focused and uninterrupted. It provides an additional layer of control, promoting a more secure and tailored experience for users.
Remember that these settings will only apply to the app while it is in Guided Access mode. Once Guided Access is disabled, the touch and motion sensors will function as usual on your iPad.
Utilizing the touch and motion sensor settings in Guided Access empowers you to create a more controlled environment within the app, allowing you to prevent unwanted interactions and create a more focused user experience.
Set Time Limits for Guided Access
In addition to restricting someone from exiting an app, Guided Access also allows you to set time limits for the duration of its usage. This feature is particularly useful for managing screen time or limiting access to an app for a certain period. By setting time limits, you can ensure that the app remains active only for a specified duration.
To set time limits for Guided Access, follow these steps:
- Open the app that you want to use in Guided Access mode.
- Quickly press the Home button three times (or the Side button if you have a newer iPad model with Face ID) to access the Guided Access menu.
- In the Guided Access menu, tap on “Options” in the bottom-left corner of the screen.
- Toggle the switch for “Time Limit” to enable it.
- Configure the time limit by dragging the sliders or entering the desired duration.
Once the time limit is set, the app in Guided Access mode will automatically exit when the allotted time has elapsed. This ensures that the usage of the app is controlled and prevents excessive screen time.
Setting time limits for Guided Access can be beneficial for various scenarios. For parents, it allows them to manage and regulate their child’s screen time, promoting healthier device usage habits. Additionally, it can be useful in shared iPad environments or educational settings where access to certain apps needs to be limited to specific time frames.
It’s important to note that Guided Access will display an alert on-screen when the time limit is about to expire, giving the user a chance to save their progress or wrap up their tasks within the app. This alert serves as a reminder that the app is about to exit due to the set time limit.
By utilizing time limits for Guided Access, you can strike a balance between allowing app usage and managing screen time, promoting healthy device habits and ensuring that access to specific apps is controlled and regulated.
Use Accessibility Shortcut to Quickly Enable Guided Access
Enabling Guided Access quickly and conveniently can be achieved using the Accessibility Shortcut feature on your iPad. By setting up this shortcut, you can activate Guided Access with just a few taps, saving you time and effort.
Here’s how you can use the Accessibility Shortcut to enable Guided Access:
- Open the Settings app on your iPad.
- Tap on “Accessibility” in the left-hand menu.
- Scroll down and select “Accessibility Shortcut.”
- Find “Guided Access” in the list of options and tap to enable it.
Once you have set up the Accessibility Shortcut for Guided Access, you can quickly enable it by following these steps:
- Triple-click the Home button (or the Side button for iPads with Face ID) in quick succession.
- A menu will appear on the screen, displaying the available accessibility shortcuts.
- Select “Guided Access” from the list by tapping on it.
By performing these steps, Guided Access will be activated instantly, and the app you are currently using will be restricted from being exited. This shortcut provides a convenient way to enable Guided Access without having to navigate through the Settings app.
Using the Accessibility Shortcut to enable Guided Access is especially useful in situations where you need to quickly limit access to an app, such as when you want to hand your iPad to someone briefly or when you need to keep a particular app in focus during a presentation or demonstration.
Remember, to disable Guided Access, simply triple-click the Home button (or Side button) again and enter the passcode if prompted. This will exit Guided Access mode and restore full functionality to your iPad.
By utilizing the Accessibility Shortcut for Guided Access, you have a convenient way to enable this powerful feature with just a few taps, allowing you to control access to a specific app quickly and efficiently.
Require Touch ID or Face ID to Exit an App
In addition to setting a passcode for Guided Access, you can also utilize the Touch ID or Face ID feature on your iPad to further enhance the security of your device and prevent someone from easily exiting an app.
To require Touch ID or Face ID authentication to exit an app, follow these steps:
- Open the Settings app on your iPad.
- Tap on “Accessibility” in the left-hand menu.
- Scroll down and select “Guided Access.”
- Toggle the switch to enable Guided Access if it’s not already enabled.
- Tap on “Passcode Settings.”
- Enable the toggle for “Touch ID or Face ID”
Once this setting is enabled, Guided Access will require your fingerprint (Touch ID) or facial recognition (Face ID) to exit the app that is in Guided Access mode. This adds an extra layer of security and ensures that only authorized users can leave the app.
Enabling Touch ID or Face ID authentication for Guided Access is particularly useful in scenarios where you want to restrict access to sensitive or confidential information within an app. It provides an additional safeguard against unauthorized access, even if the passcode is known or guessed.
It’s important to note that your iPad must have Touch ID or Face ID capability for this feature to work. If your iPad does not have these biometric authentication features, you will only be able to use the passcode to exit the app in Guided Access mode.
Remember, even with Touch ID or Face ID enabled, you should still set a passcode for Guided Access as a backup method of authentication. This ensures that you can still exit the app if the biometric authentication fails or if there are issues with the Touch ID or Face ID sensor.
By requiring Touch ID or Face ID authentication to exit an app in Guided Access mode, you can add an extra layer of security and prevent unauthorized access to sensitive information. This feature provides peace of mind knowing that only you or authorized users can exit the app on your iPad.
Block Certain Areas of the Screen
In Guided Access mode, you have the ability to block certain areas of the screen to prevent accidental taps or interactions in specific areas of the app. This feature is particularly helpful when you want to restrict access to certain buttons, menus, or sensitive areas within the app.
To block certain areas of the screen in Guided Access, follow these steps:
- Open the app that you want to use in Guided Access mode.
- Quickly press the Home button three times (or the Side button if you have a newer iPad model with Face ID) to access the Guided Access menu.
- In the Guided Access menu, tap on “Draw” or “Circle” options at the top to select the area you want to block.
- Use your finger to draw or circle the specific areas of the screen that you want to block.
Once you have selected and blocked the desired areas, those portions of the screen will become unresponsive to touch. This means that any gestures, taps, or interactions within those blocked regions will be ignored while the app remains in Guided Access mode.
Blocking certain areas of the screen is particularly useful when you want to protect certain buttons or options that could lead to unintended actions or changes within the app. It ensures that users can only interact with the designated areas that are essential for the app’s intended usage.
It’s important to note that you can adjust and modify the blocked areas by tapping on the “Options” button in the Guided Access menu. This allows you to refine the blocked regions to precisely fit your requirements.
By using the ability to block certain areas of the screen in Guided Access mode, you have the power to prevent accidental interactions and steer users toward the intended functionality and content of the app. It provides an added layer of control and ensures a more seamless and focused user experience.
Restrict Access to Settings and Control Center
Guided Access offers the option to restrict access to the Settings app and Control Center on your iPad. By doing so, you can ensure that the user is unable to make any changes or access sensitive features while the app is in Guided Access mode.
To restrict access to Settings and Control Center in Guided Access, follow these steps:
- Open the app that you want to use in Guided Access mode.
- Quickly press the Home button three times (or the Side button if you have a newer iPad model with Face ID) to access the Guided Access menu.
- In the Guided Access menu, tap on “Options” in the bottom-left corner of the screen.
- Toggle the switches for “Settings” and “Control Center” to disable access to these features.
Once you have restricted access to Settings and Control Center, the user will be unable to access them while the app is in Guided Access mode. This prevents any accidental or intentional changes in the iPad’s settings or the execution of other apps through the Control Center.
Restricting access to Settings and Control Center is particularly useful when you want to maintain a focused and controlled environment within the app. It prevents users from altering device settings, accessing other apps, or making unintended changes that could disrupt the app’s intended usage.
It’s important to note that even when using Guided Access, emergency SOS functionality remains accessible. This ensures that users can quickly call for emergency help if needed.
If you want to enable access to certain features within Settings or Control Center while in Guided Access mode, you can customize the allowed features within the Accessibility Settings of your iPad.
By restricting access to Settings and Control Center in Guided Access mode, you can maintain a secure and focused user experience, ensuring that users are unable to make any unwanted changes or access sensitive features on your iPad.
Use a Third-Party App for Additional Protection
In addition to the native Guided Access feature on your iPad, you can also consider using a third-party app for an extra layer of protection and enhanced restrictions. These specialized apps offer advanced functionalities and customization options to further control and secure the usage of specific apps on your device.
When choosing a third-party app for additional protection, look for features such as:
Advanced Locking Mechanisms: Many third-party apps provide different locking mechanisms beyond passcodes, such as pattern lock, fingerprint, or face recognition. These additional authentication methods can provide enhanced security.
Time Management: Some apps allow you to set specific time limits for app usage, providing a comprehensive solution for managing screen time and ensuring a healthy balance.
App Whitelisting: With app whitelisting, you can select specific apps that can be accessed while others are restricted, giving you greater control over the applications that users can access on your device.
Customizable Restrictions: Third-party apps may offer more granular control over settings and features within an app, allowing you to restrict certain actions, buttons, or menus more precisely.
Content Filtering: Certain apps include content filtering capabilities, allowing you to block inappropriate or distracting content within specific apps or on the internet.
It is important to research and choose a reputable third-party app from trusted developers to ensure the reliability, security, and compatibility with your iPad model and operating system version.
While the native Guided Access feature on your iPad provides a robust level of control, third-party apps can offer additional features and customization options to suit your specific needs. These apps can be particularly useful in environments that require strict restrictions, such as educational institutions, businesses, or when lending your iPad to others.
Remember to carefully review the features and settings of the third-party app you choose to ensure it meets your requirements and aligns with your desired level of protection and restrictions.
By utilizing a trusted third-party app for additional protection, you can further enhance the security and control over app usage on your iPad, offering peace of mind and a tailored experience that aligns with your specific needs and requirements.