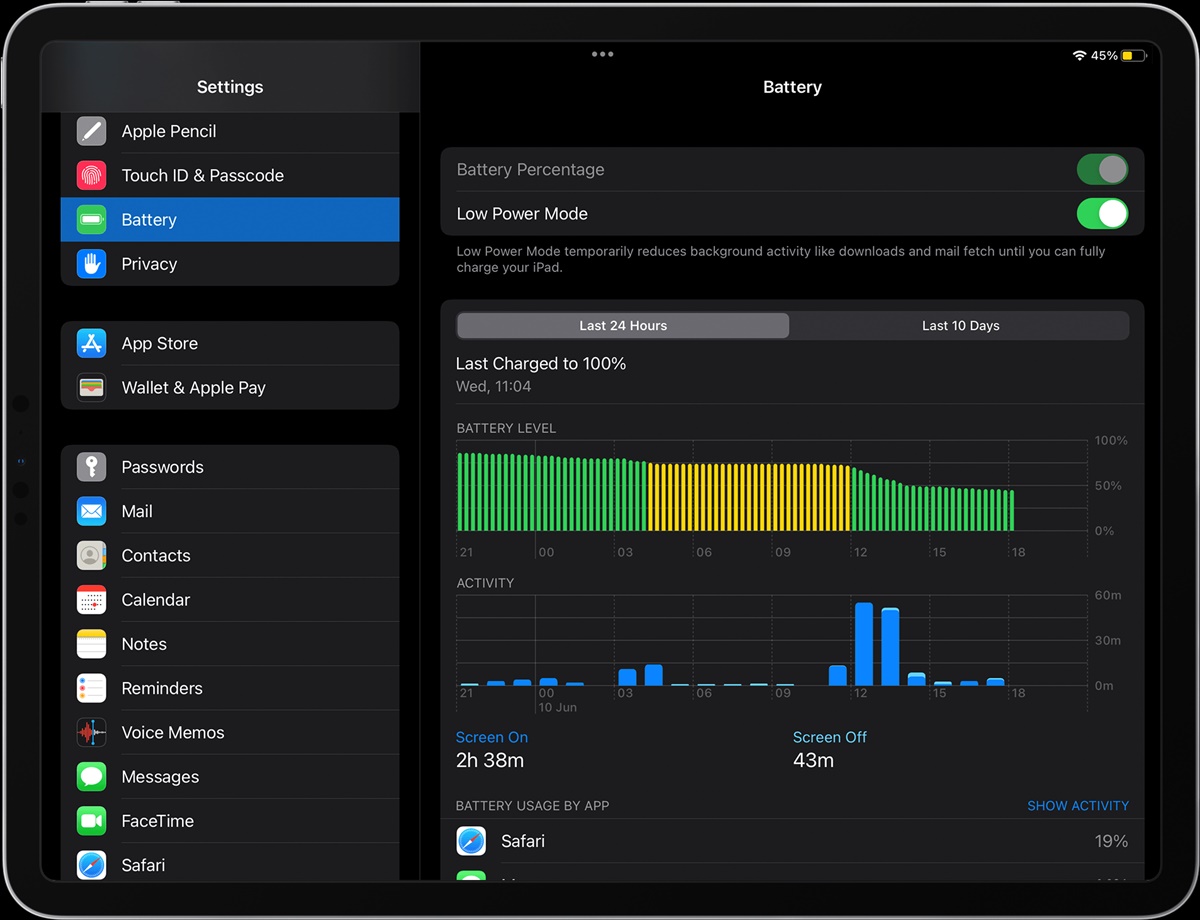Enabling Low Power Mode on the iPad
With the increasing reliance on our iPads for work, entertainment, and daily tasks, preserving battery life has become more crucial than ever. Luckily, Apple has included a convenient feature called “Low Power Mode” to help us extend our iPad’s battery life when needed. In this section, we will explore two different methods to enable Low Power Mode and discuss its effects on your iPad.
- Method 1: Using the Control Center
The Control Center is the quickest and easiest way to access essential settings on your iPad, including Low Power Mode.
- Swipe up from the bottom of your iPad’s screen to open the Control Center.
- Locate the battery icon, which looks like a small battery gauge.
- Tap on the battery icon to reveal additional options.
- Toggle the “Low Power Mode” option to enable it. The icon will turn yellow when enabled.
- Method 2: Through the Settings App
If you prefer accessing system settings through the Settings app, follow these steps to enable Low Power Mode:
- Open the Settings app on your iPad.
- Scroll down and tap on “Battery.”
- Look for the “Low Power Mode” toggle switch.
- Slide the toggle switch to the right to enable Low Power Mode.
Once Low Power Mode is enabled, your iPad will immediately begin optimizing its performance to conserve battery life. Some of the changes you’ll notice include:
- Reduced screen brightness to a lower, power-saving level.
- Limitations on background app refresh and automatic downloads.
- Disabled automatic email fetching and other network-related tasks.
- Shortened auto-lock period to conserve power when idle.
When you no longer need to conserve battery life, you can easily exit Low Power Mode by following the same steps above and disabling the toggle switch. It’s important to note that Low Power Mode is designed to be temporary and automatically disabled once your iPad is charged to a certain level.
Understanding when to use Low Power Mode can greatly benefit your iPad’s battery life. Consider enabling it when your battery is running low and you don’t have immediate access to a charging source. It’s also useful when you’re traveling, attending events, or engaging in activities that prevent regular charging for extended periods.
Method 1: Using the Control Center
The Control Center is a convenient feature on the iPad that allows you to quickly access various settings and perform essential tasks. Enabling Low Power Mode through the Control Center is a straightforward process. Follow the steps below to conserve battery life:
- Swipe up from the bottom of your iPad’s screen to open the Control Center. This will reveal a panel with several essential settings.
- Look for the battery icon in the top-right corner of the Control Center. The battery icon resembles a small battery gauge.
- Tap on the battery icon to reveal additional options related to your iPad’s battery.
- Among the options, you will find the “Low Power Mode” button. It’s represented by a battery icon that turns yellow when enabled.
- To enable Low Power Mode, simply tap on the “Low Power Mode” button. Once enabled, the feature will instantly optimize your iPad’s performance to conserve battery life.
When Low Power Mode is activated, several adjustments will take place to extend your iPad’s battery life. The most noticeable change is the reduction in screen brightness to a lower, power-saving level. This helps conserve energy without compromising usability.
In addition to adjusting screen brightness, Low Power Mode also limits background app refresh and automatic downloads. This prevents apps from continuously running in the background and consuming valuable battery resources. By reducing background activities, your iPad becomes more efficient and lasts longer on a single charge.
Automatic email fetching and other network-related tasks are also disabled in Low Power Mode. This means that your iPad won’t constantly check for new emails or updates, resulting in reduced energy consumption. While this may temporarily affect real-time notifications, it significantly extends battery life, especially in situations where immediate access to a charging source is not available.
To further save power, Low Power Mode shortens the auto-lock period. This means your iPad will lock itself after a shorter period of inactivity. While it may seem inconvenient at times, this feature helps prevent unnecessary power drain when the device is not in use.
Exiting Low Power Mode via the Control Center is as simple as enabling it. When you want to disable Low Power Mode, open the Control Center, tap on the battery icon, and then tap the “Low Power Mode” button again to turn it off. Once disabled, your iPad will return to its regular settings.
Using the Control Center to enable Low Power Mode offers a quick and hassle-free solution to prolong your iPad’s battery life. It’s especially useful in situations where you need to conserve energy but still require essential functionality. Whether you’re on the go, away from charging sources, or simply want to make your battery last longer, utilizing Low Power Mode through the Control Center is an efficient method to keep your iPad running when you need it most.
Method 2: Through the Settings App
If you prefer accessing system settings through the Settings app, you can enable Low Power Mode on your iPad by following a few simple steps. The Settings app allows you to have more control and visibility over various features and functions. Here’s how you can enable Low Power Mode through the Settings app:
- Open the Settings app on your iPad. You can find the Settings app icon on your home screen, which looks like gears.
- Scroll down and tap on “Battery.” This section provides detailed information about your iPad’s battery usage and features related to battery optimization.
- Within the Battery section, look for the “Low Power Mode” toggle switch.
- Slide the toggle switch to the right to enable Low Power Mode. As you do this, you will see the toggle switch turn green when enabled.
Once Low Power Mode is activated through the Settings app, your iPad will immediately take steps to conserve battery life and enhance energy efficiency.
Similar to enabling Low Power Mode through the Control Center, the screen brightness on your iPad will be reduced to a lower, power-saving level. By dimming the screen, your iPad consumes less power while still providing a comfortable viewing experience.
Background app refresh, automatic downloads, and similar tasks that require an internet connection and consume energy will be limited in Low Power Mode. This means that apps will refresh less frequently in the background, helping to conserve battery resources. Although this may slightly slow down certain app activities, the overall impact is minimal while ensuring a longer-lasting battery life.
Furthermore, network-related tasks like automatic email fetching will be temporarily disabled. By pausing these activities, your iPad minimizes energy usage and extends battery life. Keep in mind that you can still manually fetch emails and perform other network-related tasks while in Low Power Mode.
Low Power Mode also reduces the time it takes for your iPad to automatically lock when not in use. This setting helps conserve power by preventing the screen from remaining on unnecessarily. While it may inconvenience some users who prefer longer auto-lock periods, it is an effective way to save battery life when your iPad is idle.
To exit Low Power Mode through the Settings app, follow the same steps and slide the toggle switch to the left to disable it. Your iPad will then revert to its default power settings.
Using the Settings app to enable Low Power Mode gives you more control and customization options for conserving battery life. It’s especially useful when you want to fine-tune your power-saving preferences or access detailed battery usage information. By utilizing this method, you can take full advantage of Low Power Mode to make your iPad’s battery last longer and optimize its performance.
Identifying Low Power Mode’s Effects on your iPad
Once you enable Low Power Mode on your iPad, several changes take place to conserve battery life and optimize performance. Understanding these effects can help you gauge the impact of Low Power Mode on your device. Here are the key changes you can expect:
- Reduced Screen Brightness: One of the most notable changes in Low Power Mode is the reduction of screen brightness. Your iPad will automatically adjust the brightness to a lower, power-saving level. While this may make the screen appear slightly dimmer, it helps significantly extend battery life.
- Limitations on Background App Refresh: Low Power Mode restricts the background activity of apps, including background app refresh. This means that apps won’t constantly update their content or fetch data in the background, conserving battery power. While this may slightly delay real-time information updates in some apps, it significantly reduces the drain on your iPad’s battery.
- Disabled Automatic Downloads: In Low Power Mode, automatic downloads are temporarily turned off. This includes updates, app installations, and media downloads. By disabling these automatic processes, your iPad conserves energy and only downloads content when you manually initiate the process.
- Paused Email Fetching: Low Power Mode prevents your iPad from automatically fetching new emails in the background. This helps reduce battery usage while still allowing you to manually check for new emails when needed. Keep in mind that in this mode, you may experience a slight delay in receiving new email notifications.
- Shortened Auto-Lock Period: To save power, Low Power Mode shortens the auto-lock period on your iPad. This means that the device will lock itself and turn off the screen more quickly after a period of inactivity. While this may require you to unlock your iPad more frequently, it significantly contributes to conserving battery life.
These effects work together to optimize your iPad’s performance and extend battery life when Low Power Mode is enabled. While some features may be temporarily limited or adjusted, the overall impact is well worth it, especially in situations where you need to preserve battery power for extended periods without access to a charger.
It’s important to note that Low Power Mode is designed to be a temporary solution to conserve battery life when needed. Once your iPad is charged to a certain level or connected to a power source, Low Power Mode will automatically be disabled, and your device will return to its regular settings.
By being aware of these effects, you can gauge the trade-off between battery conservation and functionality. Understanding how Low Power Mode affects your iPad allows you to make informed decisions about when to enable it and when to use the device’s full capabilities. Take advantage of Low Power Mode whenever you want to maximize battery life on your iPad, especially during travel, events, or times when you need your device to last longer between charges.
Exiting Low Power Mode on the iPad
When you no longer need to conserve battery life and want your iPad to return to its regular settings, it’s easy to exit Low Power Mode. Here’s how you can disable Low Power Mode on your iPad:
If you enabled Low Power Mode through the Control Center:
- Swipe up from the bottom of your iPad’s screen to open the Control Center.
- Locate the battery icon, which looks like a small battery gauge.
- Tap on the battery icon to reveal additional options.
- Toggle the “Low Power Mode” option to disable it. The icon will turn white when disabled.
If you enabled Low Power Mode through the Settings app:
- Open the Settings app on your iPad.
- Scroll down and tap on “Battery.”
- Look for the “Low Power Mode” toggle switch.
- Slide the toggle switch to the left to disable Low Power Mode. The switch will turn gray when disabled.
Once you’ve disabled Low Power Mode, your iPad will return to its regular settings, and the effects of Low Power Mode will no longer be in place.
Your screen brightness will revert to its normal level, ensuring optimal visibility. Background app refresh and automatic downloads will resume, allowing apps to update and download content in the background as intended. Email fetching will also resume, ensuring you receive new messages in real-time. Additionally, the auto-lock period will return to its normal duration, giving you more flexibility before your iPad locks itself.
It’s important to note that Low Power Mode is designed to be a temporary measure to extend battery life. When you disable Low Power Mode, your iPad will not experience any adverse effects. Instead, it will continue to function based on your normal settings and preferences.
Keep in mind that your iPad may still need to recharge if the battery level is low. To ensure your device has enough power for uninterrupted use, consider connecting it to a power source or charging it as soon as possible.
By having the ability to easily exit Low Power Mode, you can choose the appropriate times to conserve battery life and return to regular usage. Whether you need to enable Low Power Mode periodically or only in specific situations, taking control of your iPad’s power settings allows you to strike the right balance between battery optimization and performance.
Understanding When to Use Low Power Mode
Low Power Mode on the iPad can be incredibly useful in extending battery life when you need it most. It’s important to understand when to utilize this feature to optimize your iPad’s performance. Here are some scenarios where enabling Low Power Mode can be beneficial:
When your battery is running low: If you notice your iPad’s battery level is getting low and you don’t have immediate access to a charger, enabling Low Power Mode can help conserve power and ensure your device lasts longer until you can recharge. This is especially useful during long trips, outdoor activities, or situations where you can’t readily plug in your device.
During travel: Whether you’re on a long flight, a road trip, or exploring new places, you may not always have access to a power outlet. Low Power Mode can help you make the most of your battery life, allowing you to stay connected, enjoy entertainment, and use essential apps while on the go without worrying about depleting your battery too quickly.
At events or conferences: Attending conferences, trade shows, or other events can be demanding on your iPad’s battery. You may use your device extensively for note-taking, networking, or accessing event-related information. Enabling Low Power Mode ensures your battery lasts throughout the event, giving you peace of mind without the need for frequent charging interruptions.
During emergencies or power outages: In unforeseen situations where you may lose access to electricity for an extended period, such as during a natural disaster or power outage, Low Power Mode can be invaluable. By conserving battery life, you can stay connected, access important information, and communicate with others until power is restored.
Maximizing battery life on busy days: On particularly busy days when you won’t have much time to charge your iPad, Low Power Mode allows you to make the most of the available battery power. By reducing unnecessary battery-draining activities, like background app refresh or constant email fetching, you can ensure that your device lasts longer to support your busy schedule.
Remember, Low Power Mode is designed to be a temporary solution to conserve battery life. It may limit certain features or adjust settings to achieve this goal. However, by using it strategically, you can strike the right balance between preserving battery power and enjoying the full functionality of your iPad when needed.
It’s worth noting that Low Power Mode will automatically turn off once your iPad is sufficiently charged or connected to a power source. This ensures that your device returns to its regular settings and optimal performance when convenient.
Take advantage of Low Power Mode in situations where maximizing your iPad’s battery life is crucial. By being mindful of when to enable it, you can ensure that your device remains powered up and ready to support your needs, even in challenging circumstances.
Tips for Maximizing Battery Life on your iPad
While Low Power Mode is an effective feature for conserving battery life, there are additional steps you can take to maximize the overall battery performance of your iPad. Here are some tips to help you get the most out of your device:
- Reduce screen brightness: Lowering the screen brightness can significantly reduce battery consumption. Adjust the brightness manually or enable auto-brightness in the Settings app to automatically adapt to ambient lighting conditions.
- Manage notifications: Limit the number of app notifications you receive. Go to Settings > Notifications to disable unnecessary notifications for apps that are less important, helping to prevent unnecessary wake-ups and battery drain.
- Disable background app refresh: Selectively disable background app refresh for apps that don’t require real-time updates. Go to Settings > General > Background App Refresh to manage app refresh individually or disable it altogether to conserve battery power.
- Turn off push email: If you don’t require immediate access to your emails, disable push email and manually fetch emails in the Mail app. Go to Settings > Mail > Accounts > Fetch New Data and enable “Manual” or select longer intervals for fetch.
- Manage location services: Control which apps have access to your location by going to Settings > Privacy > Location Services. Disable location services for apps that don’t require it or set them to use location only when the app is in use.
- Limit system services: Under Settings > Privacy > Location Services > System Services, review and disable unnecessary system services that use location data, such as location-based iAds, location-based suggestions, or frequent locations.
- Enable auto-lock and screen timeout: Set the auto-lock feature to a shorter duration in Settings > Display & Brightness > Auto-Lock. This ensures your iPad locks and the screen turns off after a shorter period of inactivity, saving battery power.
- Use Wi-Fi instead of cellular data: When available, connect to Wi-Fi networks instead of using cellular data. Wi-Fi generally consumes less battery power compared to cellular data connections, especially in areas with weak cellular signals.
- Close unused apps: Swipe up from the bottom of the screen to access the App Switcher and swipe away unused apps to close them. Backgrounded apps can still use system resources and drain battery, so closing them conserves energy.
- Regularly update your software: Keeping your iPad’s software up to date ensures optimal performance and can include battery optimization enhancements. Go to Settings > General > Software Update to check for and install the latest software updates.
By implementing these tips and best practices, you can extend the battery life of your iPad and ensure that it remains powered up when you need it most. Remember to adjust your settings based on your individual usage patterns and preferences to strike the right balance between functionality and battery optimization.
Experiment with different settings and monitor your battery usage to determine which adjustments have the most significant impact on extending battery life for your specific needs. With these tips in mind, you can fully enjoy your iPad without constantly worrying about running out of battery power.