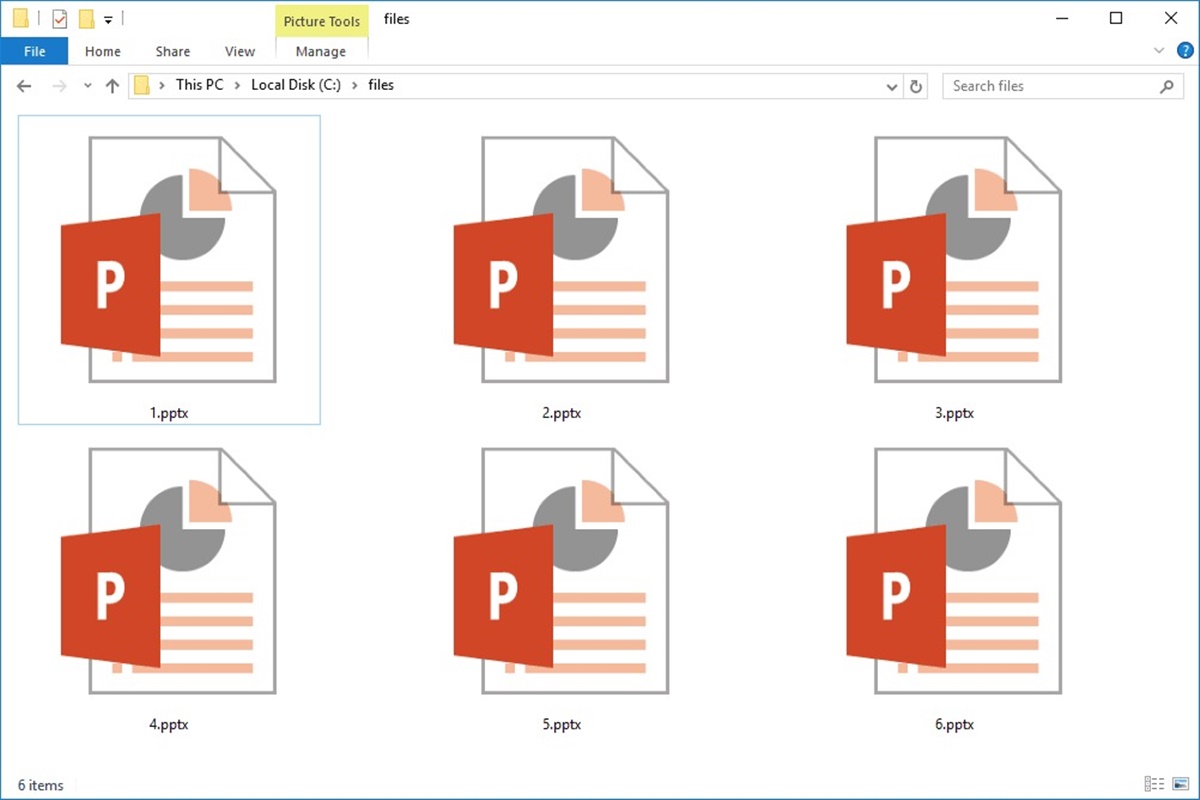What is a PPT file?
A PPT file, also known as a PowerPoint Presentation file, is a file format used by Microsoft PowerPoint to create and present slideshows. It is a widely used file format for creating professional and visually appealing presentations.
PPT files are created using specific software, such as Microsoft PowerPoint, which allows users to create slides that contain text, images, videos, animations, and other multimedia elements. These slides can be arranged in a logical sequence to convey information in a clear and organized manner.
PowerPoint offers a wide range of features that enable users to customize their presentations, such as choosing different themes and designs, adding transitions between slides, and incorporating various multimedia elements. PPT files are saved in a compressed format, making them compact and easy to share via email or other file-sharing platforms.
One of the reasons why PPT files are so popular is their versatility. They can be used for various purposes, including business presentations, educational slideshows, training materials, and even personal slideshows for special occasions. With the ability to add interactive elements, animations, and audio, PPT files can engage the audience and make presentations more impactful.
PPT files are compatible with different operating systems, such as Windows and macOS, making them accessible to a wide range of users. However, it’s important to note that the file extension for PowerPoint files has changed over the years. Earlier versions of PowerPoint used the .ppt file extension, while newer versions use the .pptx extension. Both formats can be opened and edited in PowerPoint, but it’s essential to have the compatible software version to ensure compatibility and avoid any formatting or content issues.
In summary, a PPT file is a widely used file format for creating visually appealing and interactive presentations. It allows users to convey information effectively through the arrangement of slides containing text, images, videos, and other multimedia elements. PowerPoint is the primary software used to create and open PPT files, offering a range of features to enhance presentations.
Why would you need to open a PPT file?
PPT files, or PowerPoint Presentation files, are commonly used for a variety of purposes, both in professional and personal settings. Here are a few reasons why you might need to open a PPT file:
- Viewing presentations: Opening a PPT file allows you to view a presentation that has been shared with you. Whether it’s a business presentation, a lecture at school, or a training session, being able to open and view PPT files allows you to access the content and follow along with the presentation.
- Collaboration: PPT files are often shared among team members to collaborate on presentations. By opening a PPT file, you can contribute to the content, add or modify slides, and make edits or suggestions to improve the presentation as a group.
- Editing and customization: Opening a PPT file gives you the ability to edit and customize the presentation according to your specific needs. You can change the text, add or remove slides, insert images and videos, apply different themes and layouts, and incorporate animations and special effects.
- Retrieving important information: Sometimes, you might need to open a PPT file to access specific information or data shared within the presentation. Whether it’s sales figures, research findings, or project updates, PPT files can serve as a repository of valuable information that you may need to refer to at a later time.
- Presenting: If you are the presenter, opening a PPT file is crucial for delivering your presentation. By opening the file, you can navigate through the slides, control the timing and transitions, and engage your audience through multimedia elements included in the presentation.
- Converting to other formats: In some cases, you might need to open a PPT file in order to convert it to another format. For example, you may want to convert it to PDF for easy sharing or to a video format for online distribution.
In summary, you may need to open a PPT file to view presentations, collaborate with others, edit and customize the content, retrieve important information, deliver presentations, or convert the file to another format. The versatility and functionality of PPT files make them a valuable tool for creating and sharing presentations in various contexts.
Using Microsoft PowerPoint to open a PPT file
Microsoft PowerPoint is the most widely used software for creating and opening PPT files. It offers a comprehensive set of features and functionalities to enhance presentations. Here’s how you can open a PPT file using Microsoft PowerPoint:
- Open PowerPoint: Launch the Microsoft PowerPoint application on your computer. It is usually found in the Microsoft Office suite.
- Click on “Open”: In the top-left corner of the PowerPoint window, click on the “File” tab, and then select “Open” from the dropdown menu. Alternatively, you can use the shortcut “Ctrl + O” (Windows) or “Command + O” (Mac).
- Select the PPT file: A file explorer window will appear. Navigate to the location where the PPT file is saved on your computer. Select the file by clicking on it, and then click on the “Open” button at the bottom-right corner of the file explorer window.
- View and edit the presentation: Once the PPT file is opened, you can view the presentation in the PowerPoint interface. Navigate through the slides using the arrow keys or the thumbnails on the left side of the window. You can also make edits to the text, add or remove slides, insert multimedia elements, and customize the appearance of the presentation using the various tools and options available in the PowerPoint toolbar.
- Save your changes: After making any desired changes to the presentation, remember to save the file. Click on the “File” tab, and then select “Save” or “Save As” from the dropdown menu. Choose the location where you want to save the updated file and click on the “Save” button.
Microsoft PowerPoint offers a user-friendly and intuitive interface, making it easy to open and work with PPT files. It provides a range of tools and features to modify and enhance presentations, ensuring a professional and engaging final result.
Using Google Slides to open a PPT file
Google Slides is a web-based presentation software that allows you to create, edit, and collaborate on presentations online. It also provides the ability to open and work with PPT files. Here’s how you can open a PPT file using Google Slides:
- Open Google Slides: Go to the Google Slides website (slides.google.com) on your web browser.
- Sign in to your Google Account: If you’re not already signed in, enter your Google Account credentials to access your Google Drive and use Google Slides.
- Create a new presentation: Once you’re signed in, you’ll be taken to the Google Slides homepage. Click on the “+ Blank” button to create a new presentation.
- Import the PPT file: In the newly created presentation, click on the “File” tab in the top-left corner, then select “Import slides” from the dropdown menu.
- Upload the PPT file: A file explorer window will appear. Click on the “Upload” tab and then click on the “Select a file from your device” button. Navigate to the location where the PPT file is saved on your computer, select the file, and click on “Open” to begin the upload process.
- Wait for the file to upload: Google Slides will upload the PPT file to your Google Drive. The time it takes to complete the upload will depend on the size of the file and the speed of your internet connection.
- View and edit the presentation: Once the file is uploaded, you will see a new window with the imported slides from the PPT file. You can now view and edit the presentation using the Google Slides interface. Add or modify text, insert images and videos, apply different themes and layouts, and utilize the collaboration features to work with others on the presentation.
- Save your changes: Any changes you make to the presentation will be automatically saved in your Google Drive. However, it is a good practice to manually save your work by clicking on the “File” tab and selecting “Save” or “Save as a copy” from the dropdown menu.
Using Google Slides to open a PPT file provides the convenience of accessing and editing your presentations from anywhere, as long as you have an internet connection. It’s a powerful tool for collaboration and offers seamless integration with other Google Workspace applications.
Using Keynote to open a PPT file
Keynote is a presentation software developed by Apple for Mac computers and iOS devices. Although Keynote uses its own file format (KEY), it can also open PPT files, making it a suitable choice for Mac users. Here’s how you can open a PPT file using Keynote:
- Open Keynote: Launch the Keynote application on your Mac computer or iOS device. Keynote is typically found in the Applications folder on Mac or as a pre-installed app on iOS devices.
- Create a new presentation: Once Keynote is open, you’ll be presented with a gallery of ready-to-use templates. Choose a template to start a new presentation or select the “Blank” option for a blank slate.
- Import the PPT file: In the Keynote interface, click on the “File” tab in the menu bar, then select “Import…” from the dropdown menu. Alternatively, you can use the shortcut “Command + I” on Mac or “Ctrl + I” on iOS.
- Select the PPT file: A file explorer window will appear. Navigate to the location where the PPT file is saved on your device. Select the file by clicking on it, and then click on the “Import” button to begin the import process.
- View and edit the presentation: Once the PPT file is imported, you can view and edit the presentation in the Keynote interface. Use the slide navigator on the left to navigate through the slides. Customize the content, adjust formatting, add or remove slides, insert media, apply animations, and make any other modifications as needed.
- Save your changes: After making edits to the presentation, remember to save your changes. Click on the “File” tab, then select “Save” or “Save As” from the dropdown menu. Choose the location where you want to save the file and click on the “Save” button.
Keynote offers a user-friendly interface and a range of powerful tools and effects to create visually stunning presentations. By supporting PPT files, Keynote allows Mac users to collaborate with others using different presentation software while enjoying the unique features and capabilities of Keynote.
Using LibreOffice Impress to open a PPT file
LibreOffice Impress is a free and open-source presentation software that is part of the LibreOffice suite. It offers a powerful and feature-rich alternative to proprietary presentation software. Here’s how you can open a PPT file using LibreOffice Impress:
- Open LibreOffice Impress: Launch the LibreOffice suite on your computer and select the “Impress” application. If you don’t have LibreOffice installed, you can download it for free from the official website (libreoffice.org).
- Open a new presentation: Once LibreOffice Impress is open, you’ll be presented with a start screen. Select “Empty Presentation” to create a new blank presentation.
- Import the PPT file: In the LibreOffice Impress interface, click on the “File” tab in the menu bar, then select “Open” from the dropdown menu. Alternatively, you can use the keyboard shortcut “Ctrl + O” (Windows) or “Command + O” (Mac).
- Select the PPT file: A file explorer window will appear. Navigate to the location where the PPT file is saved on your computer. Select the file by clicking on it, and then click on the “Open” button to begin the import process.
- View and edit the presentation: Once the PPT file is imported, you can view and edit the presentation in the LibreOffice Impress interface. The slides will appear in the main working area, and you can navigate through them using the slide thumbnails on the left. Customize the content, apply formatting, add or remove slides, insert images and videos, and make any other adjustments as needed.
- Save your changes: After making edits to the presentation, be sure to save your changes. Click on the “File” tab, then select “Save” or “Save As” from the dropdown menu. Choose the location where you want to save the file and click on the “Save” button.
LibreOffice Impress provides a free and open-source solution for opening and editing PPT files. With its comprehensive set of features and compatibility with various operating systems, LibreOffice Impress offers an alternative for users who prefer an open-source presentation software with robust capabilities.
Using PowerPoint Online to open a PPT file
PowerPoint Online is the web-based version of Microsoft PowerPoint, which allows you to create, edit, and collaborate on presentations using a web browser. It also provides the ability to open and work with PPT files. Here’s how you can open a PPT file using PowerPoint Online:
- Open PowerPoint Online: Open a web browser and go to the PowerPoint Online website (office.com). If you have a Microsoft account, sign in to access your files. Otherwise, you can create a free Microsoft account or use a personal or work/school account.
- Create a new presentation or open an existing one: Once you’re signed in, you’ll be presented with the PowerPoint Online homepage. You can choose to create a new presentation by selecting a template or open an existing presentation from your OneDrive storage or other connected cloud storage services.
- Upload the PPT file: To open a PPT file, click on the “File” tab in the top-left corner, then select “Open” from the dropdown menu. On the right side, click on “Upload” and then “Browse” to navigate to the location where the PPT file is saved on your computer. Select the file and click “Open” to begin the upload process.
- View and edit the presentation: Once the PPT file is uploaded, you can view and edit the presentation using the PowerPoint Online interface. The slides will be displayed, and you can navigate through them using the navigation pane on the left. Edit the content, apply formatting, add or remove slides, insert images and videos, and utilize the available tools and options in the PowerPoint Online toolbar.
- Save your changes: PowerPoint Online automatically saves your changes as you work. However, it is still a good practice to save the file manually to ensure your progress is saved. To do this, click on the “File” tab and select “Save” or “Save As” from the dropdown menu. Choose the desired location in your OneDrive or other connected storage services, and click on the “Save” button.
PowerPoint Online provides a convenient way to open and work with PPT files without the need for desktop software. Its web-based interface allows for easy collaboration and accessibility across devices, making it an ideal choice for users who want to work on presentations on the go.
Using Zamzar to convert a PPT file to another format
Zamzar is an online file conversion service that allows you to convert files from one format to another. If you need to convert a PPT file to a different format, Zamzar provides a simple and convenient solution. Here’s how you can use Zamzar to convert a PPT file:
- Access the Zamzar website: Open a web browser and go to the Zamzar website (zamzar.com).
- Select the PPT file: On the Zamzar homepage, click on the “Choose Files” button or drag and drop the PPT file directly into the designated area. You can also choose the file from other platforms such as Dropbox or Google Drive by clicking on the respective icon.
- Choose the desired output format: In the next step, select the format you want to convert the PPT file to. Zamzar offers a wide range of formats, including PDF, DOCX, ODP, and more. Choose the format that best suits your needs.
- Enter your email address: Enter your email address in the provided field. This is where Zamzar will send you a download link once the conversion is complete.
- Start the conversion: Click on the “Convert” button to begin the conversion process. Zamzar will upload the PPT file to their servers and convert it to the selected output format.
- Wait for the conversion to complete: The conversion process may take some time, depending on the size of the PPT file and the selected output format. Once the conversion is complete, Zamzar will send you an email with a download link.
- Download the converted file: Check your email inbox and open the email from Zamzar. Click on the download link to retrieve the converted file to your computer or device.
- Save the converted file: Once the file is downloaded, choose a location on your computer or device to save the converted file. You can now access and use the PPT file in the newly converted format.
Zamzar offers a convenient way to convert PPT files to various formats without the need for any specialized software. Whether you need to convert a PPT file to PDF for easy sharing or to a different document format for editing purposes, Zamzar provides a simple and user-friendly file conversion service.