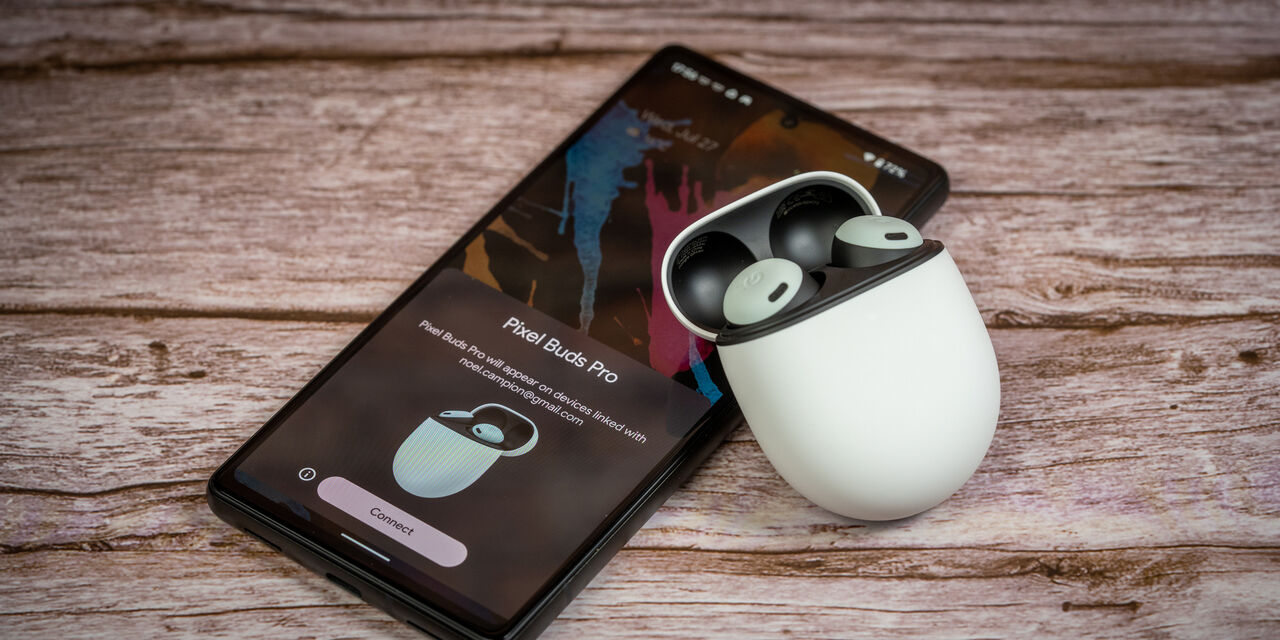Check the Volume Level
One of the simplest and most common reasons for sound issues with Pixel Buds is having the volume level set too low. Before troubleshooting any further, it’s essential to check the volume level on both your device and the Pixel Buds themselves.
First, ensure that the volume on your device is turned up. Navigate to the volume settings and increase it to a suitable level. Sometimes, the volume may be muted or set too low, resulting in no sound or very low volume.
Next, check the volume level on the Pixel Buds. The Pixel Buds have their own touch controls that allow you to adjust the volume directly on the earbuds. Tap and hold the right bud to increase the volume and tap and hold the left bud to decrease the volume. You should see a visual indication on your device screen as the volume changes.
If you’re still not hearing any sound or the volume is too low, try adjusting the volume on both your device and the Pixel Buds again to ensure they are synchronized. Sometimes, a small mismatch in volume levels between the device and the earbuds can cause sound issues.
It’s also worth noting that certain apps or media players may have their own volume controls. Make sure to check the volume settings within the specific app you’re using to ensure it’s not set too low.
If the volume level was the issue, you should now be able to hear sound through your Pixel Buds. If the problem persists, it’s time to move on to the next troubleshooting step.
Disconnect and Reconnect the Pixel Buds
If you’re experiencing sound issues with your Pixel Buds, a simple step to try is disconnecting and reconnecting them to your device. This process can help establish a fresh connection and potentially resolve any connectivity issues.
To disconnect the Pixel Buds, go to your device’s Bluetooth settings and find the list of paired devices. Locate the Pixel Buds and tap on the option to disconnect or forget them. Once disconnected, turn off Bluetooth on your device.
Next, place the Pixel Buds back into their charging case and close the lid. Wait for a few seconds to allow them to fully power down. After that, open the lid of the charging case and remove the Pixel Buds.
Now, turn on Bluetooth on your device and place the Pixel Buds in pairing mode. To do this, press and hold the small button on the back of the charging case until the LED light on the front starts flashing. This indicates that the Pixel Buds are in pairing mode and ready to connect.
Return to your device’s Bluetooth settings and look for the Pixel Buds in the list of available devices. Tap on them to reconnect and follow any prompts that appear on your device’s screen.
Once the Pixel Buds are successfully connected, test the sound to see if the issue has been resolved. Play some music or a video to check if you can hear the audio through the Pixel Buds.
If you’re still experiencing sound issues after disconnecting and reconnecting the Pixel Buds, it’s time to move on to the next troubleshooting step.
Restart your Device
When you encounter sound issues with your Pixel Buds, restarting your device can often resolve any underlying software glitches or conflicts that may be affecting the audio performance. Restarting your device helps refresh the system and clears temporary files that may be causing the sound problem.
To restart your device, locate the power button and press and hold it until the power menu appears. From the menu, select the option to restart or reboot your device. Allow your device to shut down completely and then power it back on.
Once your device has restarted, pair the Pixel Buds again and test the sound. Play some audio or video to see if you can now hear sound through the Pixel Buds. If the sound issues persist, move on to the next troubleshooting step.
It’s worth noting that in some cases, a simple restart may not completely resolve the sound problems. If that’s the case, you may need to explore further troubleshooting options to pinpoint and address the issue.
Remember that restarting your device is a standard troubleshooting step that can help resolve various software-related issues, not just sound problems with your Pixel Buds. If you encounter any issues with your device in the future, restarting it should be one of the initial troubleshooting steps you try.
Clear Cache and Data for Bluetooth
If you’re still experiencing sound issues with your Pixel Buds, clearing the cache and data for the Bluetooth service on your device can help resolve any potential conflicts or corrupted files that may be affecting the audio performance.
To clear the cache and data for Bluetooth, go to your device’s Settings and navigate to the Apps or Application Manager section. Look for the Bluetooth app or service and tap on it to access its settings.
Within the Bluetooth settings, you should see options to clear cache and clear data. Begin by tapping on the “Clear Cache” option. This will delete any temporary files related to the Bluetooth service on your device.
After clearing the cache, go back to the Bluetooth settings and select the “Clear Data” option. This will remove any saved preferences or settings related to Bluetooth, so you may need to reconnect your Pixel Buds and other Bluetooth devices afterward.
Once you have cleared the cache and data, restart your device to apply the changes. After your device has restarted, pair the Pixel Buds again and test the sound. Play audio or video to see if the issue has been resolved.
If clearing the cache and data for Bluetooth did not fix the sound issues with your Pixel Buds, you can proceed to the next troubleshooting step to further address the problem.
Clearing the cache and data for Bluetooth is a recommended step for resolving various Bluetooth-related issues, including sound problems. It helps ensure a fresh start for the Bluetooth service on your device and can help in troubleshooting connectivity and audio performance problems.
Reset Network Settings
If you’re still encountering sound issues with your Pixel Buds, resetting the network settings on your device can help resolve any network-related conflicts that may be affecting the audio performance.
Resetting the network settings will erase all saved Wi-Fi networks, Bluetooth connections, and VPN configurations on your device. However, it does not delete any personal data or files.
To reset the network settings, go to your device’s Settings and navigate to the System or General Management section. Look for the option labeled “Reset” or “Reset Network Settings.”
Tap on this option and confirm your selection when prompted. Your device will then reset the network settings, which may take a few moments to complete.
Once the network settings have been reset, you will need to reconnect to your Wi-Fi network and re-pair your Bluetooth devices, including the Pixel Buds.
After reconnecting the Pixel Buds, test the sound by playing some audio or video to see if the issue has been resolved. If the sound is working properly, then the network settings reset has likely resolved the problem.
If the sound issues persist even after resetting the network settings, it’s time to move on to the next troubleshooting step to further troubleshoot the problem.
Resetting the network settings can be a helpful step in resolving network-related issues that may be affecting the audio performance of your Pixel Buds. It’s a recommended troubleshooting step when other solutions have not been successful in resolving the sound problem.
Forget and Re-pair the Pixel Buds
If you’re still experiencing sound issues with your Pixel Buds, forgetting and re-pairing them with your device can help establish a fresh connection and potentially resolve any persistent connectivity or audio problems.
To forget and re-pair the Pixel Buds, start by going to your device’s Bluetooth settings. Locate the list of paired devices and find the entry for your Pixel Buds. Tap on the option to forget or remove the Pixel Buds from your device’s Bluetooth connections.
Once you have forgotten the Pixel Buds, place them back into the charging case and close the lid. This will ensure they are not actively trying to connect to your device.
Next, turn off Bluetooth on your device and wait for a few seconds. Then, turn on Bluetooth again to prepare for the re-pairing process.
Open the lid of the charging case and keep the Pixel Buds inside. A small LED light on the front of the case should start flashing, indicating that the Pixel Buds are in pairing mode.
Return to your device’s Bluetooth settings and look for the Pixel Buds in the list of available devices. Tap on them to initiate the pairing process.
Follow any on-screen prompts that appear on your device to complete the pairing process. Once the pairing is successful, test the sound by playing some audio or video to check if the issue has been resolved.
If the sound issues persist even after forgetting and re-pairing the Pixel Buds, it’s time to move on to the next troubleshooting step to further address the problem.
Forgetting and re-pairing the Pixel Buds is a recommended step to establish a fresh connection and troubleshoot persistent sound issues. It helps ensure that any previous connection issues or glitches are resolved, and can potentially resolve any persistent audio problems you may be experiencing.
Ensure the Pixel Buds are Compatible with your Device
Compatibility issues between your Pixel Buds and your device can sometimes be the cause of sound problems. Before troubleshooting further, it’s important to ensure that your device is compatible with the Pixel Buds.
Pixel Buds are designed to work seamlessly with Google Pixel phones and other devices running on Android 6.0 or later. However, they may also be compatible with other Bluetooth-enabled devices, including iOS devices like iPhones and iPads.
To check the compatibility of your device, start by visiting the official Google Pixel Buds website or consult the user manual that came with your Pixel Buds. These resources will provide a list of compatible devices and operating system requirements.
If your device meets the compatibility requirements, move on to the next troubleshooting step. However, if your device is not listed as compatible, it may not be fully supported by the Pixel Buds and could be causing the sound issues you are experiencing.
If you have confirmed that your device is compatible, make sure that your device’s operating system is up to date. Software updates often include bug fixes and improvements that can enhance the performance and compatibility of Bluetooth devices.
To check for software updates, go to your device’s Settings and navigate to the System or Software Update section. If an update is available, download and install it. Once the update is complete, re-pair the Pixel Buds and test the sound to see if the issue has been resolved.
If you have followed these steps and are still experiencing sound problems, it’s important to explore further troubleshooting options or consider reaching out to Google Support for assistance.
Ensuring that your device is compatible with the Pixel Buds is essential for optimal performance. While the Pixel Buds are designed to work with a wide range of devices, compatibility issues can arise, causing sound problems. By confirming the compatibility and keeping your device’s software up to date, you can maximize the chances of resolving any compatibility-related sound issues.
Update the Firmware on the Pixel Buds
Outdated firmware on the Pixel Buds can sometimes lead to sound issues. Firmware updates often include bug fixes and performance improvements that can address audio-related problems. Therefore, it’s important to ensure that your Pixel Buds are running the latest firmware version.
To check for firmware updates on the Pixel Buds, make sure your device is connected to the internet and open the Google Pixel Buds app on your device. If you haven’t installed the app, you can download it from the Google Play Store or the Apple App Store.
Once you’re in the Pixel Buds app, navigate to the settings section or look for an option related to firmware updates. In there, you should see an option to check for updates or automatically download and install the latest firmware.
If an update is available, follow the on-screen instructions to download and install the firmware update. Make sure that your Pixel Buds are placed in their charging case and connected to your device during the update process.
It’s important to note that firmware updates can take some time to install, so be patient and avoid interrupting the process.
Once the firmware update is complete, re-pair the Pixel Buds with your device and test the sound. Play audio or video to see if the issue has been resolved.
If you’re still experiencing sound problems after updating the firmware, it’s recommended to try other troubleshooting steps or consider reaching out to Google Support for further assistance.
Keeping your Pixel Buds firmware up to date is essential for optimal performance and addressing potential audio-related issues. Regularly checking for and installing firmware updates ensures that your Pixel Buds are equipped with the latest improvements and bug fixes, increasing the chances of resolving any sound problems you may be encountering.
Contact Google Support for Further Assistance
If you have gone through all the troubleshooting steps mentioned above and are still experiencing sound issues with your Pixel Buds, it may be time to seek assistance from Google Support. The support team is equipped with the knowledge and resources to help you resolve any persistent problems you may be facing.
Before reaching out to Google Support, make sure you have gathered all the necessary information related to your issue. This includes details about the problem, the steps you have already taken to troubleshoot, and any error messages or specific circumstances surrounding the sound issues.
To contact Google Support, visit the Google Support website and navigate to the Pixel Buds section. There, you will find options to get in touch with the support team through various channels, such as live chat, email, or phone.
When contacting Google Support, describe your issue in detail and provide all the relevant information you have gathered. The more specific you can be, the easier it will be for the support team to assist you effectively.
The support team may provide further troubleshooting steps tailored to your situation or initiate a warranty claim if necessary. They may also offer guidance on any potential hardware or software issues that might be causing the sound problems.
Remember to be patient and cooperative when working with Google Support. They are there to help you and will do their best to assist in resolving the issues you are experiencing with your Pixel Buds.
If Google Support is unable to resolve the sound issues or if it is determined that there might be a defect with your Pixel Buds, they may offer solutions such as a replacement or repair, depending on the warranty status.
Contacting Google Support is the next step when you have exhausted all other troubleshooting options. Their expertise will help guide you towards a resolution and ensure that you can enjoy the full functionality of your Pixel Buds.