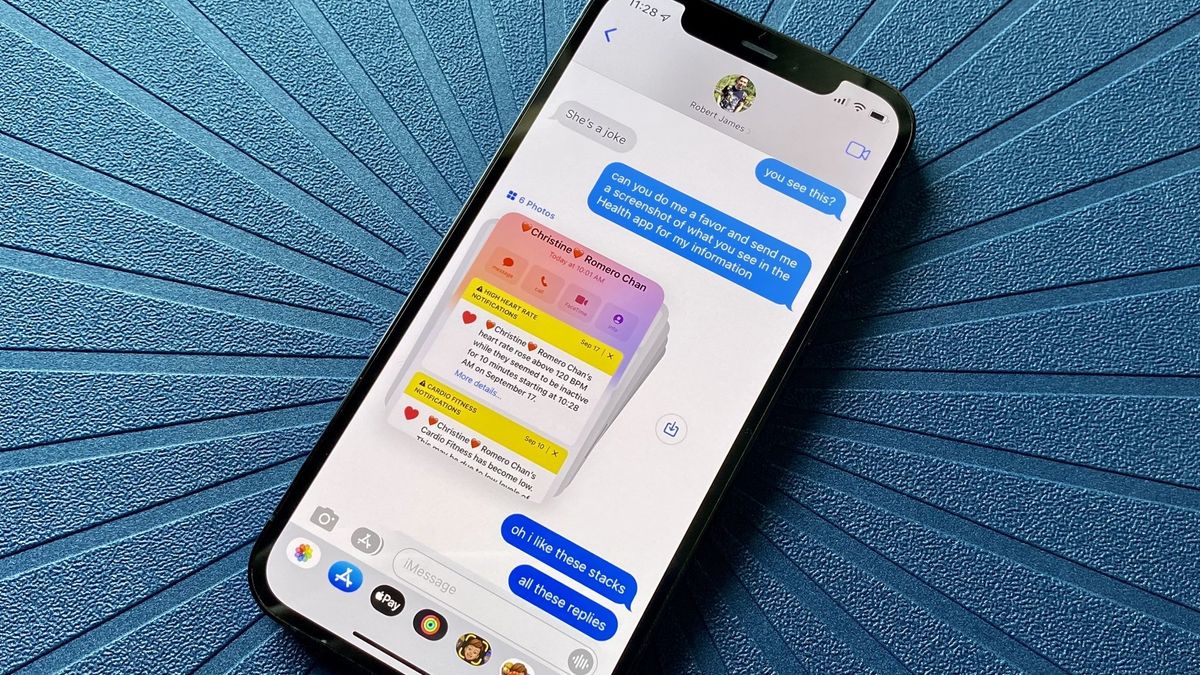Common Picture Sending Issues on iPhone 14
Sending pictures from your iPhone 14 should be a seamless experience, but at times, you may encounter issues that hinder this process. Understanding the common picture sending issues on your iPhone 14 can help you troubleshoot and resolve these challenges effectively.
Here are some of the common picture sending issues you might encounter on your iPhone 14:
-
Images Not Sending: You may experience difficulties when trying to send images via messaging apps or email from your iPhone 14.
-
Slow Picture Sending: The process of sending pictures may take an unusually long time, causing frustration and inconvenience.
-
Failed Picture Sending: There are instances where your iPhone 14 fails to send pictures altogether, leaving you perplexed about the cause of this issue.
-
Low-Quality Image Sending: Sometimes, the images you send from your iPhone 14 may appear to be of lower quality than the original, impacting the overall user experience.
Understanding these common picture sending issues is the first step in addressing them effectively. In the following sections, we will delve into practical troubleshooting steps to help you resolve these challenges and regain the smooth functionality of picture sending on your iPhone 14.
Check Network Connection
Ensuring a stable network connection is crucial when sending pictures from your iPhone 14. A weak or unstable network can lead to various picture sending issues, including failed or slow transmissions. Here's how you can check and troubleshoot the network connection on your iPhone 14:
-
Wi-Fi or Cellular Data: Start by verifying whether your iPhone 14 is connected to a reliable Wi-Fi network or has a strong cellular data signal. Weak or intermittent connectivity can impede the seamless transmission of pictures. If using Wi-Fi, ensure that you are within range of a stable and adequately configured network. If relying on cellular data, check for any network coverage issues in your area.
-
Airplane Mode: It's essential to confirm that Airplane Mode is turned off on your iPhone 14. When Airplane Mode is activated, all wireless communication functions, including Wi-Fi and cellular data, are disabled. To check this, swipe down from the top-right corner of the screen to access the Control Center and ensure that the Airplane Mode icon is not highlighted.
-
Network Settings: Navigate to the "Settings" app on your iPhone 14 and select "Wi-Fi" or "Cellular" to review and adjust your network settings. For Wi-Fi connections, ensure that the correct network is selected, and if necessary, re-enter the network password. When using cellular data, verify that the appropriate network carrier is selected and that data services are enabled.
-
Network Speed Test: Consider performing a network speed test using a reliable app from the App Store. This can help identify any underlying issues with your network connection, such as slow download and upload speeds, which may impact the sending of pictures. If the test reveals subpar network performance, you may need to troubleshoot your Wi-Fi router or contact your cellular service provider for assistance.
By meticulously checking and addressing network-related issues on your iPhone 14, you can significantly improve the reliability and speed of picture sending processes. A stable network connection is fundamental to the seamless transmission of images, and by following these steps, you can troubleshoot and resolve network-related issues effectively.
Verify Recipient's Contact Information
Verifying the recipient's contact information is a crucial step in troubleshooting picture sending issues on your iPhone 14. Inaccurate or outdated contact details can lead to failed picture transmissions or unintended delivery to the wrong recipient. To ensure the smooth and accurate sending of pictures, follow these steps to verify the recipient's contact information:
-
Contact Details Accuracy: Begin by double-checking the recipient's contact details, including their phone number or email address. It's essential to ensure that the contact information is entered correctly in your iPhone 14's address book or messaging app. Even a minor typographical error can result in failed picture sending or delivery to an unintended recipient.
-
Recipient's Availability: Confirm that the recipient's phone number or email address is currently active and accessible. If the contact information is outdated or no longer in use, attempts to send pictures will likely be unsuccessful. Reach out to the recipient through alternative communication channels to verify their availability and the accuracy of their contact details.
-
Messaging App Settings: If you are sending pictures through a messaging app, such as iMessage or a third-party messaging platform, review the app's settings to ensure that the recipient's contact information is up to date. Some messaging apps allow users to sync contacts from their iPhone's address book, but discrepancies or outdated information may still occur.
-
Recipient's Device Compatibility: Consider the compatibility of the recipient's device with the file format and size of the pictures you intend to send. Certain older devices or messaging platforms may have limitations on the types of images they can receive or may struggle with larger file sizes. Verifying the recipient's device compatibility can help you tailor the picture sending process to ensure successful delivery.
-
Recipient Confirmation: When in doubt, directly communicate with the recipient to confirm their contact information and preferred method of receiving pictures. This proactive approach can prevent misunderstandings and ensure that the pictures are sent to the intended recipient without any complications.
By meticulously verifying the recipient's contact information, you can mitigate the risk of picture sending issues stemming from incorrect or outdated details. This proactive approach enhances the accuracy and reliability of picture transmissions from your iPhone 14, fostering seamless communication and sharing of visual content with your contacts.
Update iOS Software
Keeping your iPhone 14's iOS software up to date is essential for maintaining optimal performance and addressing potential picture sending issues. Apple regularly releases iOS updates that include bug fixes, security enhancements, and improvements to overall system stability. By ensuring that your device is running the latest iOS version, you can mitigate software-related obstacles that may impede the seamless sending of pictures. Here's how you can update the iOS software on your iPhone 14:
-
Check for Available Updates: Begin by accessing the "Settings" app on your iPhone 14 and navigating to "General" followed by "Software Update." Here, your device will search for available iOS updates. If an update is found, you will be prompted to download and install it. It's important to have a stable internet connection and ample battery life to facilitate the update process.
-
Download and Install Update: If an iOS update is available, tap "Download and Install" to initiate the process. Depending on the size of the update and your internet connection speed, this step may take some time. It's advisable to perform the update when your iPhone 14 is connected to a reliable Wi-Fi network to ensure a smooth and uninterrupted download.
-
Install Overnight Option: In cases where the iOS update is substantial and requires an extended period to download and install, consider utilizing the "Install Overnight" option. This feature allows your iPhone 14 to automatically install the update during the night, provided it is connected to a power source and Wi-Fi network.
-
Verify Successful Update: Once the iOS update is installed, your iPhone 14 will restart to complete the process. After the restart, navigate back to "Settings" > "General" > "Software Update" to confirm that your device is now running the latest iOS version. Verifying the successful update ensures that your iPhone 14 is equipped with the latest software enhancements and bug fixes.
By regularly updating the iOS software on your iPhone 14, you can proactively address potential software-related hindrances that may affect the sending of pictures. These updates not only optimize the performance and security of your device but also contribute to a smoother and more reliable picture sending experience.
Restart iPhone 14
Restarting your iPhone 14 can often serve as a simple yet effective solution to a variety of technical issues, including picture sending challenges. This process, also known as a soft reset, can help refresh the device's system and address temporary glitches that may be hindering the smooth transmission of pictures. Here's a detailed look at how to restart your iPhone 14 and the potential benefits it can offer in resolving picture sending issues.
How to Restart iPhone 14
To restart your iPhone 14, follow these straightforward steps:
-
Power Button: Locate the power button, also known as the side button, on the right side of your iPhone 14.
-
Press and Hold: Press and hold the power button along with either volume button until the "slide to power off" slider appears on the screen.
-
Slide to Power Off: Drag the slider from left to right to power off your iPhone 14.
-
Power On: After the device powers off completely, press and hold the power button again until the Apple logo appears, indicating that your iPhone 14 is restarting.
Benefits of Restarting
Restarting your iPhone 14 can yield several benefits when it comes to addressing picture sending issues:
-
System Refresh: A restart can refresh the device's operating system, potentially resolving temporary software hiccups that may be affecting the picture sending process.
-
Memory Clearing: It clears the device's temporary memory, which can help eliminate any lingering issues that might be impacting picture transmission.
-
App Reloading: Restarting prompts the reloading of apps and system processes, potentially resolving any background issues that could be causing picture sending delays or failures.
-
Network Reconnection: It provides an opportunity for the device to reconnect to the network, which can be beneficial if network-related issues were impeding picture sending.
When to Restart
Consider restarting your iPhone 14 in the following scenarios:
-
Persistent Sending Issues: If you encounter persistent difficulties when sending pictures, a restart can serve as an initial troubleshooting step to address the issue.
-
Network Troubles: In cases where network connectivity appears to be unstable or slow, a restart can help reestablish a stable connection, potentially improving picture sending reliability.
-
App Malfunctions: If the messaging or email app on your iPhone 14 is exhibiting unusual behavior when sending pictures, a restart can help reset the app's processes and potentially resolve the issue.
By incorporating the practice of restarting your iPhone 14 into your troubleshooting routine, you can leverage its potential to address picture sending issues and maintain the smooth functionality of your device. This simple yet impactful action can often yield positive results, making it a valuable tool in your efforts to ensure a seamless and hassle-free picture sending experience on your iPhone 14.
Reset Network Settings
Resetting the network settings on your iPhone 14 can be a powerful troubleshooting step to address persistent network-related issues that may be impacting the sending of pictures. This process effectively clears all network-related configurations and preferences on your device, including Wi-Fi, cellular, and VPN settings, without affecting personal data or files. By resetting the network settings, you can potentially resolve connectivity issues, erratic network behavior, and other obstacles that hinder the seamless transmission of pictures. Here's a detailed look at the process of resetting network settings and the potential benefits it offers in troubleshooting picture sending issues.
How to Reset Network Settings
To reset the network settings on your iPhone 14, follow these steps:
-
Access Settings: Begin by navigating to the "Settings" app on your iPhone 14, which can be found on the home screen.
-
General Settings: Scroll down and tap on "General" to access the general settings of your device.
-
Reset Options: Within the "General" settings, locate and tap on "Reset" to view the available reset options for your iPhone 14.
-
Reset Network Settings: Among the reset options, select "Reset Network Settings." You may be prompted to enter your device passcode to confirm the action.
-
Confirmation: A confirmation pop-up will appear, informing you that resetting network settings will clear all network-related configurations. Tap "Reset Network Settings" to proceed with the reset.
-
Restart: After confirming the network settings reset, your iPhone 14 will automatically restart to apply the changes.
Benefits of Resetting Network Settings
Resetting the network settings on your iPhone 14 can yield several benefits when it comes to troubleshooting picture sending issues:
-
Network Configuration Refresh: The reset process clears all network configurations, effectively refreshing the device's network setup. This can help address inconsistencies or misconfigurations that may be impeding picture transmission.
-
Connectivity Optimization: By resetting network settings, you provide your iPhone 14 with a clean slate for establishing network connections. This can lead to improved connectivity and stability, essential for seamless picture sending.
-
Troubleshooting Network Issues: Persistent network-related challenges, such as slow data speeds, intermittent connectivity, or difficulty connecting to Wi-Fi networks, can often be mitigated through a network settings reset.
-
Comprehensive Network Reset: The reset encompasses all network-related settings, including Wi-Fi, cellular, Bluetooth, and VPN configurations, ensuring a comprehensive approach to troubleshooting network issues.
By incorporating the practice of resetting network settings into your troubleshooting repertoire, you can leverage its potential to address network-related obstacles and enhance the reliability of picture sending on your iPhone 14. This proactive approach can contribute to a smoother and more consistent network experience, ultimately improving the overall functionality of your device.
Disable Low Power Mode
When encountering picture sending issues on your iPhone 14, it's essential to consider the impact of Low Power Mode on the device's performance. Low Power Mode is a feature designed to conserve battery life by reducing power consumption and optimizing various settings. While this functionality is beneficial for extending battery longevity, it can also affect the overall performance of your device, potentially leading to picture sending challenges. Disabling Low Power Mode can be a strategic step in troubleshooting these issues and ensuring the smooth transmission of pictures from your iPhone 14.
To disable Low Power Mode on your iPhone 14, follow these simple steps:
-
Access Settings: Begin by accessing the "Settings" app on your iPhone 14. This can be done by locating the app on the home screen or by swiping down and using the device's search function.
-
Battery Settings: Scroll down and tap on "Battery" to access the battery settings of your device.
-
Disable Low Power Mode: Within the battery settings, you will find the "Low Power Mode" option. If it is currently enabled, tap on the toggle switch to turn it off. When Low Power Mode is disabled, the toggle switch will appear gray instead of green.
Disabling Low Power Mode can yield several benefits when it comes to troubleshooting picture sending issues on your iPhone 14. Here's a closer look at the potential advantages:
-
Enhanced Performance: Low Power Mode restricts certain background activities and performance optimizations to conserve battery, which can impact the speed and efficiency of picture sending processes. Disabling this mode allows your device to operate at its full capacity, potentially improving the overall performance of picture transmissions.
-
Network Utilization: Low Power Mode may limit network activity to conserve power, which can affect the speed and reliability of data transfers, including picture sending. By disabling this mode, your iPhone 14 can fully utilize network resources, leading to smoother and more consistent picture transmission experiences.
-
Background App Refresh: Low Power Mode reduces or disables background app refresh, potentially affecting the functionality of messaging and email apps when sending pictures. Disabling this mode allows these apps to operate with their full capabilities, ensuring seamless picture sending processes.
-
Optimized Functionality: With Low Power Mode disabled, your iPhone 14 can operate without the constraints imposed by power-saving measures, leading to an optimized and more responsive user experience when sending pictures.
By proactively disabling Low Power Mode on your iPhone 14, you can address potential performance limitations that may be hindering the seamless sending of pictures. This strategic troubleshooting step can contribute to a more reliable and efficient picture transmission experience, enhancing the overall functionality of your device.
Clear Messaging App Cache
Clearing the cache of your messaging app on the iPhone 14 can be a valuable troubleshooting step to address picture sending issues and enhance the overall performance of the messaging platform. The cache, comprised of temporary data and files accumulated by the app during its operation, can sometimes become corrupted or bloated, leading to unexpected behavior and hindrances in the sending of pictures. By clearing the messaging app cache, you can effectively reset the app's temporary storage, potentially resolving underlying issues and optimizing its functionality.
To clear the messaging app cache on your iPhone 14, follow these steps:
-
Access Settings: Begin by locating and accessing the "Settings" app on your iPhone 14's home screen.
-
General Settings: Scroll down and tap on "General" to access the general settings of your device.
-
iPhone Storage: Within the "General" settings, tap on "iPhone Storage" to view a breakdown of storage usage on your device.
-
Select Messaging App: Scroll through the list of apps to locate the messaging app you want to clear the cache for. Once found, tap on the messaging app to access its specific storage settings.
-
Clear Cache: Within the messaging app's storage settings, you should see an option to "Offload App" or "Delete App." Selecting this option will prompt your iPhone 14 to clear the app's cache and temporary data, effectively resetting its storage.
Clearing the messaging app cache can yield several benefits when it comes to troubleshooting picture sending issues:
-
Cache Optimization: By clearing the app's cache, you can optimize its storage and performance, potentially resolving underlying issues that may be affecting picture sending processes.
-
Temporary Data Removal: The cache clearing process eliminates temporary data and files that may be corrupted or outdated, providing a clean slate for the messaging app to operate more efficiently.
-
Improved App Responsiveness: A cleared cache can contribute to improved app responsiveness, ensuring smoother navigation and functionality when sending pictures.
-
Storage Reclamation: Clearing the cache can free up storage space on your iPhone 14, potentially addressing storage-related obstacles that could impact the sending of pictures.
By incorporating the practice of clearing the messaging app cache into your troubleshooting routine, you can leverage its potential to optimize the messaging app's performance and address picture sending issues effectively. This proactive approach contributes to a more reliable and efficient picture transmission experience, enhancing the overall functionality of your iPhone 14's messaging platform.
Check for Carrier Settings Update
Checking for carrier settings updates on your iPhone 14 is a crucial step in troubleshooting picture sending issues, especially when they are related to network connectivity and communication protocols. Carrier settings updates are released by mobile network operators to enhance the performance, compatibility, and functionality of your device when connected to their network. These updates can address network-related issues, including picture sending challenges, by optimizing the device's interaction with the carrier's infrastructure.
To check for carrier settings updates on your iPhone 14, follow these simple steps:
-
Access Settings: Begin by navigating to the "Settings" app on your iPhone 14's home screen.
-
General Settings: Scroll down and tap on "General" to access the general settings of your device.
-
About: Within the "General" settings, tap on "About" to view essential information about your iPhone 14, including details about the carrier and network settings.
-
Carrier Settings Update: If a carrier settings update is available, a pop-up notification may appear, prompting you to install the update. Alternatively, you can manually check for updates by tapping on "Carrier Settings Update." Your device will then communicate with the carrier's servers to determine if an update is available.
-
Install Update: If a carrier settings update is found, you will be prompted to download and install it. Ensure that your iPhone 14 is connected to a stable Wi-Fi network to facilitate the update process.
Checking for carrier settings updates offers several benefits when it comes to troubleshooting picture sending issues:
-
Network Optimization: Carrier settings updates can optimize your iPhone 14's interaction with the carrier's network, potentially resolving network-related obstacles that may be impacting picture transmissions.
-
Compatibility Enhancements: These updates can improve the compatibility of your device with the carrier's infrastructure, ensuring seamless communication and data transfer, including picture sending.
-
Performance Improvements: By updating carrier settings, you may experience enhanced network performance, leading to faster and more reliable picture sending processes.
-
Bug Fixes: Carrier settings updates often include bug fixes and optimizations that address specific network-related issues, contributing to a more stable and consistent network experience.
By proactively checking for carrier settings updates, you can leverage their potential to address network-related obstacles and enhance the reliability of picture sending on your iPhone 14. This strategic troubleshooting step contributes to a smoother and more consistent network experience, ultimately improving the overall functionality of your device.
Contact Apple Support
If you have exhausted all troubleshooting steps and continue to encounter persistent picture sending issues on your iPhone 14, reaching out to Apple Support can provide valuable assistance and guidance. Apple's dedicated support team comprises knowledgeable professionals who are well-equipped to address a wide range of technical challenges, including those related to picture transmission and network connectivity.
To contact Apple Support, you can explore several convenient options tailored to your preferences and needs. The following avenues are available for seeking assistance and resolving picture sending issues effectively:
-
Apple Support Website: Visit Apple's official support website, where you can access a wealth of resources, including troubleshooting guides, support articles, and community forums. The website offers a comprehensive knowledge base that can help you identify and address specific picture sending issues on your iPhone 14. Additionally, you can utilize the support website to initiate a live chat with an Apple Support representative, allowing for real-time assistance and personalized guidance.
-
Apple Support App: Download and install the Apple Support app from the App Store, providing a convenient and user-friendly platform for seeking assistance. The app offers a seamless interface for accessing support resources, scheduling appointments at Apple Stores or authorized service providers, and engaging in text-based communication with Apple Support representatives. Through the app, you can receive tailored recommendations and troubleshooting guidance specific to your picture sending challenges on the iPhone 14.
-
Phone Support: Contact Apple Support directly by phone to engage in one-on-one communication with a support representative. By dialing the official Apple Support phone number, you can articulate your picture sending issues and receive personalized assistance in real time. The support representative can guide you through additional troubleshooting steps, provide insights into potential solutions, and facilitate the escalation of more complex issues for further investigation.
-
Apple Store Appointment: Schedule an appointment at an Apple Store or authorized service provider for in-person support and device assessment. This option allows you to receive hands-on assistance from Apple's technical experts, who can diagnose and address the picture sending issues directly on your iPhone 14. The in-store support experience offers personalized attention and the opportunity for comprehensive troubleshooting and resolution.
By leveraging the resources and expertise of Apple Support, you can navigate through persistent picture sending issues on your iPhone 14 with confidence and assurance. The dedicated support channels provided by Apple are designed to empower users with the knowledge, guidance, and technical assistance necessary to overcome challenges and optimize the functionality of their devices. Whether through online resources, digital communication, or in-person support, Apple's commitment to customer satisfaction ensures that you receive the necessary support to address picture sending issues effectively.