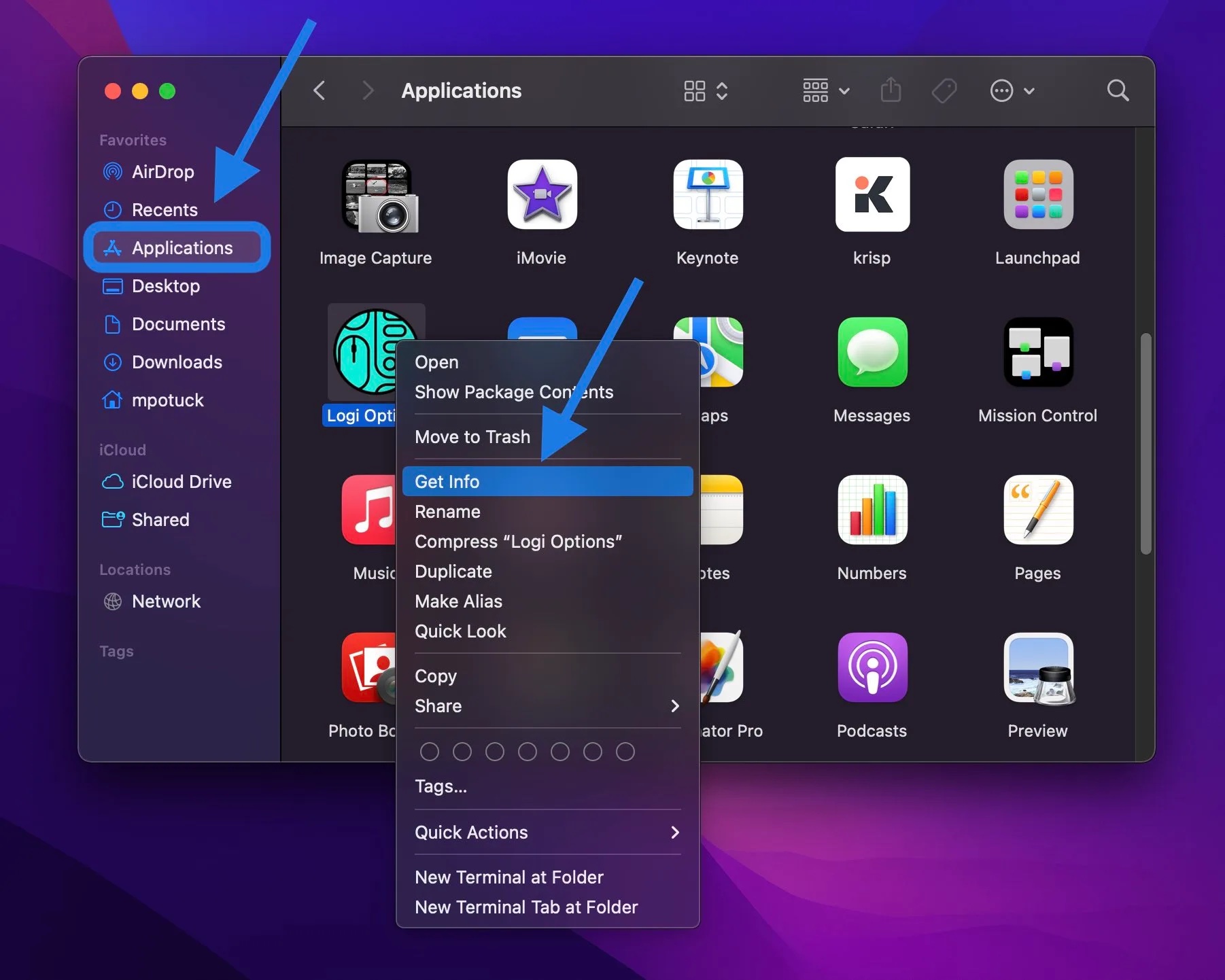Why should you personalize your Mac desktop icons?
When it comes to personalizing your Mac, changing the desktop icons is one of the simplest and most effective ways to make your computer feel truly yours. While the default icons that come with your Mac are functional, customizing them gives you the opportunity to express your personality and enhance your overall user experience. Here are a few reasons why you should consider personalizing your Mac desktop icons:
- Visual appeal: Custom icons can add a touch of style and aesthetic charm to your desktop. With a wide range of icon designs available, you can find something that matches your taste and complements your desktop background, creating a visually pleasing and cohesive look.
- Organization: Changing the icons of apps and folders on your Mac can help you better organize your files and applications. By using distinct icons, you can easily locate and identify specific items, making it quicker and more efficient to navigate through your files.
- Personal expression: Your Mac is an extension of your personality, and personalizing the desktop icons allows you to showcase your individuality. Whether you prefer minimalist designs, vibrant colors, or quirky illustrations, custom icons enable you to inject your own unique style into your computer’s appearance.
- Productivity: Custom icons can also contribute to your productivity by creating a more intuitive interface. When the icons represent their respective functions more clearly, you can navigate your Mac more efficiently, saving you time and streamlining your workflow.
- Motivation and inspiration: Personalizing your desktop icons with images and symbols that resonate with you can serve as a source of motivation and inspiration. Seeing visual reminders of your goals, dreams, or favorite hobbies can help keep you focused and energized during your work or study sessions on your Mac.
By customizing your Mac desktop icons, you can transform the look and feel of your computer, making it a more personalized and enjoyable experience. Whether it’s for practical purposes or simply to reflect your own style, the ability to change icons on your Mac provides endless opportunities to truly make your computer your own.
How to change the icons of apps and folders on Mac
Changing the icons of apps and folders on your Mac is a straightforward and customizable process. Here’s a step-by-step guide on how to do it:
- Select the app or folder: Identify the app or folder whose icon you want to change. Right-click on it and select “Get Info” from the dropdown menu. Alternatively, you can select the app or folder and press Command + I to open the information window.
- Find a new icon: Look for a new icon that you’d like to use to replace the default one. You can find a variety of free and paid icon sets online, or you can create your own custom icon using an image editing software.
- Copy the new icon: Once you have the new icon ready, select and copy the icon image to your clipboard by right-clicking on it and selecting “Copy” or by pressing Command + C.
- Paste the new icon: Now, go back to the information window of the app or folder that you want to change the icon for. Click on the current icon in the top left corner of the window to select it, and then press Command + V to paste the new icon from your clipboard.
- Confirm the changes: After pasting the new icon, you should see the icon of the app or folder change to the new one. Close the information window, and the updated icon will be applied to the selected app or folder.
- Repeat for other apps and folders: If you want to change the icons of multiple apps or folders, simply repeat the process for each one, selecting the app or folder and following the above steps to replace the icon.
It’s worth noting that some apps may not allow their icons to be easily changed, as they are protected by the system. However, most third-party apps and folders can have their icons modified with this method, allowing you to customize your Mac’s appearance to your liking.
By following these steps, you can effortlessly change the icons of apps and folders on your Mac, bringing a personal touch and a sense of uniqueness to your desktop experience.
Where to find new icons for your Mac
When it comes to finding new icons to personalize your Mac, you have several options available. Here are some popular sources where you can discover a wide variety of icons:
- Icon websites: There are numerous websites dedicated to providing collections of icons. Websites like Flaticon, Iconfinder, and Icons8 offer extensive libraries of icons in different styles, sizes, and formats. These platforms allow you to search for specific icons or browse through various categories to find the perfect match for your Mac desktop.
- Icon packs: Icon packs are pre-designed sets of icons that often follow a specific theme or style. Many designers and developers create these packs and distribute them for free or as paid downloads. Websites like DeviantArt, Dribbble, and Behance are great places to find unique and visually appealing icon packs that can give your Mac a cohesive and customized look.
- Custom icon creators: If you have a specific vision in mind for your icons and can’t find what you’re looking for, you can create your own custom icons using graphic design software such as Adobe Photoshop or Illustrator. With these tools, you can design icons from scratch or modify existing ones to suit your preferences. You can then save them in the appropriate file format (usually PNG or ICNS) and use them to replace the default icons on your Mac.
- Mac app stores: Mac app stores, such as the Mac App Store and third-party platforms like Setapp, often have apps specifically designed for icon customization. These apps provide a wide range of icon options and allow you to easily apply them to your Mac’s apps and folders. Simply search for “icon changer” or “icon customizer” in the app store to find these offerings.
- Communities and forums: Engaging with online communities and forums that focus on Mac customization can provide you with valuable resources and recommendations. Participating in discussions, asking for recommendations, and sharing your own findings can help you discover new sources and connect with fellow Mac users who have similar interests in icon customization.
Remember to use reputable sources and only download icons from trusted websites to ensure their quality and to avoid any potential security risks. Take the time to explore different sources and experiment with various icon styles to create a truly personalized and visually appealing Mac desktop.
By exploring these different avenues, you can find a wealth of new icons to enhance the appearance of your Mac and make it a true reflection of your style and preferences.
How to change the system icons on Mac
If you’re looking to take your icon customization to the next level, you may want to change the system icons on your Mac. These are the icons that represent various system functions and applications such as Finder, Trash, and the Dock icons. While changing system icons requires a few extra steps compared to changing app or folder icons, it can significantly transform the overall look of your Mac. Here’s how you can do it:
- Prepare the new system icons: Before you begin, make sure you have the replacement icons ready. These icons should be in the appropriate format, usually ICNS, and specifically designed for system use. You can find system icons on websites specifically dedicated to icon customization or create your own using graphic design software.
- Create a backup: It’s always a good idea to create a backup of your system before making any changes. This will ensure that you can revert back to the default icons if needed. Use the Time Machine feature on your Mac to create a backup of your entire system or at least the essential files.
- Unlock system icons: By default, system icons are locked to protect the integrity of your macOS. To unlock them, launch Terminal from your Applications > Utilities folder. Type in the following command and press Enter:
sudo chflags nohidden /System/Library/CoreServices/Dock.app/Contents/Resources/When prompted, enter your administrator password. - Replace system icons: Now, navigate to the location of the icon you want to change (e.g., Finder or Trash). Right-click on the icon, select “Get Info,” and then click on the current icon in the top left corner of the information window. Press Command + V to paste the new system icon you prepared.
- Reboot your Mac: Once you have replaced the system icons, restart your Mac to apply the changes. You should now see the new icons for the system functions and applications you modified.
- Restore default icons: If at any point you want to revert back to the default system icons, simply follow the same steps as above but paste the original system icons instead. You can find the default system icons in the same location where you made the changes.
Keep in mind that modifying system icons requires administrative privileges and should be done with caution. Make sure to only modify the icons you are comfortable changing and, as always, create a backup of your system before proceeding.
By changing the system icons on your Mac, you can take customization to a whole new level, giving your computer a unique and personalized look.
Tips for choosing the perfect icons for your Mac
When it comes to choosing icons for your Mac, there are a few key considerations that can help you find the perfect ones to enhance your desktop experience. Here are some tips to keep in mind:
- Consistency: For a cohesive and polished look, consider selecting icons that share a similar style or theme. Consistency in icon design can create a unified visual aesthetic and make your desktop appear more organized and intentional.
- Readability: Icons should be easy to recognize and distinguish at a glance. Keep in mind that overly intricate or detailed icons may lose readability when displayed in small sizes. Opt for icons with clear shapes and well-defined features to ensure their effectiveness.
- Contextual relevance: Choose icons that are relevant to the apps or folders they represent. While creativity and personal expression are important, it’s essential that the icons are still recognizable and give users a clear understanding of their purpose.
- Simplicity: Minimalist icons can often be more visually appealing and less distracting. Consider selecting icons with clean lines and simple shapes to create a sleek and modern aesthetic for your Mac.
- Color scheme: Pay attention to the color scheme of the icons and how they will harmonize with your desktop background. Selecting icons with colors that complement or contrast effectively with your background can greatly enhance the overall visual impact.
- Size and scalability: Ensure that the icons are appropriate in size and can be easily scaled up or down without losing quality. This is particularly important if you use icons in the Dock or on your desktop, where they may appear at different sizes.
- User feedback: Consider seeking feedback from others or conducting usability tests to gather insights on the usability and appeal of the icons. This can help you make informed decisions when selecting icons that resonate with a wider audience.
- Customizability: Look for icons that allow for customization, such as icons with multiple color variations or editable vector files. Having the ability to adjust the icons to your liking can further personalize your Mac and give you more flexibility in aligning them with your preferred design scheme.
Remember, the perfect icons for your Mac are subjective and based on your personal preferences and needs. Experiment with different styles, explore various sources, and don’t be afraid to mix and match until you find the icons that resonate with you.
By following these tips, you can ensure that the icons you choose for your Mac reflect your aesthetic preferences, enhance usability, and create a visually pleasing and cohesive desktop experience.
Troubleshooting common issues when changing Mac icons
While changing Mac icons is generally a straightforward process, there are a few common issues that can arise. Here are some troubleshooting tips to help you overcome these challenges:
- Icon not updating: If you’ve changed an app or folder icon but the new icon isn’t visible, try logging out of your Mac account and then logging back in. This often refreshes the system and prompts it to display the updated icons.
- Incorrect file format: Ensure that the icons you’re using are in the correct file format. Mac icons usually require either the ICNS format or PNG format. If you’re using an incompatible format, the system may not recognize or display the icons correctly.
- Permissions issue: If you encounter an error message stating that you don’t have permission to modify an icon, make sure you’re logged in as an administrator. If you are an administrator and still face issues, try unlocking the system icons using Terminal (as explained in section 4) and then attempt changing the icons again.
- Incompatible icons: Some icons may not be compatible with certain versions of macOS or specific apps. If you experience issues with certain icons, try using alternative icons or searching for icon sets that are explicitly designed for your specific macOS version.
- Icon not displaying at all: If an icon is not displaying at all, ensure that you have properly followed the steps for changing the icon. Double-check to ensure that the new icon has been pasted correctly and in the right location. If the issue persists, try restarting your Mac and checking the file format and permissions once again.
- Restoring default icons: If you want to restore the default icons for apps or folders, make sure you have the original icons saved or backed up. Follow the same steps for changing icons, but paste the original icons instead of the new ones to revert back to the defaults.
If you encounter persistent issues or are unsure about making changes to your Mac icons, it is always recommended to seek assistance from official Apple support or relevant online communities. They can provide tailored guidance and troubleshoot specific issues that you may face.
By being aware of these common problems and following the troubleshooting tips provided, you can overcome obstacles and successfully change icons on your Mac to achieve the desired personalized look.
How to revert back to the default icons on Mac
If you’ve made changes to your Mac icons and wish to revert back to the default icons, you can do so by following these steps:
- Select the app or folder: Identify the app or folder for which you want to restore the default icon.
- Get Info: Right-click on the app or folder and select “Get Info” from the dropdown menu. Alternatively, you can select the app or folder and press Command + I to open the information window.
- Copy the default icon: In the information window, click on the current icon in the top left corner to select it. Press Command + X or right-click and select “Cut” to remove the custom icon.
- Paste the default icon: Next, click on the current icon again in the information window and press Command + V or right-click and select “Paste” to paste the default icon back in place.
- Confirm the changes: After pasting the default icon, you should see the app or folder revert back to its original icon. Close the information window, and the default icon will be restored.
- Repeat for other apps and folders: If you wish to restore the default icons for multiple apps or folders, simply repeat the above steps for each one.
By following these steps, you can easily revert back to the default icons on your Mac for the apps or folders that you have customized.
Remember that certain system icons may be protected and cannot be easily changed back to default. However, most third-party apps and folders can have their icons restored to the system default by following these steps.
Reverting back to the default icons can be useful if you encounter any issues or simply prefer the original look of your Mac. It’s always good practice to experiment with custom icons and revert back to defaults whenever desired.
Advanced customization: Creating your own icons for Mac
If you want to take customization to the next level, you can create your own icons for your Mac. This allows you to have complete control over the design and ensures a truly unique and personalized desktop experience. Here are some steps to help you create your own icons:
- Choose a design software: Select a graphic design software that you are comfortable using, such as Adobe Illustrator or Photoshop. These programs offer advanced tools and features to create intricate and high-quality icons.
- Select a size and shape: Decide on the size and shape of your icons. Consider the placement and purpose of the icons to determine the appropriate dimensions. Standard icon sizes for macOS include 16×16, 32×32, and 128×128 pixels, but you can also create icons in other sizes.
- Design your icon: Use the design software to create your desired icon. You can draw and edit shapes, add text, apply gradients or colors, and incorporate images or symbols. Be mindful of the simplicity, readability, and scalability of your design.
- Export the icon: Once you’ve completed your design, export it in the appropriate file format. For macOS, save the icon as a PNG or ICNS file. Ensure that the file is of sufficient quality and resolution for the intended size of the icon.
- Apply the custom icon: To apply your custom icon to an app or folder on your Mac, follow the steps outlined in section 2. Simply select the app or folder, open the information window, click on the current icon, and paste your custom icon in its place.
- Test and refine: Test the visibility and clarity of the icon on your desktop and in the Dock. Make adjustments if necessary to ensure optimal visibility and aesthetic appeal.
Creating your own icons allows you to tailor your Mac desktop to your exact preferences, showcasing your creativity and personal style. It’s an exciting opportunity to experiment with different designs, shapes, colors, and imagery to create something truly unique.
Remember to respect copyright and licensing laws when creating icons. If you plan to distribute your custom icons, ensure that you have the necessary permissions or release them under an appropriate open-source or creative commons license.
With a little creativity and design skills, you can develop your own collection of icons that elevates the customization of your Mac to a whole new level.
Boosting productivity with personalized Mac icons
Personalized Mac icons not only enhance the visual appeal of your desktop, but they can also significantly boost your productivity. Here’s how custom icons can help optimize your workflow and streamline your tasks:
- Efficient organization: By using distinct and customized icons for different apps and folders, you can visually categorize and group related items. This makes it easier to locate and access specific files or applications, saving you time and effort in searching through your desktop or folders.
- Quick identification: Personalized icons can help you quickly identify the apps or folders you need, even at a glance. When the icons are aligned with your preferences and represent their functions clearly, you can navigate through your Mac more intuitively, reducing cognitive load and improving efficiency.
- Streamlined workflow: Custom icons can act as visual cues or reminders, guiding you through your tasks and boosting productivity. For example, using different colored icons for various project folders can help you prioritize or differentiate between urgent and non-urgent tasks, making it easier to stay organized and focused on your goals.
- Motivation and inspiration: Personalized icons can serve as a source of motivation and inspiration. By selecting icons that reflect your interests, goals, or aspirations, you can create a positive and uplifting work environment. Surrounding yourself with icons that resonate with you can help maintain enthusiasm and drive throughout your workday.
- Reduced distractions: A cluttered or visually unappealing desktop can lead to distractions and hinder productivity. Customizing your Mac icons allows you to create a clean and visually pleasing interface, minimizing distractions and helping you stay focused on your tasks at hand.
When choosing personalized icons, consider their design, colors, and how they align with your workflow. Experiment with different styles and elements to find the optimal combination that enhances your productivity.
While custom icons alone won’t magically make you more productive, they can contribute to an overall efficient and enjoyable work environment by creating a visually appealing and organized desktop that aligns with your preferences and workflow.
Final thoughts and inspiration for personalizing your Mac desktop icons
Personalizing your Mac desktop icons can truly transform your computer into a reflection of your unique style and personality. It allows you to create a visually appealing and organized workspace that enhances your overall user experience. As you embark on the journey of customizing your icons, here are some final thoughts and inspiration to spark your creativity:
Embrace your creativity: Personalizing your icons provides an opportunity for self-expression and creativity. Explore different icon styles, colors, and themes to find the ones that resonate with you and bring joy to your daily computer interactions.
Find inspiration in others: Look for inspiration from other Mac users who have shared their customized setups online. Browse through social media platforms, computer customization forums, or websites dedicated to showcasing personalized desktops. These platforms are abundant with unique ideas that can inspire and fuel your creativity.
Consider your workflow: When choosing icons, think about how they can optimize your workflow. Select icons that are functional, easily recognizable, and align with your work habits. The goal is to create a harmonious balance between aesthetics and usability.
Don’t be afraid to experiment: The beauty of personalization is the ability to experiment and refine over time. Don’t be afraid to try new things, mix and match icons, and make adjustments as you go along. Customization is an ongoing process, and your preferences may evolve over time.
Share and learn from others: Engage with the Mac customization community to share your creations, seek feedback, and learn from others. Collaborating with fellow enthusiasts can expand your knowledge, introduce you to new resources, and inspire you to push your creative boundaries.
Have fun with it: Remember, personalizing your Mac desktop icons should be an enjoyable experience. Let yourself have fun during the process, and let your creativity run wild. The goal is to create a personalized and inspiring environment that makes you excited to use your Mac each day.
So, go ahead and embark on the journey of personalizing your Mac desktop icons. Allow your creativity to shine, optimize your workflow, and create a visually stunning and unique desktop experience that truly represents who you are.