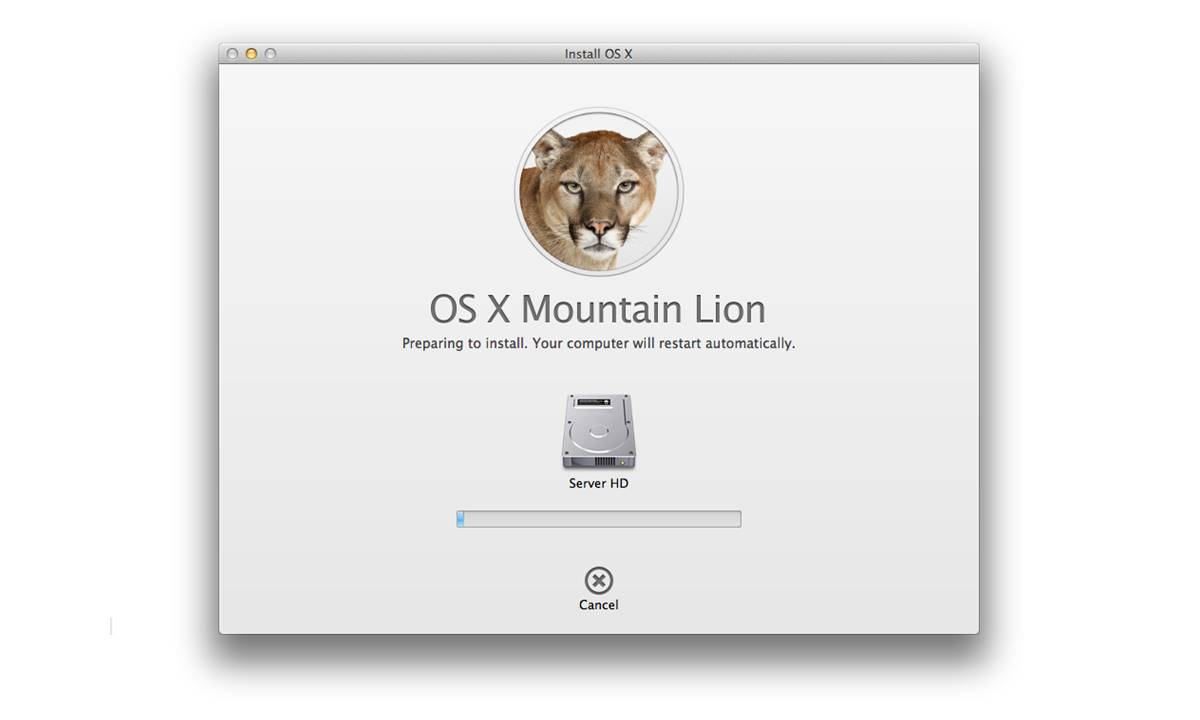Prepare for the Clean Install
Before performing a clean install of OS X Lion on your Mac, it’s important to make sure you’re fully prepared. This will ensure a smooth process and help you avoid any potential data loss. Here are some essential steps to take before proceeding with the clean install:
- Check System Requirements: Verify that your Mac meets the minimum system requirements for OS X Lion. This includes having a compatible Mac model and sufficient RAM and storage space.
- Backup Your Data: Back up all your important data, including files, documents, photos, and any other personal information you don’t want to lose. This can be done using Time Machine or any other reliable backup solution.
- Make a List of Essential Apps: Take note of the applications you regularly use and depend on. This will help you reinstall them later after the clean install.
- Save Product Keys and Serial Numbers: If you have any software that requires product keys or serial numbers for activation, gather and store them safely so you can easily access them during the reinstallation process.
- Create a Bootable Installer: Download OS X Lion from the Mac App Store and follow the instructions to create a bootable installer on a USB drive or external storage device. This will be used to install the operating system on your Mac.
- Double-Check Power and Internet Connections: Ensure that your Mac is connected to a reliable power source throughout the process. Also, make sure you have a stable internet connection to download any necessary software updates during or after the installation.
By completing these preparations, you can proceed with confidence and minimize any risks associated with the clean install process. Remember to take the time to back up your data and gather all the necessary information and resources before proceeding.
Back Up Your Data
Before performing a clean install of OS X Lion, it is crucial to back up your data to avoid any potential loss. This step ensures that your important files, documents, photos, and other personal information are safely stored and can be restored later. Follow these steps to back up your data:
- Use Time Machine: If you have set up Time Machine, it is the easiest and most convenient way to back up your data. Connect an external hard drive to your Mac and let Time Machine handle the backup process automatically. Make sure the backup is complete and up to date before proceeding.
- Manually Copy Files: Alternatively, you can manually copy your important files to an external storage device. Simply locate the files you want to back up, such as documents, photos, videos, and music, and copy them to a USB drive, external hard drive, or cloud storage service.
- Verify the Backup: Once the backup process is complete, double-check that your files have been successfully copied. Open a few files from the backup location to ensure that they are accessible and intact.
- Make a List of Apps: Take note of the applications you have installed on your Mac. This will help you remember which apps to reinstall after the clean install. Consider taking screenshots of your applications list or exporting it as a text file for reference.
- Export Bookmarks and Contacts: If you use Safari as your web browser, export your bookmarks to an HTML file. Additionally, export your contacts from the Contacts app to a vCard or CSV file, which can be easily imported later.
Remember that backing up your data is essential to ensure that none of your precious files are lost during the clean install process. Take the time to carefully complete this step, and verify that your backups are complete and accessible before moving forward.
Create a Bootable Installer
In order to perform a clean install of OS X Lion on your Mac, you will need to create a bootable installer. This installer will allow you to install the operating system on a clean, formatted hard drive. Follow these steps to create a bootable installer:
- Download OS X Lion: Open the Mac App Store and search for OS X Lion. Click on the “Download” button to initiate the download of the installation files. This may take some time, depending on your internet connection speed.
- Prepare a USB Drive: Connect a USB drive with a capacity of at least 8GB to your Mac. Make sure the USB drive is formatted and empty before proceeding. It is recommended to use a USB 3.0 drive for faster installation.
- Launch Terminal: Open the Terminal application on your Mac. You can find it by navigating to “Applications” > “Utilities” > “Terminal”.
- Run the Command: In the Terminal window, type the following command and press Enter:
sudo /Applications/Install\ OS\ X\ Lion.app/Contents/Resources/createinstallmedia --volume /Volumes/Untitled --applicationpath /Applications/Install\ OS\ X\ Lion.app --nointeractionNote that you may need to replace “Untitled” with the name of your USB drive if it has a different label. - Authenticate: You will be prompted to enter your administrator password. Type it in and press Enter. The Terminal will then start creating the bootable installer, which may take some time.
- Wait for Completion: Once the process is complete, you will see a message indicating that the creation of the bootable installer was successful. You can now safely eject the USB drive from your Mac.
After following these steps, you will have successfully created a bootable installer for OS X Lion. This USB drive will allow you to perform the clean install on your Mac. Keep the USB drive in a safe place, as you will need it during the installation process.
Restart Your Mac and Enter Recovery Mode
Once you have created a bootable installer for OS X Lion, it’s time to restart your Mac and enter Recovery Mode. Recovery Mode is a built-in feature that allows you to access a set of tools and utilities for troubleshooting and performing system tasks. Here’s how you can restart your Mac and enter Recovery Mode:
- Backup Important Files: Before proceeding, ensure that you have backed up all your important files and data. This step is necessary to prevent any potential loss during the clean install process.
- Shut Down Your Mac: Close any open applications and select “Shut Down” from the Apple menu. Wait a few seconds for your Mac to fully shut down.
- Start Your Mac: Press the power button to turn on your Mac. As soon as you hear the startup chime, press and hold the “Command” and “R” keys simultaneously. Keep holding them until you see the Apple logo or a spinning globe appear on the screen.
- Enter Recovery Mode: After a moment, your Mac will boot into Recovery Mode. You will see a window with options such as “Restore from Time Machine Backup,” “Reinstall macOS,” and “Disk Utility.” This is the Recovery Mode interface.
- Connect to Wi-Fi (Optional): If prompted, you can connect to a Wi-Fi network by selecting it from the list and entering the password. This step is necessary if you need to download any additional software updates or reinstall macOS during the clean install process.
Entering Recovery Mode allows you to access various utilities that can help you perform a clean install, erase and format your hard drive, restore from a Time Machine backup, or reinstall macOS. From here, you can proceed with the next steps in the clean install process for OS X Lion.
Erase the Hard Drive
Before installing OS X Lion on your Mac, it is necessary to erase the hard drive to ensure a clean and fresh installation. This step will remove all existing data on the drive, so make sure you have backed up any important files before proceeding. Follow these steps to erase the hard drive:
- Ensure You Are in Recovery Mode: Restart your Mac and enter Recovery Mode by pressing and holding the “Command” and “R” keys simultaneously until the Apple logo or spinning globe appears on the screen.
- Open Disk Utility: In the Recovery Mode interface, select “Disk Utility” from the Utilities menu. The Disk Utility window will open, displaying a list of available drives and partitions.
- Select the Hard Drive: In the Disk Utility window, locate and select your Mac’s internal hard drive from the list on the left-hand side. It is usually labeled with the manufacturer’s name and the drive’s capacity.
- Erase the Hard Drive: Click on the “Erase” button at the top of the Disk Utility window. A dialog box will appear, allowing you to configure the erasing options.
- Choose a Format: In the dialog box, select the desired format for the hard drive. It is recommended to choose “Mac OS Extended (Journaled)” for compatibility and optimal performance with OS X Lion.
- Give It a Name: Enter a name for the hard drive in the “Name” field. You can choose any name you prefer; it will be used to identify the drive in the future.
- Start the Erase Process: Click on the “Erase” button to begin erasing the hard drive. A progress bar will appear, indicating the status of the erasing process.
- Wait for Completion: The erasing process may take some time, depending on the size of the drive. Once it is complete, a confirmation message will be displayed.
- Quit Disk Utility: After the hard drive has been successfully erased, click on the “Quit Disk Utility” button to exit the Disk Utility application.
After following these steps, your hard drive will be completely wiped clean and ready for the installation of OS X Lion. You can now proceed with the installation process without any remaining data from your previous system.
Install OS X Lion
With a clean hard drive, you’re now ready to install OS X Lion on your Mac. Follow these steps to complete the installation:
- Ensure You Are in Recovery Mode: Restart your Mac and enter Recovery Mode by pressing and holding the “Command” and “R” keys simultaneously until the Apple logo or spinning globe appears on the screen.
- Select “Reinstall macOS”: In the Recovery Mode interface, click on “Reinstall macOS” and then click “Continue.” This will initiate the installation process.
- Connect to Wi-Fi (Optional): If prompted, you can connect your Mac to a Wi-Fi network. This allows the installation process to download necessary software updates or packages during the installation.
- Agree to the Terms and Conditions: Read the terms and conditions for installing OS X Lion, and click “Agree” to proceed.
- Select the Hard Drive: Choose your newly erased hard drive as the destination for the installation. It should be listed in the installation window.
- Begin the Installation: Click on the “Install” button to begin the installation of OS X Lion. The installation progress will be displayed, and your Mac may restart multiple times during this process.
- Set Up Your Mac: After the installation is complete, your Mac will restart and guide you through the initial setup process. Follow the on-screen prompts to select your language, set up your Wi-Fi network, and create a user account.
- Sign in with Your Apple ID: If prompted, sign in with your Apple ID to activate macOS and access the App Store, iCloud, and other Apple services.
- MacOS Setup Assistant: The macOS Setup Assistant will guide you through setting up features such as Siri, iCloud, and Find My Mac. You can choose to customize these settings based on your preferences.
Once you have completed the installation and the initial setup, you will be greeted with the OS X Lion desktop screen. From here, you can start exploring and enjoy the features and functionalities of your freshly installed operating system.
Set Up Your Mac
After successfully installing OS X Lion on your Mac, it’s time to set up your system and personalize the various settings. Here are the essential steps to get your Mac configured according to your preferences:
- Select Your Language: Choose your preferred language from the available options when prompted during the initial setup process.
- Connect to Wi-Fi: Select your Wi-Fi network and enter the password to connect your Mac to the internet. This will enable you to download updates, access online services, and browse the web.
- Create a User Account: Set up a user account by providing your name, desired username, password, and an optional password hint. This account will be used to log in to your Mac and access your files and settings.
- Set Up iCloud: If you have an Apple ID, you can sign in to enable iCloud services such as syncing your documents and photos, accessing Find My Mac, and backing up your data.
- Enable Siri: Choose whether to enable Siri, Apple’s virtual assistant, which can assist with tasks, answer questions, and provide information using voice commands.
- Customize System Preferences: Open the System Preferences app from the dock or the Apple menu to customize various settings like display, sound, trackpad or mouse, notifications, privacy, security, and much more.
- Explore the Mac App Store: Open the Mac App Store to browse and download applications, games, and utilities to enhance your Mac experience. You can also update and manage your existing apps from the App Store.
- Configure Time Machine: If you had set up Time Machine for backups before the clean installation, you can now connect the backup drive and configure Time Machine again to begin automatic backups of your data.
- Install Printer and Other Devices: Connect and set up any external devices such as printers, scanners, and external storage devices. Follow the manufacturer’s instructions for installing any necessary drivers or software.
By following these steps, you can personalize your Mac and make it your own. Take the time to explore the various settings, customize them to your liking, and install the necessary tools and applications to optimize your workflow and maximize your productivity on OS X Lion.
Restore Your Data
After performing a clean install of OS X Lion, you can now restore your data from the backup you created before the installation process. Follow these steps to restore your data:
- Connect Your Backup Drive: If you used an external hard drive or Time Machine for backup, connect the backup drive to your Mac. Make sure it is properly recognized and accessible.
- Open Migration Assistant: Go to the Applications folder and open the Migration Assistant. You can also access it through Spotlight search by pressing Command + Space and typing “Migration Assistant”.
- Select Transfer Method: In the Migration Assistant, select the option to transfer data from another Mac, Time Machine backup, or a startup disk. Choose the appropriate method based on your backup source.
- Choose Source Drive: If using Time Machine, select the backup drive as the source. If using another Mac or startup disk, follow the prompts to establish a connection and choose the appropriate source.
- Select Data to Restore: In the Transfer Information window, select the specific data you want to restore. You can choose to restore your user account, applications, files, and settings.
- Begin the Transfer: Click “Continue” to start the data transfer process. The progress and estimated time remaining will be displayed. Ensure that your Mac remains connected to the backup drive until the transfer is complete.
- Set Up Your Mac: Once the data has been transferred, follow the on-screen prompts to set up your Mac, including creating a user account, selecting preferences, and configuring settings.
- Verify Restored Data: After the setup is complete, take some time to browse through your files, applications, and settings to ensure that everything has been successfully restored. Check that your documents, emails, photos, and other important data are present and accessible.
By following these steps, you can effectively restore your data and get back to business on your newly installed OS X Lion. It is recommended to double-check and verify that all your important files and settings have been successfully transferred before proceeding with any further modifications or installations.
Reinstall Applications and Settings
After performing a clean install of OS X Lion and restoring your data, the next step is to reinstall your applications and configure your desired settings. Here’s how you can proceed:
- Make a List of Applications: Refer to the list you created earlier of the essential applications you regularly use. This will serve as a guide for reinstalling your preferred software.
- Visit the Mac App Store: Open the Mac App Store and navigate to the “Purchases” section. Here, you will find a list of applications that you have previously downloaded or purchased. Click on the “Install” button next to each application to reinstall them.
- Check for Updates: After reinstalling your applications, open the App Store and go to the “Updates” tab. Here, you can check for any available updates for the applications that you have installed. Update them to ensure you have the latest versions.
- Configure Application Settings: Open each application and configure the settings according to your preferences. This includes customizing preferences, setting up accounts, and importing any necessary data from your backup.
- Restore Custom Settings: If you had specific preferences or customizations for system settings such as keyboard shortcuts, trackpad gestures, or display preferences, take the time to reapply those settings.
- Set Up Email and Accounts: If you use email clients such as Mail, Outlook, or Thunderbird, reconfigure your email accounts and import any saved emails or contacts from your backup.
- Reinstall Additional Software: If you have any non-App Store applications or software that you use regularly, such as Adobe Creative Cloud, Microsoft Office, or other specialized software, reinstall them using the appropriate installation files or discs.
- Test the Applications: After reinstalling and configuring your applications, test each one to ensure they are functioning properly and meeting your needs.
By following these steps, you can reinstall your desired applications and configure your preferred settings on OS X Lion. Take the time to ensure that all the necessary applications are installed and functioning correctly before continuing with your regular activities on your Mac.