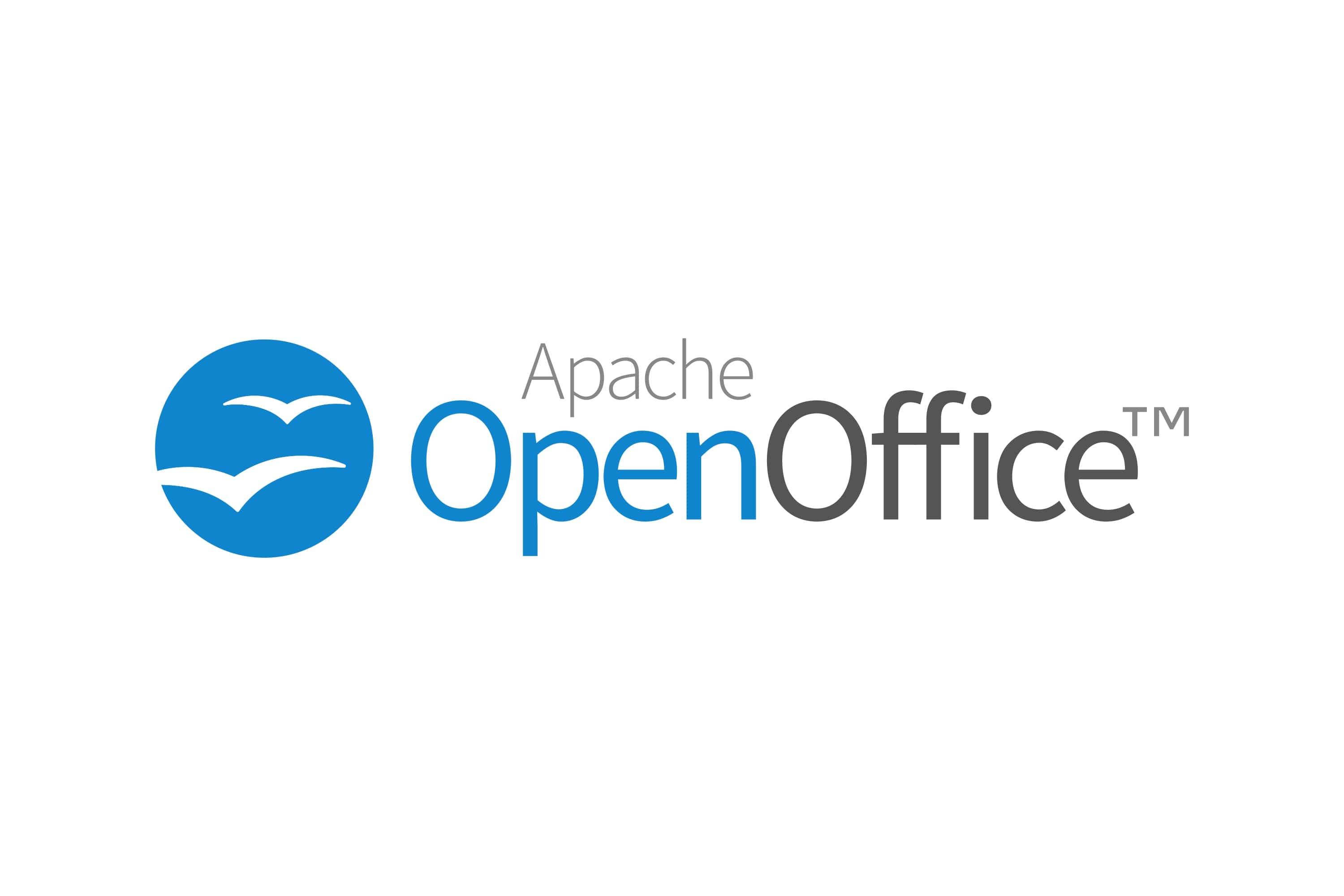What is the AVERAGE Function?
The AVERAGE function is a mathematical function that is commonly used in spreadsheets, including OpenOffice Calc, to calculate the average or arithmetic mean of a set of numbers. It allows you to easily find the central tendency or average value of a range of cells.
By definition, the average of a set of numbers is calculated by adding up all the numbers in the set and dividing the sum by the count of numbers. This provides you with a single value that represents the “typical” or “average” value in the set.
The AVERAGE function in OpenOffice Calc simplifies this calculation by allowing you to specify a range of cells or individual cell references as arguments, and it automatically performs the necessary calculations to derive the average.
This powerful function is extremely useful in a variety of scenarios, such as finding the average test score of a class, calculating the average sales per month, determining the average temperature for a week, and many more.
Using the AVERAGE function can save you time and effort, especially when dealing with large data sets, as it eliminates the need to manually calculate the average using a calculator or writing complex mathematical formulas.
Furthermore, it provides you with the flexibility to include or exclude specific cells in the calculation, such as ignoring empty cells or considering only positive or negative numbers. This allows you to customize the average calculation based on your requirements.
Syntax and Arguments of the AVERAGE Function
The AVERAGE function in OpenOffice Calc follows a specific syntax and accepts different arguments to perform the average calculation. Understanding the syntax and how to use arguments correctly is crucial for using this function effectively.
The basic syntax of the AVERAGE function is as follows:
=AVERAGE(argument1; argument2; ...)
The function starts with an equal sign (=) followed by the function name (AVERAGE) and parentheses (). Within the parentheses, you can include one or more arguments separated by semicolons (;).
Now let’s take a closer look at the different arguments you can use with the AVERAGE function:
Range: The most common argument is a range of cells. You can specify a range by using the cell references of the first and last cells, separated by a colon (:). For example, =AVERAGE(A1:A10) will calculate the average of cells A1 to A10.
Cell references: Instead of a range, you can also provide individual cell references as arguments. For example, =AVERAGE(A1, B1, C1) will calculate the average of cells A1, B1, and C1.
Number values: You can also directly include number values as arguments. For example, =AVERAGE(5, 8, 12) will calculate the average of the numbers 5, 8, and 12.
Named ranges: If you have defined named ranges in your spreadsheet, you can use those names as arguments in the AVERAGE function. This makes your formulas more readable and easier to maintain.
It’s important to note that the AVERAGE function automatically ignores any non-numeric values or text in the specified range or arguments. It only considers numeric values in the calculation, making it a convenient tool when dealing with mixed data types.
By understanding the syntax and embracing the available argument options, you can fully leverage the power of the AVERAGE function in OpenOffice Calc and streamline your calculations with ease.
Using the AVERAGE Function in OpenOffice Calc
OpenOffice Calc provides an easy-to-use interface for utilizing the AVERAGE function in your spreadsheets. Whether you want to find the average of a range of numbers, exclude certain cells, or perform advanced calculations, Calc has you covered.
To apply the AVERAGE function in Calc, follow these steps:
- Select the cell where you want the average result to appear.
- Start typing the AVERAGE function in the formula bar, or directly in the selected cell, beginning with the equal sign (=).
- Specify the range of cells or individual cell references within the parentheses, separated by semicolons (;).
- Press Enter to complete the formula and calculate the average.
By default, Calc displays the result with the general number format. However, you can easily format the cell to display the average as a decimal, percentage, or any other desired format.
Furthermore, using the AVERAGE function together with other functions and formulas in Calc can enhance your data analysis capabilities. For example, you can combine the AVERAGE function with the IF function to calculate the average of specific cells based on certain conditions.
Calc also offers a variety of statistical functions that work well in conjunction with the AVERAGE function, such as MAX, MIN, COUNT, and SUM. These functions allow you to gain further insights into your data by providing additional statistical measures.
Remember, as you work with larger datasets or complex calculations, it’s essential to double-check your formulas to ensure accuracy. Calc provides Excel-like tools to help you validate and debug your formulas, enabling you to be confident in your results.
Whether you are a student, a business professional, or simply want to analyze data efficiently, the AVERAGE function in OpenOffice Calc is a valuable tool that simplifies average calculations and saves you valuable time and effort.
Example 1: Finding the Average of a Range of Numbers
Let’s say you have a spreadsheet in OpenOffice Calc with a range of numbers representing daily sales for a week. You want to find the average daily sales to get an idea of the typical sales amount.
To calculate the average of the range, follow these steps:
- Select the cell where you want the average result to appear.
- Type the AVERAGE function, starting with an equal sign (=), followed by the range of cells containing the daily sales data. For example, if your sales data is in cells A1 to A7, you would enter
=AVERAGE(A1:A7). - Press Enter to complete the formula.
Calc will automatically calculate and display the average daily sales in the selected cell.
For instance, if the daily sales amounts in cells A1 to A7 are 100, 150, 200, 120, 180, 90, and 160, respectively, the calculated average will be 141.43. This value represents the approximate average daily sales for the given week.
By using the AVERAGE function, you can easily determine the central tendency or average value of a range of numbers, providing you with valuable insights into your data.
This example demonstrates how you can leverage the AVERAGE function in OpenOffice Calc to analyze numeric data and gain a better understanding of your dataset, making informed decisions based on the calculated average.
Example 2: Calculating the Average of Non-Contiguous Cells
There may be scenarios where you want to calculate the average of non-contiguous cells in OpenOffice Calc. Non-contiguous cells are cell ranges that are not adjacent to each other. The AVERAGE function in Calc can handle this situation effortlessly.
Here’s an example of how to calculate the average of non-contiguous cells:
- Select the cell where you want the average result to appear.
- Type the AVERAGE function, starting with an equal sign (=).
- Specify the non-contiguous cells you want to include in the average calculation. Use a comma (,) to separate each cell reference.
- Press Enter to complete the formula.
For instance, imagine you have a sales spreadsheet in Calc, and you want to find the average sales for January and March. The sales figures for January are in cells A1 to A5, and the figures for March are in cells C1 to C5.
To calculate the average of these non-contiguous cells, you would enter the following formula:
=AVERAGE(A1:A5, C1:C5)
This formula includes both the January and March sales data ranges separated by a comma.
After pressing Enter, Calc will calculate and display the average of the non-contiguous cells in the selected cell.
Calculating the average of non-contiguous cells can be helpful when you have data distributed across various ranges or when you want to compare averages from different parts of your spreadsheet.
By utilizing the AVERAGE function in OpenOffice Calc, you can easily perform calculations that involve non-contiguous cells, making your data analysis more robust and flexible.
Example 3: Ignoring Blank Cells in the Average Calculation
When working with data in OpenOffice Calc, you may come across situations where certain cells within a range are blank or contain empty values. In such cases, you may want to calculate the average of the non-blank cells only, excluding the empty ones from the calculation. The AVERAGE function in Calc allows you to achieve this easily.
Let’s consider an example where you have a range of cells representing test scores, but some students did not take the test and have blank cells. To calculate the average of the tests taken without including the blank cells, follow these steps:
- Select the cell where you want the average result to appear.
- Type the AVERAGE function, starting with an equal sign (=).
- Specify the range of cells that contain the test scores.
- Append the function with the condition to ignore blank cells using the IF function.
- Press Enter to complete the formula.
For example, let’s assume the test scores are in cells A1 to A10, but cells A3, A6, and A8 are blank. To calculate the average without including the blank cells, you would enter the following formula:
=AVERAGE(IF(A1:A10<>"", A1:A10))
Make sure to enter this formula as an array formula by pressing Ctrl+Shift+Enter instead of just Enter. Calc will then calculate and display the average of the non-blank cells in the selected cell.
By using the IF function in combination with the AVERAGE function, you can easily ignore blank cells and obtain a more accurate average calculation.
This example demonstrates how the AVERAGE function in OpenOffice Calc offers flexibility and control, enabling you to customize calculations based on specific conditions and data requirements.
Example 4: Averaging Only Positive or Negative Numbers
In some cases, you may want to calculate the average of a range of numbers in OpenOffice Calc while excluding either the positive or negative numbers. This can be useful when analyzing datasets with mixed values or when focusing on specific subsets of data. The AVERAGE function in Calc allows you to easily achieve this.
Let’s consider an example where you have a range of numbers representing monthly expenses, both positive and negative. To calculate the average of only the positive expenses, follow these steps:
- Select the cell where you want the average result to appear.
- Type the AVERAGE function, starting with an equal sign (=).
- Specify the range of cells containing the monthly expenses data.
- Append the function with the condition to include only positive numbers using the IF function.
- Press Enter to complete the formula.
For instance, let’s assume the monthly expenses are in cells A1 to A12, with positive expenses represented by positive values and negative expenses represented by negative values. To calculate the average of only the positive expenses, you would enter the following formula:
=AVERAGE(IF(A1:A12 > 0, A1:A12))
Remember to enter this formula as an array formula by pressing Ctrl+Shift+Enter. Calc will then calculate and display the average of the positive expenses in the selected cell.
Similarly, if you want to calculate the average of only the negative expenses, you can adapt the formula accordingly. For example, using the same range of expenses, the formula would be:
=AVERAGE(IF(A1:A12 < 0, A1:A12))
By utilizing the IF function within the AVERAGE function, you have the ability to filter and calculate averages based on specific conditions, offering you further flexibility in data analysis and insight extraction.
This example demonstrates how the AVERAGE function in OpenOffice Calc empowers you to refine your calculations and derive specific average values based on the positive or negative nature of the numbers in the dataset.
Example 5: Averaging Cells with Errors
Working with spreadsheets in OpenOffice Calc may involve dealing with cells that contain errors, such as #DIV/0!, #VALUE!, or #N/A. These errors can occur due to various reasons, such as dividing by zero or incorrect data input. When calculating averages, it's often necessary to handle these error cells appropriately to obtain accurate results. The AVERAGE function in Calc provides a convenient way to average cells while ignoring those with errors.
Let's consider an example where you have a range of cells representing the scores of students in a test. However, some students did not submit their answers, resulting in error cells due to missing data. To calculate the average of the scores, excluding the error cells, follow these steps:
- Select the cell where you want the average result to appear.
- Type the AVERAGE function, starting with an equal sign (=).
- Specify the range of cells containing the test scores data.
- Append the function with the condition to ignore cells with errors using the IFERROR function.
- Press Enter to complete the formula.
For example, let's assume the test scores are in cells A1 to A10, with some error cells. To calculate the average of the scores while skipping the error cells, you would enter the following formula:
=AVERAGE(IFERROR(A1:A10,""))
Remember to enter this formula as an array formula by pressing Ctrl+Shift+Enter. Calc will then calculate and display the average of the non-error cells in the selected cell.
The usage of the IFERROR function ensures that any cells with errors are treated as empty values, allowing Calc to perform the average calculation correctly.
By utilizing the IFERROR function within the AVERAGE function, you can conveniently handle cells with errors and calculate the average of cells containing valid numeric values. This feature proves especially valuable when working with datasets that may contain incomplete or erroneous information.
This example showcases how the AVERAGE function in OpenOffice Calc assists in handling errors and enables you to obtain accurate average values from datasets that may include cells with errors.
Additional Tips and Tricks for Using the AVERAGE Function
While the AVERAGE function in OpenOffice Calc is straightforward to use, there are some additional tips and tricks that can enhance your experience and make your calculations more efficient. Consider the following suggestions:
- Rounding the result: By default, the AVERAGE function returns results with several decimal places. To control the precision of the average, you can apply the desired rounding format to the cell. This can be done by selecting the cell, right-clicking, choosing Format Cells, and adjusting the decimal places under the Numbers tab.
- Using named ranges: Instead of referencing cell ranges directly in formulas, you can define named ranges to represent specific data ranges. This makes your average formulas more readable and easier to maintain. To create a named range, select the range of cells, go to the Insert menu, choose Names, and click Define.
- Using array formulas: Array formulas allow you to perform calculations on multiple cells at once. With the AVERAGE function, you can use array formulas to calculate the average for multiple ranges simultaneously. Simply select the range of cells where you want the average results to appear, enter the AVERAGE formula as an array formula in the formula bar, and press Ctrl+Shift+Enter.
- Combining with logical operators: You can use logical operators, such as the AND or OR operators, in combination with the AVERAGE function to include or exclude specific conditions in your average calculations. This allows you to perform more complex calculations based on multiple criteria.
- Updating formulas automatically: If you modify the values in the range used for the average calculation, Calc will automatically recalculate the average. This ensures that your average stays up to date without the need to manually update the formula.
By applying these tips and tricks, you can optimize your use of the AVERAGE function and streamline your data analysis processes in OpenOffice Calc. These techniques empower you to customize your average calculations, improve formula readability, and increase overall productivity.