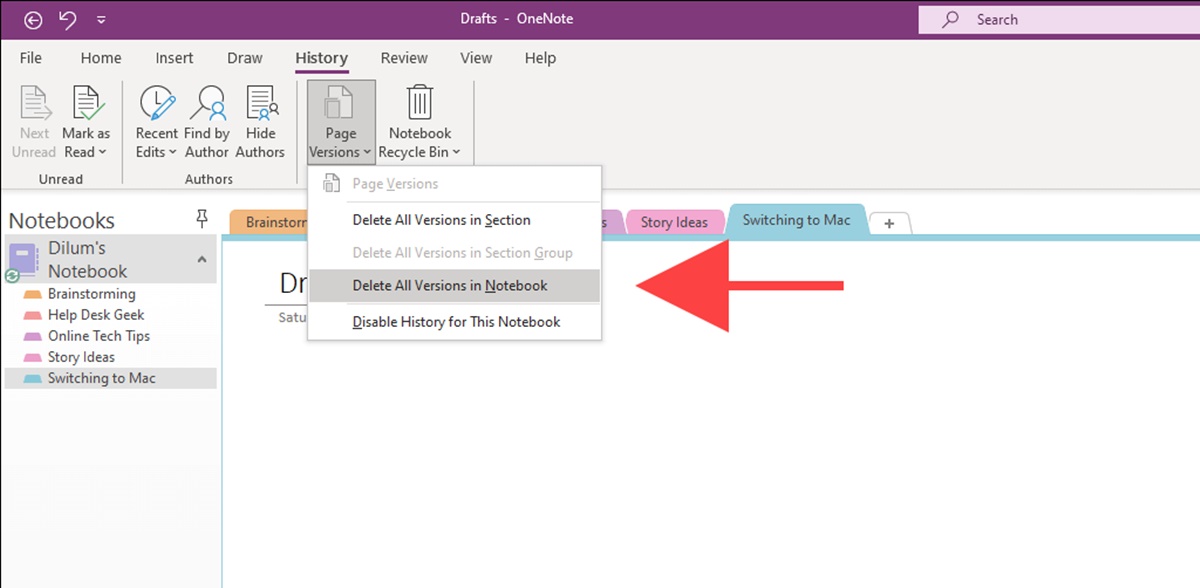Common Reasons for OneNote Not Syncing
OneNote is a powerful note-taking application that allows users to create, organize, and access their notes across different devices. However, there are instances when you may encounter issues with syncing your OneNote notebooks. Understanding the common reasons behind this problem can help you resolve it quickly and get back to seamlessly accessing your notes. Here are some common reasons why OneNote may not be syncing:
- Internet connection issues: One of the most common culprits behind syncing problems is a weak or unstable internet connection. Ensure that you have a stable internet connection and try syncing again.
- Microsoft account verification: Make sure that you are signed in with the correct Microsoft account associated with your OneNote notebooks. If you are using multiple accounts, verify that you are signed in with the one that contains the notebooks you want to sync.
- OneNote cache congestion: Over time, the OneNote cache can get congested, leading to syncing issues. Clearing the cache can help resolve this problem.
- Outdated OneNote version: If you are using an outdated version of OneNote, it may not have the necessary updates and bug fixes to ensure smooth syncing. Updating OneNote to the latest version can help resolve syncing issues.
- Sync errors: Occasionally, syncing errors can occur due to conflicts between changes made in offline and online versions of your notebooks. OneNote provides troubleshooting tools to help resolve these errors.
- Account reconfiguration: Removing and adding your account again in OneNote can sometimes solve persistent syncing issues. This process refreshes the connection between OneNote and your Microsoft account.
- OneNote app reset: Resetting the OneNote app can help resolve syncing problems by clearing any app-specific issues or bugs that may be causing the sync failure.
- Operating system updates: It is important to keep your operating system up to date. Some syncing issues may be resolved by installing the latest updates for your device’s operating system.
If you have tried all these troubleshooting steps and are still experiencing syncing issues with OneNote, it is recommended to reach out to OneNote support for further assistance. They have the expertise to help troubleshoot the problem and provide specific solutions based on your situation.
Checking Your Internet Connection
When facing syncing issues with OneNote, the first step is to verify the status and strength of your internet connection. A weak or unstable connection can hinder the synchronization process. Here are some steps you can take to ensure that your internet connection is not the culprit:
- Check your Wi-Fi network: Ensure that you are connected to a stable Wi-Fi network. Make sure the network you’re connected to is working correctly and providing a strong signal.
- Reset your router: If you suspect that the issue is with your router, try resetting it by turning it off, waiting for a few seconds, and then turning it back on. This can resolve temporary network glitches.
- Test other devices: If possible, check if other devices connected to the same network are experiencing internet connectivity issues. If they are also facing problems, it indicates an issue with your internet service provider or network.
- Switch to a different network: If available, try connecting to a different Wi-Fi network or using a mobile data connection (if applicable) to see if the syncing problem persists. This can help determine if the issue is specific to your current network.
- Try a wired connection: If you’re using a computer or laptop, consider connecting it directly to the router using an Ethernet cable to rule out any potential wireless connectivity issues.
- Restart your device: Sometimes, a simple restart can resolve connectivity problems. Turn off your device, wait for a few seconds, and then turn it back on to see if syncing resumes.
- Disable VPN or firewall: If you’re using a virtual private network (VPN) or have a firewall enabled, temporarily disable them and check if syncing starts working. VPNs and firewalls can sometimes interfere with OneNote’s syncing capabilities.
- Check network settings: Verify that your network settings are properly configured and that there are no restrictions or limitations placed on OneNote’s access to the internet.
By thoroughly checking your internet connection and resolving any issues that arise, you can significantly increase the chances of successfully syncing your OneNote notebooks. Remember, a stable and reliable connection is crucial for seamless synchronization across all your devices.
Verifying Your Microsoft Account
Another potential reason for OneNote not syncing is an issue with your Microsoft account. Your Microsoft account is essential for accessing and syncing your OneNote notebooks across devices. If there are any problems with your account, it can affect the synchronization process. Here are some steps to verify your Microsoft account:
- Check your login credentials: Ensure that you are entering the correct email address and password associated with your Microsoft account. Sometimes, a simple typing error can prevent successful authentication.
- Confirm account validity: Make sure that your Microsoft account is still active and has not been deactivated or suspended. If you’re unsure about the status of your account, visit the Microsoft account management website to verify its validity.
- Try signing in to other Microsoft services: Attempt to sign in to other Microsoft services, such as Outlook or OneDrive, using the same Microsoft account. If you encounter issues with signing in to these services as well, it suggests a problem with your account credentials.
- Reset your account password: If you suspect that your password may be incorrect, reset your Microsoft account password through the password recovery process. Follow the instructions provided by Microsoft to create a new password for your account.
- Enable two-step verification: Two-step verification adds an extra layer of security to your Microsoft account. Ensure that it is enabled, and if not, consider enabling it. However, be sure to follow the instructions carefully to avoid any issues during the setup process.
- Check account permissions: Make sure that your Microsoft account has the necessary permissions to access and sync OneNote. Verify that you have the required privileges, especially if you are using a work or school account.
- Try signing in from another device: If possible, attempt to sign in to your Microsoft account from a different device. This helps determine if the issue is specific to the device you’re currently using or if it’s related to your Microsoft account itself.
By verifying and ensuring the correctness and functionality of your Microsoft account, you can eliminate any account-related issues that may be causing OneNote syncing problems. Remember to double-check your account credentials and consult Microsoft support for further assistance if needed.
Clearing the OneNote Cache
OneNote uses a cache to temporarily store data and improve performance. However, an overloaded or corrupt cache can sometimes cause syncing issues. Clearing the cache can help resolve these problems. Here’s how you can clear the OneNote cache:
- Close OneNote: Make sure to close the OneNote application on all devices before proceeding. This ensures that the cache is not actively being used.
- Open Run dialog: Press the Windows key + R on your keyboard to open the Run dialog box.
- Type “%localappdata%” and press Enter: In the Run dialog, type “%localappdata%” (without quotes) and hit Enter. This will open the Local AppData folder.
- Navigate to the OneNote cache folder: In the Local AppData folder, locate the “Microsoft” folder and open it. Then, open the “OneNote” folder.
- Delete the cache folders: Inside the OneNote folder, you’ll find multiple folders with alphanumeric names. Select all of these folders and delete them. This will clear the cache for OneNote.
- Empty the Recycle Bin: Empty the Recycle Bin to permanently delete the cached data and free up space on your device.
- Restart OneNote: After clearing the cache, reopen OneNote and try syncing your notebooks again. The cache will be rebuilt with fresh data, which can help resolve any synchronization problems caused by a corrupt cache.
Clearing the OneNote cache can often fix syncing issues by eliminating any corrupted or outdated data that may hinder the synchronization process. It is advisable to perform this action on all devices where you have OneNote installed. If the problem persists after clearing the cache, proceed to the next troubleshooting step.
Updating OneNote
Keeping your OneNote application updated is crucial to ensure that you have the latest features, bug fixes, and improvements. Outdated versions of OneNote can sometimes lead to syncing issues. Here’s how you can update OneNote:
- Check for updates: Open the Microsoft Store (Windows) or App Store (Mac) and navigate to the Updates section. Look for any available updates for OneNote.
- Update all: If there are updates available for OneNote, click on the Update button to download and install them. Alternatively, you can choose to update all your installed apps to ensure that OneNote is up to date.
- Restart OneNote: After updating, close and reopen OneNote to ensure that the updates are fully applied.
- Automatic updates: To ensure that you always have the latest version of OneNote, consider enabling automatic updates in your app store settings. This way, OneNote will update automatically whenever a new version is released.
- Check for system updates: In addition to updating OneNote, it’s important to keep your operating system updated as well. Check for any pending system updates and install them to ensure optimal compatibility and performance.
By regularly updating your OneNote application, you can benefit from the latest enhancements and fixes that can improve the syncing process. Outdated software versions can sometimes have compatibility issues that can hinder synchronization across devices. Always strive to have the most recent version of OneNote installed on your devices.
Troubleshooting OneNote Sync Errors
OneNote sync errors can occur due to various reasons, such as conflicts between offline and online changes, network interruptions, or other technical issues. Troubleshooting these errors can help resolve syncing problems and ensure seamless access to your notes. Here are some steps to troubleshoot OneNote sync errors:
- Check error details: When encountering a sync error message, pay attention to the specific error details provided. This information can help pinpoint the cause of the problem.
- Resolve conflicting changes: If the sync error is due to conflicting changes between offline and online versions of your notebooks, OneNote offers conflict resolution tools. Follow the prompts to choose the desired changes and merge them appropriately.
- Disconnect and reconnect: Sometimes, logging out of your Microsoft account and then signing back in can resolve sync errors. This process refreshes the connection between OneNote and your account.
- Check notebook permissions: Ensure that you have the necessary permissions to access and modify the affected notebook. If the notebook is shared with others, check if any changes were made to sharing settings that may be causing sync errors.
- Restart OneNote and device: Close OneNote and restart the application. If the problem persists, try restarting your device. This can help resolve minor issues that may be affecting syncing.
- Repair OneNote installation: On Windows devices, you can use the “Repair” option in the Programs and Features settings to fix any corrupted files or settings that may be causing sync errors.
- Disable add-ins: If you have any add-ins or plugins installed in OneNote, temporarily disable them to check if they are causing sync conflicts or errors. You can enable them again later if they are not the source of the problem.
- Update or reinstall OneNote: If all else fails, consider updating OneNote to the latest version or reinstalling the application. This can resolve any software-related issues that may be preventing successful syncing.
- Reach out to support: If you’ve tried all the troubleshooting steps and are still unable to resolve the sync errors, it is recommended to contact OneNote support. They can provide you with specific guidance and further assistance in troubleshooting the problem.
By following these troubleshooting steps, you can effectively address and resolve sync errors in OneNote. Remember to pay attention to any error messages and seek assistance from support when needed.
Removing and Adding Your Account Again
If you’re experiencing persistent syncing issues with OneNote, removing and re-adding your account can sometimes help resolve the problem. This process refreshes the connection between OneNote and your Microsoft account. Here’s how you can remove and add your account again:
- Close OneNote: Make sure to close the OneNote application on all devices before proceeding.
- Access account settings: On your device, navigate to the account settings or preferences section. The location of these settings may vary depending on your operating system.
- Remove your account: Locate your Microsoft account in the account settings and choose the option to remove or sign out of the account. This will disconnect your account from OneNote.
- Restart your device: After removing your account, restart your device to ensure that any remaining traces of your account are cleared.
- Add your account again: Once your device has restarted, go back to the account settings and add your Microsoft account again. Follow the prompts and provide the necessary credentials to associate your account with OneNote.
- Open OneNote: Launch the OneNote application and sign in with your re-added Microsoft account. Your notebooks should start syncing again.
- Wait for sync to complete: Depending on the size of your notebooks and the speed of your internet connection, it may take some time for the syncing process to complete. Be patient and allow OneNote to sync all your notebooks.
- Check for errors: After the sync is complete, make sure to check for any error messages. If you encounter any errors, refer to the previous sections on troubleshooting OneNote sync errors.
By removing and adding your account again, you can establish a fresh connection between OneNote and your Microsoft account. This can often help resolve syncing issues that may have been caused by account-related settings or configurations.
Resetting the OneNote App
If you’re facing persistent syncing problems with OneNote, resetting the application can help resolve any app-specific issues or bugs that may be causing the sync failure. Resetting the OneNote app essentially restores it to its default settings. Here’s how you can reset the OneNote app:
- Close OneNote: Ensure that you close the OneNote application on all devices before proceeding.
- Access app settings: On your device, navigate to the settings or preferences section specifically for the OneNote app. The location of these settings may vary depending on your operating system.
- Find the reset option: Look for an option or menu that allows you to reset the app. The exact wording may vary, but it’s typically labeled as “Reset App” or “Clear Data.”
- Confirm the reset: Follow the prompts to confirm that you want to reset the OneNote app. This action will remove any personalized settings, cached data, and temporary files associated with OneNote on your device.
- Restart your device: After resetting OneNote, restart your device to ensure that the changes take effect.
- Open OneNote: Launch the OneNote application and sign in with your Microsoft account. Your app will now be restored to its default settings.
- Sync your notebooks: After signing in, allow OneNote to sync your notebooks. Depending on the size of your notebooks and the speed of your internet connection, this process may take some time.
- Check for sync errors: Once the sync is complete, double-check for any error messages. If you encounter any sync errors, refer to the previous section on troubleshooting OneNote sync errors.
By resetting the OneNote app, you can resolve any app-specific issues or conflicts that may be affecting the synchronization process. This action essentially gives OneNote a fresh start on your device, helping to improve its performance and resolve syncing problems.
Checking for Updates on Your Operating System
Ensuring that your operating system is up to date is essential for maintaining the stability and functionality of OneNote. Outdated operating systems can sometimes lead to compatibility issues and syncing problems. Here’s how you can check for updates on your operating system:
- Windows: On Windows devices, click on the Start button and go to Settings. Select “Update & Security” and click on “Check for updates.” Windows will automatically search for any available updates and install them.
- Mac: On Mac devices, click on the Apple menu and select “System Preferences.” Choose “Software Update” to check for any available system updates. If updates are available, click on “Update Now” to install them.
- Mobile devices: On mobile devices such as iOS or Android, go to the settings menu and look for the “Software Update” or “System Update” option. Tap on it to check for any available updates and follow the instructions to install them.
- Restart your device: After installing the updates, it’s important to restart your device to complete the installation process. This ensures that the updates are properly applied and can take effect.
- Launch OneNote: Open the OneNote application and sign in with your Microsoft account. Once your device is updated, it enhances the compatibility and synchronization capabilities of OneNote.
- Sync your notebooks: Allow OneNote to sync your notebooks. Depending on the size of your notebooks and the speed of your internet connection, this process may take some time.
- Check for sync errors: After the sync is complete, double-check for any error messages. If you encounter any sync errors, refer to the previous sections on troubleshooting OneNote sync errors.
By regularly checking for updates on your operating system, you can ensure that your device has the latest bug fixes, security patches, and performance enhancements. This contributes to a smoother and more reliable syncing experience in OneNote.
Contacting OneNote Support
If you have followed all the troubleshooting steps and are still experiencing persistent syncing issues with OneNote, it may be time to reach out to OneNote support for further assistance. The support team is equipped to provide specific guidance and solutions based on your unique situation. Here’s how you can contact OneNote support:
- Visit the support website: Go to the official OneNote support website, which is typically provided by Microsoft. Look for the “Contact Us” or “Support” section.
- Select your issue: Browse through the available topics and select the issue that best aligns with your syncing problem. OneNote support covers a wide range of topics, including syncing errors and technical glitches.
- Choose your contact method: Depending on the availability, OneNote support offers various contact methods, such as email, live chat, or phone. Select the contact method that you prefer or that is most convenient for you.
- Provide details: When contacting OneNote support, be prepared to provide specific details about your problem. Include any error messages you have encountered, steps you have taken to troubleshoot the issue, and information about your device and operating system.
- Follow the support instructions: Once you have initiated contact with OneNote support, follow the instructions provided by their support team. They may ask for additional information, provide you with troubleshooting steps, or suggest solutions specific to your situation.
- Engage in a dialogue: During your communication with OneNote support, maintain an open and timely dialogue. Respond promptly to any inquiries or requests for information to help expedite the resolution of your syncing problem.
- Consider remote assistance: In some cases, the OneNote support team may offer remote assistance, where they can access your device remotely to diagnose and fix the syncing issue. Be cautious and ensure that you are comfortable with this option before proceeding.
Contacting OneNote support can provide you with expert help in resolving your syncing issues. Their dedicated team of professionals is there to assist you and ensure that you can seamlessly access and sync your important notes in OneNote.