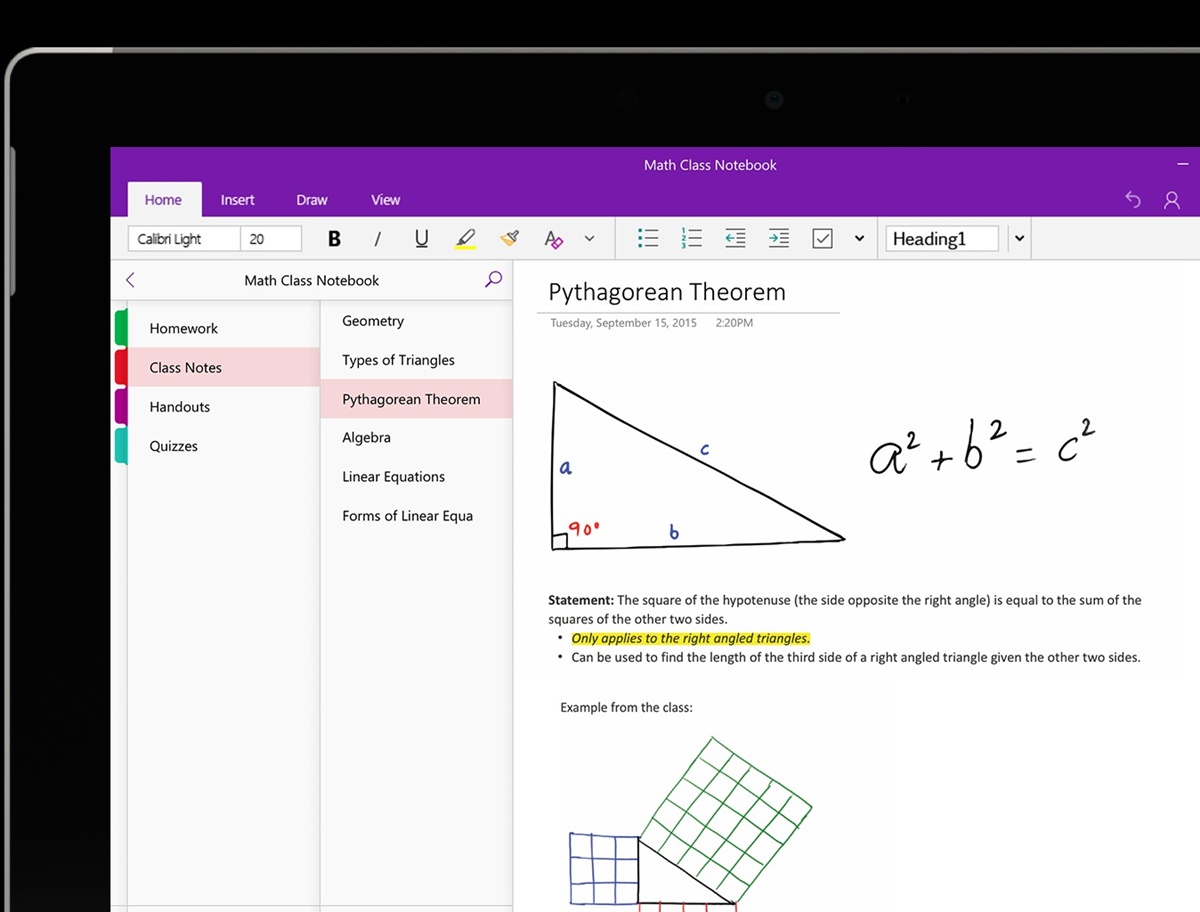What is OneNote Class Notebook?
OneNote Class Notebook is a powerful educational tool developed by Microsoft to enhance the learning experience in classrooms. It is a digital notebook that allows teachers to create, organize, and distribute course content, assignments, and resources to their students. Students can access the notebook from any device, collaborate with peers, and submit assignments online.
OneNote Class Notebook provides a seamless and interactive platform for teachers and students to engage in a variety of educational activities. With its user-friendly interface and robust features, it has gained popularity among educators around the world.
One of the key advantages of using OneNote Class Notebook is its ability to centralize classroom content. Teachers can create a shared notebook for a specific class or multiple notebooks for different subjects. Each notebook can be organized into sections and pages, making it easier for students to navigate and find the information they need.
OneNote Class Notebook also offers a range of collaboration tools, allowing students to work together on projects, share notes, and provide feedback to their peers. This promotes active learning and fosters a sense of community within the classroom.
Furthermore, OneNote Class Notebook integrates seamlessly with other Microsoft tools, such as Microsoft Teams and Office 365. Teachers can create assignments, manage grades, and provide feedback directly within the notebook. This integration streamlines the workflow and reduces administrative tasks, giving teachers more time to focus on instruction.
Benefits of OneNote Class Notebook
OneNote Class Notebook offers numerous benefits to both teachers and students. Let’s explore some of the key advantages:
- Organized and accessible content: With OneNote Class Notebook, teachers can easily organize and distribute course materials, assignments, and resources in one centralized location. This ensures that all students have access to the same information, regardless of their location or the device they are using.
- Enhanced collaboration: OneNote Class Notebook facilitates collaborative learning by allowing students to work together on projects, share notes, and provide feedback to their peers. This promotes teamwork and encourages active participation.
- Remote learning capabilities: In today’s digital era, the ability to continue learning from anywhere is crucial. OneNote Class Notebook provides the flexibility for students to access course materials and complete assignments remotely, keeping the learning process uninterrupted in situations like school closures or travel.
- Personalized learning: OneNote Class Notebook allows teachers to differentiate instruction by providing individualized feedback and personalized resources based on each student’s needs and learning style. This helps students to progress at their own pace and brings a personalized touch to the learning experience.
- Efficient grading and feedback: OneNote Class Notebook simplifies the grading process by providing teachers with tools to provide feedback and assess student work directly within the notebook. This saves time and allows for timely feedback, empowering students to learn from their mistakes and improve their understanding.
- Integration with other Microsoft tools: As part of the Microsoft Education suite, OneNote Class Notebook seamlessly integrates with other applications like Microsoft Teams and Office 365. This integration enhances collaboration, communication, and overall productivity within the classroom.
These benefits demonstrate the transformative impact that OneNote Class Notebook can have on the teaching and learning experience. By leveraging its features, educators can create an engaging and inclusive learning environment for their students.
Key Features of OneNote Class Notebook
OneNote Class Notebook offers a wide range of features designed to enhance the teaching and learning experience. Let’s explore some of its key features:
- Collaborative workspace: OneNote Class Notebook provides a collaborative workspace where teachers and students can work together in real-time. They can share notes, collaborate on assignments, and provide feedback to each other, fostering a collaborative learning environment.
- Organization and structure: With the ability to create sections and pages within the notebook, teachers can easily organize course content, assignments, and resources. This hierarchical structure makes it simple for students to navigate and locate specific information.
- Distribution of content: Teachers can distribute handouts, worksheets, and study materials directly within the notebook. This eliminates the need for physical copies and ensures that all students have access to the same materials.
- Individual student area: Each student has an individual section in the Class Notebook where they can take notes, complete assignments, and track their progress. This personalized space allows for customization and encourages students to take ownership of their learning.
- Assignment management: OneNote Class Notebook streamlines the assignment submission and grading process. Teachers can create and distribute assignments, collect submissions, and provide feedback directly within the notebook. This saves time and simplifies the workflow for both teachers and students.
- Integration with other tools: OneNote Class Notebook seamlessly integrates with other Microsoft tools, such as Microsoft Teams and Office 365. This integration allows for seamless communication, collaboration, and access to additional resources.
- Accessibility features: OneNote Class Notebook supports accessibility features, making it inclusive for all students. It offers features like text-to-speech, dictation, and immersive reader, which aid students with different learning styles and abilities.
These key features make OneNote Class Notebook a versatile tool that empowers teachers and students to create a collaborative, organized, and interactive learning environment. The combination of these features enhances productivity, engagement, and overall learning outcomes.
Setting Up OneNote Class Notebook
Setting up OneNote Class Notebook is a straightforward process that can be done in a few simple steps. Here’s how to get started:
- Step 1: Create a Class Notebook: To create a Class Notebook, you’ll need a Microsoft account or an Office 365 for Education account. Visit the official OneNote website or open the OneNote desktop application. Navigate to the Class Notebook tab and click on “Create Class Notebook.” Follow the prompts to set up the notebook for your class.
- Step 2: Customize the Class Notebook: Once the Class Notebook is created, you can customize it to suit your needs. You can add sections, create pages, and organize content based on your lesson plans and curriculum. Consider creating sections for different subjects, units, or topics to keep the notebook organized.
- Step 3: Add Students: To give students access to the Class Notebook, you need to add them as students. Depending on the setup, you can manually enter their names or import a class roster. Students will receive an invitation email with instructions on how to access the notebook.
- Step 4: Share the Notebook: After adding students, you can start sharing the notebook with them. You can either share the notebook as read-only, allowing students to view and take notes, or provide edit access for collaborative work.
- Step 5: Communicate Expectations: It’s essential to communicate the expectations and guidelines for using OneNote Class Notebook with your students. Explain how to navigate the notebook, submit assignments, and collaborate with peers. Set clear guidelines on the use of the notebook and establish expectations for communication and participation.
- Step 6: Introduce Basic Features: Familiarize your students with the basic features of OneNote Class Notebook. Show them how to create new pages, add content, format text, and use collaboration tools. Demonstrate how to submit assignments and provide feedback to encourage active participation.
By following these steps, you can easily set up OneNote Class Notebook for your classroom. Remember to take some time to explore and experiment with the different features to maximize the potential of this powerful educational tool.
How to Create Sections and Pages in OneNote Class Notebook
Creating sections and pages in OneNote Class Notebook is a simple process that allows you to organize your content effectively. Here’s a step-by-step guide on how to create sections and pages:
- Create a Section: To create a new section, open your Class Notebook and navigate to the top of the notebook toolbar. Click on the “Add Section” button, which typically has a “+” icon. Give the section a name that reflects the topic or subject you wish to organize.
- Add Pages to a Section: Once you have created a section, you can start adding pages within that section. To do this, click on the section name in the notebook toolbar. This will display a dropdown menu. From the dropdown menu, select “Add Page”. You can then enter a name for the page or leave it blank for a default name.
- Organize Pages: To rearrange the order of pages, simply click and drag the page from its current position to the desired location within the section. This allows you to structure your content in a way that makes the most sense for your lesson plans or curriculum.
- Duplicate and Delete Pages: If you need to duplicate a page, right-click on the page name and select the “Duplicate Page” option from the dropdown menu. This creates an identical copy of the page that you can modify or use for a different purpose. To delete a page, right-click on the page name and select “Delete Page”. Confirm the deletion when prompted.
- Create Subpages: OneNote Class Notebook allows you to create subpages within existing pages. To create a subpage, right-click on a page that you want to make a subpage and select “Make Subpage”. This creates a hierarchical structure within the notebook, enabling you to organize your content further.
- Link Pages: OneNote Class Notebook also allows you to create links between pages. This can be useful when you want to create cross-references or establish connections between related content. To link pages, select the text or object that you want to turn into a link, and then right-click and choose “Link to Page”. Select the page you want to link to from the dropdown menu.
By following these steps, you can create sections and pages within your OneNote Class Notebook to organize your content effectively. Remember to customize the notebook structure to align with your lesson plans or curriculum, making it easy for both yourself and your students to navigate and access the information they need.
Collaboration and Sharing in OneNote Class Notebook
OneNote Class Notebook provides robust collaboration and sharing capabilities that promote teamwork and engagement among students and teachers. Here are some features and methods for collaboration and sharing within OneNote Class Notebook:
- Real-time Collaboration: OneNote Class Notebook allows multiple users to collaborate on a page simultaneously. Students can work together on group projects, share ideas, and edit content in real-time. This fosters a collaborative learning environment where students can learn from and support each other.
- Sharing Pages and Sections: Teachers can share specific pages or entire sections with students or colleagues. This allows for easy distribution of course materials, assignments, and resources. Teachers can also control the level of access, granting view-only or editing permissions as needed.
- Student Collaboration Space: OneNote Class Notebook provides a dedicated space for students to collaborate and work together. In this space, students can create and share their own content, collaborate on projects, and provide feedback to their peers.
- Student-to-Teacher Collaboration: Students can communicate and collaborate directly with their teachers within OneNote Class Notebook. They can ask questions, seek clarification, and engage in discussions through the embedded messaging feature or by leaving comments on specific pages.
- Co-Authoring: Co-authoring enables multiple students or teachers to work on a page simultaneously. Users can see each other’s changes in real-time, making it easier to collaborate on group assignments, provide feedback, and track individual contributions.
- Embedding Multimedia: OneNote Class Notebook allows users to embed multimedia elements, such as audio, video, and web content. This enhances collaboration by providing a dynamic and interactive learning experience for students.
- Version History: OneNote Class Notebook keeps track of version history, allowing users to view and restore previous versions of pages or sections. This is useful in case of accidental changes or for reviewing previous iterations of collaborative work.
- Integration with Microsoft Teams: OneNote Class Notebook is seamlessly integrated with Microsoft Teams, a collaboration platform for education. With this integration, teachers can leverage the full power of Teams’ chat, meetings, and file sharing features while keeping the Class Notebook as a central hub for course content and assignments.
These collaboration and sharing features in OneNote Class Notebook enable students and teachers to collaborate effectively, share ideas, and engage in meaningful discussions. By leveraging these features, educators can foster a collaborative and inclusive learning environment that enhances student learning outcomes.
Assignments and Grading in OneNote Class Notebook
OneNote Class Notebook provides a range of features to simplify the assignment creation and grading process for teachers. Here’s how you can use OneNote Class Notebook for assignments and grading:
- Create Assignments: Teachers can create assignments directly within OneNote Class Notebook. Assignments can include written tasks, multimedia projects, or even links to external resources. This allows for a diverse range of assessment methods to cater to different learning styles and objectives.
- Distribute Assignments: Once assignments are created, teachers can distribute them to students using OneNote Class Notebook. This ensures that all students receive the instructions and resources necessary to complete the assignment. Teachers can choose to distribute assignments to specific individuals, groups, or the entire class.
- Collect Assignments: Students can submit their completed assignments within OneNote Class Notebook. This eliminates the need for physical copies and provides a streamlined process for assignment submission. Teachers can access the submitted assignments and provide feedback directly within the notebook.
- Grading and Feedback: OneNote Class Notebook simplifies the grading process with its built-in tools. Teachers can provide feedback, highlight areas of improvement, and assign grades directly within the notebook. This not only saves time but also provides students with timely feedback to support their learning and growth.
- Track Progress: OneNote Class Notebook allows teachers to track the progress of assignments and view individual student submissions. This provides insights into student engagement and allows teachers to monitor the completion and comprehension of assignments. Teachers can support struggling students or initiate targeted interventions when needed.
- Gradebook Integration: OneNote Class Notebook seamlessly integrates with other grading platforms, such as Microsoft Teams or an institution’s Learning Management System (LMS). This allows for easy synchronization of grades and assignment data, ensuring a consolidated and accurate gradebook.
- Revision History: In OneNote Class Notebook, teachers can view the revision history of student work. This provides transparency and allows teachers to monitor the progress and growth of students over time. It also facilitates discussions about revisions and the iterative process of learning.
- Offline Grading: With OneNote Class Notebook, teachers can access and grade assignments even when offline. This flexibility ensures that grading can be done at any time and from any location, making it convenient for teachers to stay on top of assignment submissions and grading.
The assignment and grading features in OneNote Class Notebook streamline the assessment process, providing a comprehensive and efficient platform for teachers. By leveraging these features, teachers can provide feedback, track student progress, and assign grades seamlessly, ultimately enhancing the teaching and learning experience.
Using Class Notebook Add-ins and Apps
OneNote Class Notebook offers various add-ins and apps that enhance its functionality and expand its capabilities. These add-ins and apps provide additional features and integrations that can make teaching and learning more efficient and engaging. Let’s explore some of the key add-ins and apps available:
- OneNote Learning Tools: OneNote Learning Tools is an add-in that provides inclusive learning features. It includes features like text-to-speech, immersive reader, and dictation, making it easier for students with different learning styles and abilities to access and engage with content.
- OneNote Class Notebook Add-in for OneNote Desktop: This add-in enhances the functionality of the desktop version of OneNote. It provides additional features, such as the ability to distribute pages to students, review student work, and manage permissions within the Class Notebook.
- OneNote Web Clipper: The OneNote Web Clipper is a browser extension that allows you to save web pages, articles, and resources directly to your OneNote Class Notebook. This makes it easy to collect and organize online content for later reference or use in lessons.
- Microsoft Teams Integration: OneNote Class Notebook seamlessly integrates with Microsoft Teams, a collaborative platform for education. This integration allows for easy sharing of Class Notebook materials, assignments, and grades within the Teams environment, creating a cohesive and centralized experience for both teachers and students.
- Microsoft Forms: Microsoft Forms is a survey and assessment tool that can be integrated with OneNote Class Notebook. Teachers can create quizzes, surveys, and polls using Microsoft Forms, and embed them directly within the notebook. This enables teachers to gather feedback, assess student understanding, and track progress easily.
- Math Assistant: The Math Assistant add-in in OneNote Class Notebook helps solve mathematical equations and provides step-by-step solutions. It can recognize and solve handwritten math problems, making it a valuable tool for math teachers and students.
- Class Notebook API: For developers and advanced users, the Class Notebook API allows for custom integrations and automation. It provides access to the underlying data structure of Class Notebooks, enabling the creation of custom add-ins or workflows.
By utilizing these add-ins and apps, educators can enhance their teaching methods, provide additional support to students, and streamline administrative tasks. They offer flexibility and customization options that can be tailored to meet the unique needs of each classroom.
Integrating OneNote Class Notebook with other Microsoft Tools
OneNote Class Notebook seamlessly integrates with other Microsoft tools and applications, enhancing its functionality and enabling a more cohesive and streamlined workflow within the classroom. Here are some key Microsoft tools that can be integrated with OneNote Class Notebook:
- Microsoft Teams: OneNote Class Notebook integrates seamlessly with Microsoft Teams, a collaboration platform for education. This integration allows teachers to create a Class Notebook within a Teams channel, making it easy to share Class Notebook materials, assignments, and grades with students. It provides a centralized hub for organizing and delivering course content while facilitating communication and collaboration among students and teachers.
- Office 365: OneNote Class Notebook is part of the Office 365 suite of tools, which includes applications like Word, Excel, and PowerPoint. The integration with Office 365 enables users to easily insert and embed Office documents into their Class Notebook, bringing together different types of content and fostering a rich and interactive learning experience.
- Microsoft Forms: OneNote Class Notebook can be integrated with Microsoft Forms, a survey and assessment tool. Teachers can create quizzes, surveys, and polls using Microsoft Forms and embed them directly into the Class Notebook. This allows for seamless assessment and feedback collection, enabling teachers to gauge student understanding and track progress.
- OneDrive: OneNote Class Notebook integrates with OneDrive, Microsoft’s cloud storage platform. This integration enables easy access to Class Notebooks from any device and allows for automatic synchronization of notebooks across devices. It ensures that students and teachers can access their notebooks anytime, anywhere, and collaborate on them in real-time.
- SharePoint: OneNote Class Notebook integrates with SharePoint, a web-based collaboration and document management platform. SharePoint integration allows for centralized storage and organization of Class Notebooks, making it easier for teachers and students to locate and access their notebooks.
- Microsoft Planner: Microsoft Planner is a task management tool that can be integrated with OneNote Class Notebook. Teachers can create and assign tasks to students, set due dates, and track progress within the Class Notebook. This integration promotes organization, accountability, and efficient task management.
- Class Notebook API: Advanced users and developers can leverage the Class Notebook API to create custom integrations and workflows with other Microsoft tools or third-party applications. The API provides access to the underlying data structure of Class Notebooks, allowing for unique and tailored integrations.
By integrating OneNote Class Notebook with these Microsoft tools, educators can create a seamless and interconnected digital learning environment. It enhances collaboration, simplifies administrative tasks, and empowers teachers and students to make the most of their digital resources.
Tips and Best Practices for Using OneNote Class Notebook
OneNote Class Notebook is a powerful tool for creating a digital learning environment. To make the most of its features and enhance the teaching and learning experience, here are some tips and best practices:
- Plan and Organize: Take the time to plan and structure your Class Notebook before the start of the school year. Create sections and pages that align with your curriculum and lesson plans. This will help you stay organized and make it easier for students to navigate and find the information they need.
- Establish Clear Guidelines: Communicate expectations to your students regarding how to use OneNote Class Notebook. Provide clear guidelines on how to submit assignments, participate in collaborative activities, and communicate within the notebook. This will ensure that everyone understands the expectations and can utilize the platform effectively.
- Promote Collaboration: Encourage collaboration among students by assigning group projects or activities that require working together within the Class Notebook. Foster a sense of teamwork and provide guidelines on how to collaborate effectively, ensuring that all students have opportunities to contribute and engage with their peers.
- Use Multimedia: Leverage the multimedia capabilities of OneNote Class Notebook to make your content more engaging. Embed videos, audio recordings, and interactive elements to enhance the learning experience for your students. This can help bring concepts to life and cater to different learning styles.
- Create Templates: Save time and maintain consistency by creating templates for common pages or assignments in your Class Notebook. Utilize features like page templates and page distribution to quickly replicate or distribute standardized content to multiple students or classes.
- Provide Timely Feedback: Take advantage of the ability to provide timely feedback within OneNote Class Notebook. Review and grade assignments promptly, and provide constructive feedback to guide students’ learning journey. Timely feedback not only improves student understanding but also encourages their motivation and engagement.
- Encourage Reflection: Use the reflective space provided in OneNote Class Notebook to encourage students to think critically about their learning. Prompt them to write reflections, summarize key takeaways, or ask questions about the content. Reflection promotes metacognition and deepens understanding.
- Regularly Back Up: Regularly back up your Class Notebooks to ensure that your data is safe. Microsoft provides automatic backups through cloud storage services like OneDrive. Additionally, consider exporting your Class Notebooks to local storage periodically for an extra layer of protection.
- Continued Professional Development: Stay up to date with the latest features and updates for OneNote Class Notebook by participating in continued professional development. Microsoft offers resources, tutorials, and webinars to support educators in harnessing the full potential of this powerful educational tool.
By implementing these tips and best practices, you can optimize the use of OneNote Class Notebook in your classroom. It will help create an organized, collaborative, and engaging learning environment that benefits both teachers and students.
Frequently Asked Questions about OneNote Class Notebook
Here are some commonly asked questions about OneNote Class Notebook:
- Can I access OneNote Class Notebook on multiple devices?
Yes, OneNote Class Notebook is accessible on multiple devices. You can access it on desktop computers, laptops, tablets, and mobile devices through the OneNote app or web browser. - Can students collaborate on the same page simultaneously?
Yes, students can collaborate on the same page simultaneously in OneNote Class Notebook. It supports real-time collaboration, allowing students to work together, edit content, and provide feedback in real-time. - Can I share a Class Notebook with students outside my organization?
Yes, you can share a Class Notebook with students outside your organization. You have the flexibility to invite external users using their email addresses, granting them access to view or edit the shared notebook. - Can I integrate OneNote Class Notebook with my school’s Learning Management System (LMS)?
Yes, OneNote Class Notebook can be integrated with many Learning Management Systems (LMS), including popular platforms like Canvas, Schoology, and Blackboard. This integration allows for seamless synchronization of grades, assignment submissions, and other relevant data. - Can parents or guardians view their child’s OneNote Class Notebook?
Yes, parents or guardians can view their child’s OneNote Class Notebook if granted access by the teacher. Teachers have the option to invite parents or guardians to view the student’s notebook, allowing them to stay informed about their child’s progress and assignments. - Can I customize the permissions for students in OneNote Class Notebook?
Yes, you can customize the permissions for students in OneNote Class Notebook. You can control whether they have view-only access or editing rights, allowing you to manage student collaboration and ensure data integrity. - How can I archive or delete a Class Notebook?
To archive or delete a Class Notebook, you can navigate to the notebook settings in OneNote and select the appropriate option. Archiving a notebook allows you to preserve the content for future reference, while deleting a notebook permanently removes it and cannot be undone. - Can I use OneNote Class Notebook offline?
Yes, you can use OneNote Class Notebook offline. When you are offline, you can access and work on your notebooks, and any changes made will sync with the online version as soon as you are back online.
These frequently asked questions provide insights into various aspects of using OneNote Class Notebook. If you have more specific inquiries or need further assistance, don’t hesitate to refer to the official documentation or reach out to Microsoft support for additional guidance.