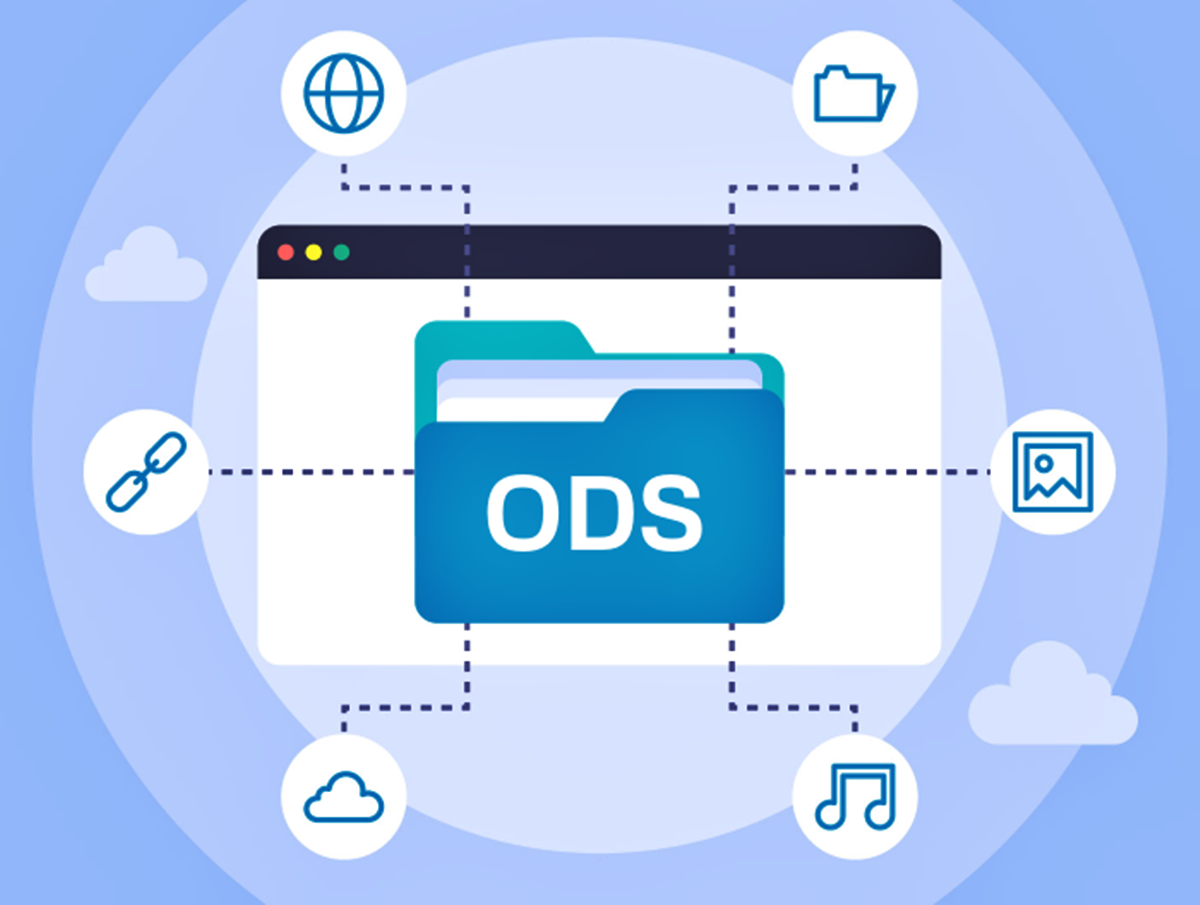What is an ODS File?
An ODS file stands for OpenDocument Spreadsheet. It is a file format used for storing and organizing data in spreadsheet programs, such as LibreOffice Calc, Apache OpenOffice Calc, and the web-based Google Sheets. ODS files are part of the OpenDocument Format (ODF) standard, which is an international standard for office document formats.
ODS files are similar to Microsoft Excel’s XLSX files, but they are not compatible with each other. ODS files are based on an XML structure, making them easily readable and editable by both humans and machines.
ODS files can contain multiple sheets, each sheet consisting of rows and columns that can hold data, formulas, and formatting. They can include a wide range of data types, including numbers, text, dates, and more. ODS files also support advanced features like macros, pivot tables, and charts, making them a versatile option for data analysis and presentation.
One of the advantages of ODS files is their portability. They can be opened and edited on different operating systems, including Windows, Mac, Linux, Android, and iOS, using various software applications.
Overall, ODS files provide a flexible and standardized way to store and work with spreadsheet data, making them a popular choice for individuals, businesses, and organizations around the world.
How to Open an ODS File on Windows
To open an ODS file on Windows, you have several options available:
- LibreOffice Calc: LibreOffice is a free and open-source office suite that includes a spreadsheet program called Calc. You can download and install LibreOffice from the official website (www.libreoffice.org). Once installed, open LibreOffice Calc and navigate to File > Open to select and open the ODS file.
- Microsoft Excel: While Microsoft Excel does not natively support ODS files, you can still open them by using a plugin. The OpenDocument Format plugin for Microsoft Office allows Excel to open and save ODS files. You can download the plugin from the Microsoft Office website, install it, and then open the ODS file using Excel.
- Google Sheets: Google Sheets is a web-based spreadsheet program that can also open ODS files. To open the file, go to the Google Sheets website (sheets.google.com), sign in with your Google account, and then click on File > Open to upload and open the ODS file from your computer.
- Other Spreadsheet Programs: There are several other spreadsheet programs available for Windows that can open ODS files, such as Apache OpenOffice Calc and WPS Office. These programs can be downloaded and installed, allowing you to open and edit ODS files with ease.
Once you have selected the method that suits you best, follow the instructions specific to the software you are using to successfully open the ODS file on your Windows computer. Remember to save any changes you make to the file to ensure you can access them later.
How to Open an ODS File on Mac
If you are using a Mac and need to open an ODS file, there are a few options available:
- LibreOffice Calc: LibreOffice is a free and open-source office suite that includes a spreadsheet program called Calc. To open an ODS file on your Mac, download and install LibreOffice from the official website (www.libreoffice.org). Once installed, open LibreOffice Calc and navigate to File > Open to select and open the ODS file.
- Apache OpenOffice Calc: Apache OpenOffice is another free office suite that includes a spreadsheet program called Calc. You can download and install Apache OpenOffice from the official website (www.openoffice.org). After installation, open OpenOffice Calc and go to File > Open to select and open the ODS file on your Mac.
- Numbers: Numbers is Apple’s native spreadsheet program for Mac. If you have Numbers installed on your Mac, you can simply double-click the ODS file, and it will open in Numbers. Alternatively, you can open Numbers on your Mac and use the File > Open option to select and open the ODS file.
- Google Sheets: Google Sheets, a web-based spreadsheet program, can also open ODS files on a Mac. Visit the Google Sheets website (sheets.google.com), sign in with your Google account, and click on File > Open to upload and open the ODS file on your Mac.
Choose the method that suits your needs and preferences, and follow the specific instructions for the software you choose to open the ODS file on your Mac. Remember to save any changes you make to the file for future access.
How to Open an ODS File on Linux
If you are using a Linux operating system and need to open an ODS file, you have several options available:
- LibreOffice Calc: LibreOffice is a popular open-source office suite that includes a spreadsheet program called Calc. Most Linux distributions come pre-installed with LibreOffice. If it is not installed, you can easily install it using your distribution’s package manager. Once installed, open LibreOffice Calc and navigate to File > Open to select and open the ODS file on your Linux system.
- Apache OpenOffice Calc: Apache OpenOffice is another open-source office suite that includes Calc as its spreadsheet program. Similar to LibreOffice, you can install OpenOffice using your Linux distribution’s package manager. After the installation, open OpenOffice Calc and go to File > Open to select and open the ODS file.
- Google Sheets: Google Sheets is a web-based spreadsheet program that can be accessed on Linux through any modern web browser. Visit the Google Sheets website (sheets.google.com), sign in with your Google account, and click on File > Open to upload and open the ODS file on your Linux system.
- Other Spreadsheet Programs: Various other spreadsheet programs are compatible with Linux and can open ODS files. Examples include Calligra Sheets, Gnumeric, and WPS Office. You can install these applications through your distribution’s package manager, and then use the respective program’s file-opening functionality to open the ODS file on your Linux system.
Choose the method that aligns with your needs and preferences, and follow the specific instructions for the software you choose to open the ODS file on your Linux system. Remember to save any changes made to the file for future access.
How to Open an ODS File on Android
Opening an ODS file on your Android device is possible with the help of various apps. Here are a few options:
- Google Sheets: Google Sheets is a web-based spreadsheet program that offers a dedicated Android app. You can download it from the Google Play Store. Once installed, open the Google Sheets app, sign in with your Google account, and use the app’s file opening functionality to select and open the ODS file stored on your Android device.
- Microsoft Excel: Microsoft Excel, a widely used spreadsheet program, also has a dedicated app for Android. You can download it from the Google Play Store. After installation, open the app, sign in with your Microsoft account, and use the file opening functionality to locate and open the ODS file.
- LibreOffice Viewer: LibreOffice Viewer is an Android app designed specifically for viewing ODS files. You can download and install it from the Google Play Store. Once installed, use the app’s file browsing feature to locate and open the ODS file on your Android device.
- OfficeSuite: OfficeSuite is an all-in-one office suite app for Android that supports the opening of ODS files. You can download it from the Google Play Store. After installation, open the app, navigate to the file manager section, locate and tap on the ODS file to open it within the OfficeSuite app.
Choose the app that suits your preferences and requirements. Once you have selected the app, follow the app-specific instructions to successfully open the ODS file on your Android device. Remember to save any changes made to the file if necessary.
How to Open an ODS File on iOS
If you’re using an iOS device and need to open an ODS file, you can do so with the help of various apps available on the App Store. Here are a few options:
- Google Sheets: Google Sheets is a web-based spreadsheet program that offers a dedicated iOS app. You can download it from the App Store. Once installed, open the Google Sheets app, sign in with your Google account, and use the app’s file opening functionality to select and open the ODS file stored on your iOS device.
- Microsoft Excel: Microsoft Excel has a dedicated iOS app that allows you to open ODS files. You can download it from the App Store. After installation, open the app, sign in with your Microsoft account, and use the file opening functionality to locate and open the ODS file.
- LibreOffice Viewer: LibreOffice Viewer is an iOS app specifically designed for viewing ODS files. You can find and download it from the App Store. Once installed, open the app, use the file browsing feature to locate and tap on the ODS file to open it within the LibreOffice Viewer app.
- Documents by Readdle: Documents by Readdle is a versatile file management and viewer app for iOS. You can download it from the App Store. After installation, open the app, navigate to the file manager section, locate the ODS file, and tap on it to view its contents.
Select the app that best suits your needs and preferences. Follow the app-specific instructions to successfully open the ODS file on your iOS device. Remember to save any changes made to the file if necessary.
How to Create an ODS File
To create an ODS file, you can use various spreadsheet programs available on different operating systems. Here are the general steps to create an ODS file:
- LibreOffice Calc: If you have LibreOffice Calc installed on your computer, open the program. At the top menu, click on File > New > Spreadsheet to create a new spreadsheet. Add data, formulas, and formatting as needed. To save the file as an ODS, go to File > Save As and choose the ODS file format when naming and saving the file.
- Microsoft Excel: Open Microsoft Excel on your computer and create a new spreadsheet by clicking on File > New Workbook. Enter your data, formulas, and formatting in the worksheet. To save the file as an ODS, go to File > Save As and select the ODS file format when saving the file.
- Google Sheets: If you prefer using Google Sheets, open the application on your computer or in a web browser. Click on File > New > Spreadsheet to create a new spreadsheet. Enter your data, formulas, and formatting as needed. Google Sheets automatically saves your file in Google Drive, but if you want to download it as an ODS file, go to File > Download > ODS.
These are just a few examples, but there are other spreadsheet programs available that allow you to create ODS files based on your operating system and preferences.
Once you have followed the appropriate steps and saved your file as an ODS, you will have successfully created an ODS file that can be opened and edited by compatible spreadsheet programs.
How to Convert an ODS File to Other Formats
If you have an ODS file and need to convert it to a different file format, there are several options available. Here’s how you can convert an ODS file to other formats:
- MS Excel (XLSX): One common format to convert ODS files is Microsoft Excel’s XLSX. Open the ODS file in a spreadsheet program like LibreOffice Calc or Google Sheets. Then go to File > Save As and choose the XLSX format when saving the file. This will convert the ODS file to XLSX format.
- CSV (Comma-Separated Values): To convert an ODS file to CSV format, open the ODS file in a spreadsheet program. Then choose the File > Save As option and select the CSV format when saving. CSV files are widely supported and can be opened in various spreadsheet applications.
- PDF (Portable Document Format): To convert an ODS file to PDF format, open the ODS file in a spreadsheet program and go to File > Print or File > Save As. Look for an option to save or export the file as PDF. This will convert the ODS file to a PDF document that can be easily viewed and shared.
- HTML (Hypertext Markup Language): If you want to convert an ODS file to HTML format, open the ODS file in a spreadsheet program and choose File > Save As. Look for an option to save or export the file as HTML. This will convert the ODS file to an HTML file that can be opened in web browsers.
These are just a few examples of commonly used file formats for converting ODS files. The specific conversion options may vary depending on the spreadsheet program you are using. Choose the format that suits your needs and follow the instructions provided by the software to successfully convert the ODS file to your desired format.
Common Issues and Troubleshooting when Opening an ODS File
While opening an ODS file is usually a straightforward process, occasionally, you may encounter some common issues. Here are a few common problems and troubleshooting tips to help you resolve them:
- Incompatible Software: If you’re unable to open an ODS file, it could be due to incompatible software. Ensure that you are using a spreadsheet program that supports the ODS file format, such as LibreOffice Calc, Apache OpenOffice Calc, or Google Sheets.
- Outdated Software: If you are using a spreadsheet program that supports ODS files but experiencing issues, make sure that your software is up to date. Updates often include bug fixes and improvements that can address compatibility issues.
- Corrupted File: A corrupted ODS file may fail to open. If you suspect that the file is corrupted, try opening it with an alternate software program to see if the issue persists. Additionally, you can try accessing a backup or a previous version of the file.
- Incorrect File Extension: Ensure that the file extension of the ODS file is correct. The file should have a .ods extension at the end, indicating its format. If the file extension is missing or incorrect, rename the file and add the correct extension.
- Insufficient System Resources: Large and complex ODS files may require substantial system resources to open. If you are experiencing slow performance or errors when opening an ODS file, ensure that your system has sufficient memory and processing power to handle the file.
- File Compatibility: Although ODS is an open format, compatibility issues may arise when sharing files between different spreadsheet programs. To mitigate compatibility issues, try saving the ODS file in a different format, such as XLSX or CSV, which may be more widely supported.
If you continue to face difficulties opening an ODS file after troubleshooting, consider reaching out to technical support for the software you are using. They may be able to provide further assistance or suggest alternative solutions to help you open the ODS file successfully.