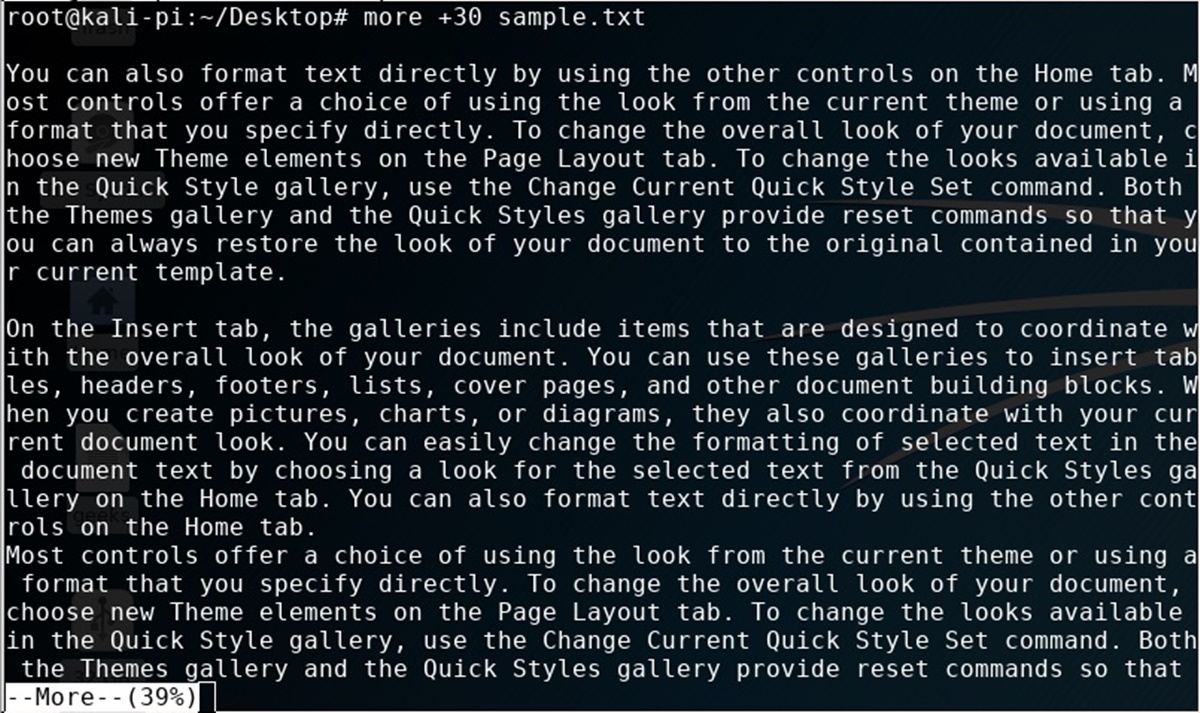What is the More Command?
The More command is a utility available in various operating systems, including UNIX, Linux, and Windows. It is used to display the content of files on the command line, allowing users to view large files or long blocks of text in a more manageable manner.
When you open a file with the More command, it automatically breaks the content into pages. This allows you to scroll through the text one page at a time, making it easier to read and navigate through a large amount of information.
One of the main advantages of the More command is that it reduces the need for you to scroll through the entire file at once. Instead, you can focus on smaller sections of the file, which can be especially useful when dealing with lengthy documents or logs.
In addition to displaying files, the More command can also accept input from other commands in a process known as “piping.” This allows you to combine the output of one command with the More command to easily browse through the results.
The More command is a versatile tool that can be used for a variety of tasks. Whether you need to read a large text file, view the contents of a log, or browse through the output of another command, the More command provides a convenient and user-friendly solution.
Overall, the More command is a powerful utility that enhances your command line experience by allowing you to view and navigate through files with ease.
Basic Usage of the More Command
The More command is simple to use, and you can start using it right away. To open a file with the More command, all you need to do is type “more” followed by the name of the file you want to view.
For example, if you have a file called “example.txt” and you want to view its contents, you can use the following command:
more example.txt
Once you execute the command, the More command will display the first page of the file. To navigate through the content, you can use various keyboard shortcuts:
- Spacebar: Scroll down one page.
- Enter: Scroll down one line at a time.
- ↑ (Up Arrow) / ↓ (Down Arrow): Scroll up or down one line at a time.
- b: Scroll up one page.
- q: Quit the More command and return to the command line.
If you reach the end of the file and want to exit the More command, you can simply press the “q” key.
In addition to opening files directly, you can also use the More command with other commands through piping. This allows you to view the output of a command one page at a time, making it easier to read and analyze.
For example, if you have a command that generates a long list of files and you want to view the output, you can pipe the command into the More command as follows:
ls -l | more
This will display the output of the “ls -l” command using the More command, allowing you to scroll through the list of files.
The basic usage of the More command allows you to quickly and efficiently view the contents of files or command output. It provides a convenient way to navigate through large amounts of text, making it a valuable tool in the command line environment.
Options and Switches
The More command offers several options and switches that can enhance your viewing experience and provide additional functionality. These options can be combined with the basic command to customize the behavior of the More command.
Here are some commonly used options and switches:
- -d: This option displays a percentage indicator at the bottom of the screen, showing how much of the file you have scrolled through.
- -f: The -f switch forces the More command to load the entire file into memory at once, allowing for faster scrolling. This is particularly useful for working with smaller files.
- -c: With the -c switch, the More command clears the screen before displaying each page. This can improve readability and prevent the previous page from cluttering the display.
- -p: The -p switch allows you to specify the number of lines to display on each page. By default, the More command displays one screenful of text at a time.
- -s: This switch collapses multiple blank lines into a single line, reducing the visual clutter in the output.
These options can be combined to create a customized viewing experience. For example, if you want to view a file with line numbers displayed, you can use the following command:
more -c -p -s file.txt
This command will clear the screen before displaying each page, display one line at a time, and collapse multiple blank lines.
It’s important to note that the availability and functionality of these options can vary depending on the operating system you are using. Therefore, it’s always a good idea to consult the man pages or documentation specific to your operating system for the most accurate and up-to-date information.
By utilizing the various options and switches available with the More command, you can tailor your viewing experience to suit your needs and make the process of reading and navigating through files even more efficient.
How to Scroll and Navigate in the More Command
The More command provides various ways to scroll through and navigate the content of a file. These navigation techniques allow you to easily move through the text and find the information you need quickly.
Here are some common methods for scrolling and navigating within the More command:
- Spacebar: Pressing the spacebar will scroll the text down one page at a time. This is the most commonly used method for quickly moving through a file.
- Enter: Pressing the enter key will scroll the text down one line at a time. This method is useful when you want to read through the content more slowly or when you need to analyze each line individually.
- ↑ (Up Arrow) / ↓ (Down Arrow): Using the up and down arrow keys allows you to scroll up or down one line at a time. This method is beneficial for fine-tuning your navigation or when you need to review specific lines.
- b: Pressing the “b” key will scroll the text up one page. This method is useful when you want to go back to the previous page and review the content again.
- q: To exit the More command and return to the command line, simply press the “q” key. This is useful when you have finished reading the file or want to stop viewing it.
Additionally, you can use the search function within the More command to find specific words or phrases within the file. To initiate a search, simply press the “/” key followed by the word or phrase you want to search for. The More command will highlight the first occurrence of the search term, and you can continue pressing the “n” key to find subsequent occurrences.
By combining these scrolling and navigation techniques, you can efficiently explore and analyze the content of a file using the More command. Whether you need to read through a large document, review logs, or analyze command output, the More command provides a user-friendly interface for navigating through files with ease.
Searching and Filtering with the More Command
The More command not only allows you to view files but also provides a powerful search and filtering capability. This feature enables you to quickly find specific information within a file or filter out irrelevant content.
To search for a word or phrase within a file using the More command, follow these steps:
- Press the “/” key on your keyboard. This will activate the search mode in the More command.
- Type the word or phrase you want to search for and press Enter. The More command will highlight the first occurrence of the search term.
- Press the “n” key to locate the next occurrence of the search term. Each time you press “n,” the More command will highlight the next occurrence, allowing you to navigate through the file and focus on the relevant information.
- If you want to search for the previous occurrence of the search term, press the “N” key. This will navigate you to the previous occurrence of the search term in the file.
- To exit the search mode, press the “/” key again and then press Enter. This will return you to the regular viewing mode of the More command.
By using the search feature, you can quickly locate specific information within a file without having to scroll through the entire content manually. This is especially useful when dealing with large files or when searching for a particular error message or keyword.
In addition to searching, the More command also allows you to filter out unnecessary lines from the output. For example, if you have a log file with a lot of noise or irrelevant information, you can use the pipe (|) operator in conjunction with the More command to filter out specific lines using other command line utilities.
For instance, you can use the grep command along with the More command to display only lines containing a specific keyword:
grep "error" file.log | more
This command will filter the lines in the file.log that contain the word “error” and display them using the More command for easier viewing.
By leveraging the search and filtering capabilities of the More command, you can efficiently locate specific information within files and eliminate irrelevant content, making it an excellent tool for analyzing logs, searching documentation, and working with large amounts of data.
Customizing the More Command Output
The More command provides various options for customizing the output to suit your preferences and improve readability. These customization options allow you to adjust the display format, change the color scheme, and modify the behavior of the More command.
Here are some ways to customize the More command output:
- Using Color Codes: You can use color codes to highlight specific parts of the text within the More command. This can make it easier to identify important information or differentiate between different types of content.
- Changing the Page Length: By default, the More command displays one screenful of text at a time. However, you can modify the page length using the “-p” option followed by the desired number of lines. This allows you to control how much text is displayed on each page.
- Adjusting the Paging Controls: If you prefer alternative key bindings for scrolling or navigating within the More command, you can modify the environment variable “LESS” to specify your preferred key bindings.
- Setting the Default Behavior: You can set the default behavior of the More command by modifying the environment variable “PAGER.” This allows you to change the default options used by the More command every time you use it.
- Creating Aliases: If you frequently use specific options or switches with the More command, you can create aliases in your system’s shell configuration file. This allows you to use a shorthand command to apply your preferred options with the More command.
By customizing the More command output, you can tailor the display to your liking and enhance your user experience. Whether it’s adjusting color schemes, changing key bindings, or setting default options, these customization options provide flexibility and control over how you interact with the More command.
Using the More Command with Other Commands
The More command can be combined with other commands through piping, allowing you to work with the output of one command and view it using the More command. This combination of commands provides a powerful way to efficiently navigate and analyze the data produced by various command line utilities.
Here are a few examples of using the More command with other commands:
- ls -l | more: This command lists the files and directories in the current directory, displaying the output one page at a time using the More command. This is particularly useful when dealing with a large number of files and you want to scroll through the list in a controlled manner.
- ps -ef | grep “process” | more: This command lists all running processes and filters out only the lines that contain the word “process”. The result is then displayed using the More command, allowing you to navigate through the output and focus on the relevant information.
- cat file.txt | tr ‘[:lower:]’ ‘[:upper:]’ | more: This command reads the contents of the “file.txt” file, converts the text to uppercase using the “tr” command, and then displays the output using the More command. This is useful when you want to transform the text before viewing it.
When combining the More command with other commands, you can apply additional filters or transformations to the output, ensuring that you only see the information you need and in a more manageable format.
Furthermore, by using the features provided by the other commands, such as searching, sorting, or formatting options, you can augment the functionality and capabilities of the More command. This allows you to extract valuable insights and efficiently work with command line output.
The ability to seamlessly integrate the More command with other commands on the command line opens up a world of possibilities for efficiently analyzing, filtering, and navigating through various types of data.
Tips and Tricks for Using the More Command
The More command is a versatile tool that can greatly enhance your command line experience. Here are some tips and tricks to help you make the most out of using the More command:
- Use keyboard shortcuts: Familiarize yourself with the keyboard shortcuts available in the More command. These shortcuts, such as spacebar, enter, up/down arrow keys, and “b”, will allow you to navigate through files more efficiently.
- Combine with other commands: Experiment with piping the output of other commands into the More command. This can help you refine and focus on the data you need, especially when dealing with large or complex outputs.
- Scroll by percentage: When viewing a large file, press the “%” key followed by a number to scroll directly to a specific percentage of the file. For example, pressing “20%” will take you to 20% progress into the file.
- Use the search feature: Take advantage of the search functionality within the More command. Press “/” to initiate a search, type the word or phrase you want to search for, and navigate through the occurrences using the “n” and “N” keys.
- Customize output: Explore the options and switches available with the More command to customize the display format, page length, and other features according to your preferences. This will help you tailor the output to your specific needs.
- Scan output quickly: If you want to quickly scan through the entire file without waiting for each page, press “q” and then use the “pg” command (e.g., “pg example.txt”) to view the output in a pager tool like less or more.
- Consider alternatives: Depending on your operating system, there might be alternative pager tools like less or most that offer additional features or improvements over the More command. Explore these alternatives to find the one that fits your needs best.
By applying these tips and tricks, you can harness the power of the More command to efficiently manage and navigate through files, making your command line tasks more effective and productive.
Common Errors and Troubleshooting
While using the More command, you may encounter some common errors or face issues that can affect your viewing experience. Here are a few common errors and troubleshooting tips to address them:
- “No such file or directory”: This error occurs when you try to open a file that doesn’t exist or is located in a different directory. Double-check the file path and ensure that the file exists in the specified location.
- Freezing or unresponsive behavior: Occasionally, the More command may freeze or become unresponsive, particularly when dealing with huge files or complex outputs. In such cases, try pressing Ctrl + C to interrupt the command and return to the command line.
- Incorrect scrolling behavior: If the scrolling behavior of the More command is not working as expected or the text is not being displayed properly, it could be due to incompatible or misconfigured terminal settings. Try adjusting the terminal settings or using a different terminal emulator.
- Unsupported options or switches: The availability of certain options or switches may vary depending on the operating system and version of the More command you are using. If you receive an error stating that an option or switch is not supported, refer to the documentation or man pages specific to your operating system for the correct syntax or alternative options.
- Missing output: If you believe that the More command is missing some output or skipping certain lines or pages, it could be due to hidden or non-printable characters within the file. In such cases, consider using utilities like cat or od to examine the file’s contents and check for any unusual characters or formatting issues.
If you encounter any errors or issues while using the More command, it’s always a good idea to consult the documentation or online resources specific to your operating system. These resources can provide detailed troubleshooting steps and help you resolve any problems that you may encounter.
Understanding and troubleshooting common errors will ensure a smoother experience while using the More command and allow you to effectively navigate, review, and analyze files and command output on the command line.