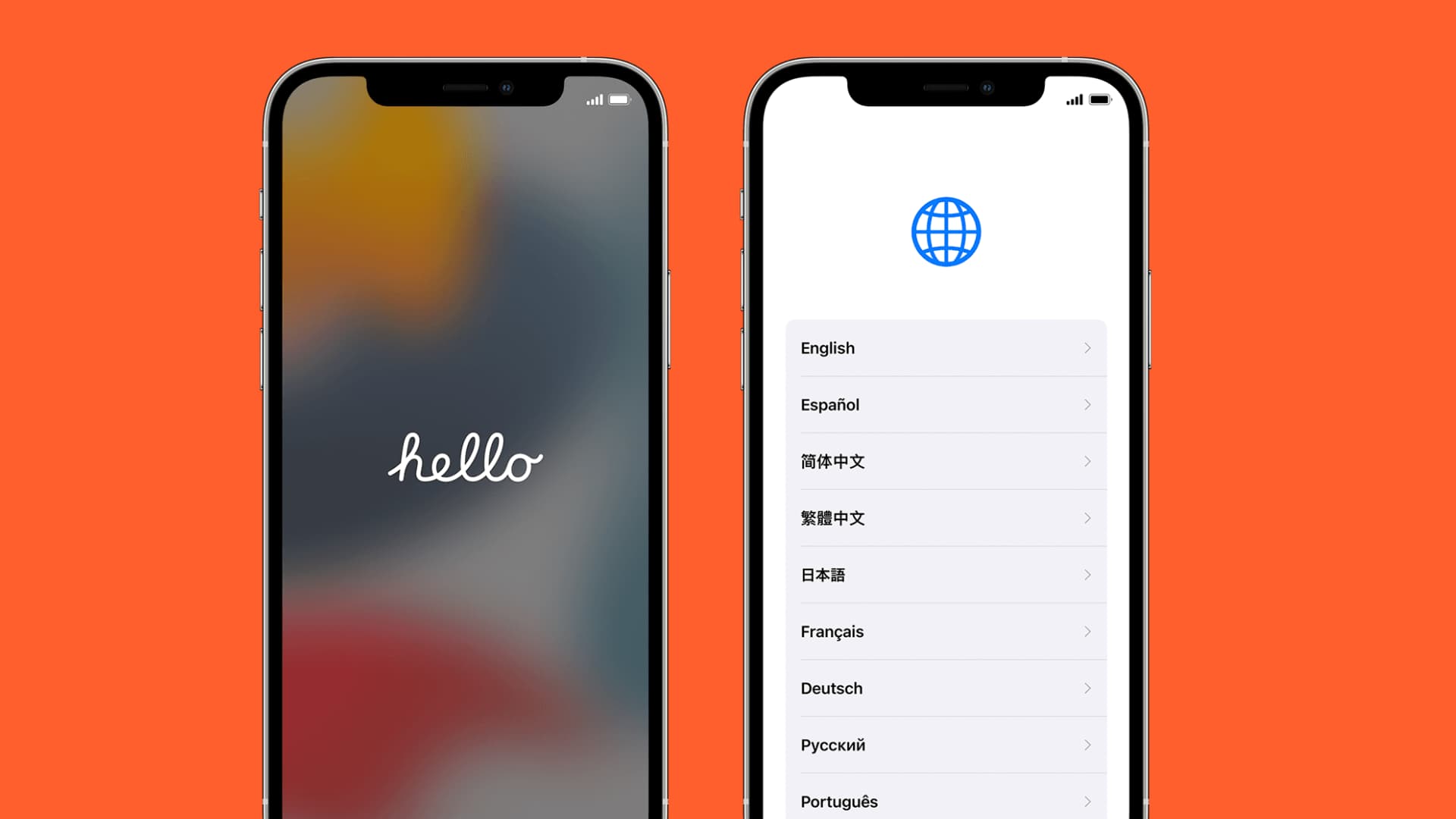Unboxing Your New iPhone 11
Unboxing a new iPhone 11 is an exhilarating experience that marks the beginning of a journey with cutting-edge technology and seamless connectivity. As you carefully remove the sleek packaging, you are greeted by the stunning design and impeccable craftsmanship of the device.
-
Removing the Lid: Upon lifting the lid of the box, the first sight of the iPhone 11 nestled snugly in its protective casing is truly a sight to behold. The vibrant colors and the smooth finish of the device immediately capture your attention, setting the stage for the excitement that lies ahead.
-
Peeling Off the Protective Film: As you carefully lift the iPhone 11 from its compartment, the satisfying peel of the protective film reveals the pristine screen, free from any blemishes or imperfections. This moment marks the transition from anticipation to realization as you hold the device in your hands for the first time.
-
Exploring the Contents: Beneath the iPhone 11, you'll find a thoughtfully arranged array of accessories, each designed to enhance your experience. From the charging cable and adapter to the earphones, every component reflects Apple's commitment to delivering a comprehensive and user-friendly package.
-
Admiring the Design: The sleek contours and the seamless integration of glass and aluminum evoke a sense of sophistication and modernity. The tactile sensation of the device, combined with its ergonomic design, reinforces the notion that the iPhone 11 is not just a gadget, but a meticulously crafted piece of art.
-
Embracing the Moment: Unboxing a new iPhone 11 is not merely a routine task; it's a moment to savor and appreciate the culmination of innovation and design. As you hold the device and admire its form, you are reminded of the endless possibilities and capabilities that await you.
Unboxing your new iPhone 11 is not just about revealing a new device; it's about embarking on a journey filled with seamless connectivity, unparalleled performance, and boundless creativity. It's a testament to the fusion of technology and artistry, encapsulated in a device that transcends mere functionality to become an integral part of your daily life.
Charging Your New iPhone 11
Upon unboxing your new iPhone 11, one of the first steps to ensure a seamless and uninterrupted experience is to charge the device. The iPhone 11 comes equipped with a Lightning to USB cable and a USB power adapter, which are essential for initiating the charging process. Here's a detailed guide on how to charge your new iPhone 11 and optimize its battery performance:
-
Locating the Charging Port: The iPhone 11 features a discreet yet easily accessible charging port located at the bottom of the device. The Lightning connector is designed for effortless insertion, ensuring a secure connection for efficient charging.
-
Using the Provided Accessories: To commence the charging process, simply connect the Lightning end of the cable to the charging port of the iPhone 11. Subsequently, plug the USB end of the cable into the USB power adapter. This establishes a direct link between the device and the power source, facilitating the transfer of energy to the iPhone 11's battery.
-
Connecting to a Power Source: Once the cable is securely connected to the iPhone 11 and the power adapter, proceed to plug the adapter into a power outlet. The charging process will commence automatically, indicated by the battery icon on the iPhone 11's screen.
-
Monitoring the Charging Progress: As the iPhone 11 charges, the battery icon on the screen will display the current charge level, allowing you to track the progress in real-time. Additionally, the device may emit a subtle chime to signify the initiation of the charging process.
-
Optimizing Battery Performance: To maximize the battery life of your new iPhone 11, it is advisable to charge the device until it reaches full capacity. This not only ensures extended usage but also contributes to the overall longevity of the battery.
-
Unplugging the Device: Once the iPhone 11 has reached full charge, simply unplug the cable from the device and the power source. The Lightning connector is designed for easy removal, allowing for a seamless transition from charging to usage.
Charging your new iPhone 11 is a fundamental yet pivotal step in acquainting yourself with the device. By following these simple yet essential guidelines, you can ensure that your iPhone 11 is powered up and ready to accompany you through the myriad of experiences and adventures that lie ahead.
Turning On Your New iPhone 11
Turning on your new iPhone 11 is the gateway to a world of limitless possibilities and seamless connectivity. The process is designed to be intuitive and straightforward, allowing you to swiftly immerse yourself in the captivating realm of Apple's innovative technology. Here's a comprehensive guide to turning on your new iPhone 11 and initiating your journey with this cutting-edge device:
-
Locating the Power Button: The power button, also known as the side button, is positioned on the right-hand side of the iPhone 11. It is easily identifiable by its tactile design and strategic placement, ensuring convenient access while maintaining the device's sleek and seamless aesthetic.
-
Pressing and Holding the Power Button: To power on your iPhone 11, simply press and hold the side button for a few seconds. As you apply gentle pressure to the button, you will feel a subtle vibration, indicating that the device is initializing and preparing to illuminate the stunning Liquid Retina display.
-
Witnessing the Apple Logo: Upon pressing the power button, the iconic Apple logo will grace the screen, signifying the activation of your iPhone 11. This emblematic symbol serves as a testament to Apple's commitment to quality, innovation, and user experience, setting the stage for the unparalleled performance that awaits you.
-
Embracing the Vibrant Display: As the Apple logo gives way to the vibrant display of the iPhone 11, you are greeted by the seamless integration of hardware and software, culminating in a visual spectacle that is as captivating as it is functional. The stunning display serves as a canvas for your digital experiences, beckoning you to explore and engage with the myriad features and capabilities of the device.
-
Setting Up Your iPhone 11: Once your iPhone 11 is powered on, the initial setup screen will guide you through the essential steps to personalize and configure your device according to your preferences. This includes selecting your language, connecting to a Wi-Fi network, and setting up Touch ID or Face ID for enhanced security and convenience.
-
Embarking on Your iPhone 11 Journey: With your iPhone 11 now powered on and ready for action, you are poised to embark on a journey filled with creativity, productivity, and seamless connectivity. Whether you're capturing breathtaking photos with the advanced camera system, exploring the App Store for innovative apps, or staying connected with loved ones through messaging and video calls, your iPhone 11 is primed to enrich every moment of your digital lifestyle.
Turning on your new iPhone 11 is not just a routine activation process; it's a moment of anticipation and excitement, marking the beginning of a transformative relationship with a device that seamlessly integrates into your daily life, empowering you to explore, create, and connect in ways that transcend the ordinary.
Setting Up Face ID or Touch ID
Setting up Face ID or Touch ID on your new iPhone 11 is a pivotal step in enhancing the security and convenience of your device. Whether you opt for the facial recognition capabilities of Face ID or the fingerprint authentication of Touch ID, the process is designed to be seamless and intuitive, ensuring that your iPhone 11 is personalized to cater to your unique biometric traits.
Setting Up Face ID
-
Initiating the Setup: To set up Face ID, navigate to the "Settings" app on your iPhone 11 and select "Face ID & Passcode." Subsequently, tap "Set Up Face ID" to commence the configuration process.
-
Positioning Your Face: As prompted, position your face within the designated frame on the screen, ensuring that it is clearly visible and unobstructed. The iPhone 11 will then utilize its advanced TrueDepth camera system to capture a detailed map of your facial features.
-
Completing the Scan: The device will instruct you to gently move your head in a circular motion, allowing the TrueDepth camera to capture different angles of your face. This comprehensive scan enables Face ID to create a precise and secure biometric profile tailored to your unique facial characteristics.
-
Confirmation and Usage: Once the initial scan is completed, Face ID is ready for use. You can now seamlessly unlock your iPhone 11, authenticate app and iTunes Store purchases, and access secure data with a simple glance, all while ensuring uncompromising security and privacy.
Setting Up Touch ID
-
Accessing Touch ID & Passcode Settings: To set up Touch ID, navigate to the "Settings" app on your iPhone 11 and select "Touch ID & Passcode." If prompted, enter your passcode to proceed to the Touch ID configuration.
-
Registering Your Fingerprint: Follow the on-screen instructions to register your fingerprint by gently placing your finger on the Home button. As you do so, the device will capture multiple aspects of your fingerprint, creating a comprehensive and accurate biometric profile.
-
Adjusting Finger Placement: To ensure optimal performance, you may be prompted to adjust the placement of your finger during the registration process. This iterative approach allows Touch ID to capture a diverse range of fingerprint data, enhancing its reliability and precision.
-
Enabling Touch ID Usage: Upon successful registration, Touch ID is now enabled for various functions, including unlocking your iPhone 11, authorizing app and iTunes Store purchases, and securing sensitive information with the touch of your finger.
By setting up Face ID or Touch ID on your new iPhone 11, you are not only enhancing the security and privacy of your device but also streamlining your interactions with it. These advanced biometric authentication methods exemplify Apple's commitment to seamlessly integrating cutting-edge technology into everyday experiences, empowering you to unlock, authenticate, and access your iPhone 11 with unparalleled ease and confidence.
Connecting to Wi-Fi
Connecting your new iPhone 11 to a Wi-Fi network is a fundamental step that unlocks a myriad of online experiences and functionalities. The seamless integration of Wi-Fi connectivity empowers you to browse the web, stream media, download apps, and engage in online communication with unparalleled speed and reliability. Here's a comprehensive guide to connecting your iPhone 11 to a Wi-Fi network and harnessing the full potential of its online capabilities.
-
Accessing Wi-Fi Settings: To initiate the process, navigate to the "Settings" app on your iPhone 11 and select "Wi-Fi." Upon accessing this menu, your device will automatically scan for available Wi-Fi networks in the vicinity, presenting you with a list of options to choose from.
-
Selecting a Wi-Fi Network: From the list of available networks, tap on the name of the Wi-Fi network you wish to connect to. If the network is secured with a password, you will be prompted to enter the password to authenticate the connection. This ensures that your iPhone 11 establishes a secure and encrypted link to the selected Wi-Fi network, safeguarding your online activities and data.
-
Verifying the Connection: Once the password is entered, your iPhone 11 will proceed to establish a connection to the selected Wi-Fi network. The Wi-Fi icon in the status bar at the top of the screen will indicate the successful connection, signifying that your device is now primed to leverage the high-speed internet access provided by the Wi-Fi network.
-
Exploring Online Capabilities: With your iPhone 11 now connected to a Wi-Fi network, you can seamlessly explore the vast expanse of the internet, access streaming services, download apps and games from the App Store, and engage in video calls and messaging with crystal-clear quality. The robust Wi-Fi connectivity of the iPhone 11 ensures that your online experiences are characterized by fluidity, responsiveness, and uncompromising speed.
-
Optimizing Wi-Fi Settings: Within the Wi-Fi settings menu, you have the option to customize and optimize your Wi-Fi experience. This includes prioritizing specific networks, enabling Wi-Fi Assist to seamlessly switch between Wi-Fi and cellular data, and managing the auto-join feature for known networks, ensuring that your iPhone 11 consistently connects to trusted Wi-Fi sources.
By connecting your new iPhone 11 to a Wi-Fi network, you are not only unlocking the full spectrum of online capabilities but also embracing a seamless and immersive digital lifestyle. The robust Wi-Fi connectivity of the iPhone 11 serves as a conduit to a world of information, entertainment, and communication, ensuring that every online interaction is characterized by speed, reliability, and uncompromising quality.
Restoring from iCloud or iTunes Backup
Restoring your new iPhone 11 from an iCloud or iTunes backup is a seamless and efficient process that ensures a smooth transition from your previous device to the cutting-edge capabilities of the iPhone 11. Whether you rely on the cloud-based convenience of iCloud or the comprehensive backup functionality of iTunes, the restoration process is designed to seamlessly transfer your data, settings, and preferences to your new device, ensuring a familiar and personalized experience from the moment you power on your iPhone 11.
Restoring from iCloud Backup
If you have previously backed up your data to iCloud, the restoration process on your new iPhone 11 is remarkably straightforward. Upon powering on the device for the first time, you will be prompted to select the option to restore from an iCloud backup. Subsequently, you will be required to sign in to your iCloud account using your Apple ID and password. Once authenticated, the device will present you with a list of available iCloud backups, allowing you to choose the most relevant and recent backup to restore from.
Upon selecting the desired iCloud backup, the restoration process will commence, seamlessly transferring your apps, photos, settings, and other data to your new iPhone 11. It is important to ensure that the device remains connected to a stable Wi-Fi network throughout the restoration process, as this facilitates the efficient retrieval of data from iCloud. Once the restoration is complete, your iPhone 11 will reboot, presenting you with a familiar interface that mirrors the configuration and content of your previous device, ensuring a seamless and uninterrupted transition.
Restoring from iTunes Backup
Alternatively, if you have opted to back up your previous device using iTunes, the restoration process on your new iPhone 11 can be initiated through a direct connection to a computer with the iTunes software installed. Upon connecting your iPhone 11 to the computer via a USB cable, you can launch iTunes and select the option to restore from an iTunes backup. Subsequently, you will be prompted to select the most relevant and recent iTunes backup from the list of available backups associated with your computer.
Once the iTunes backup is selected, the restoration process will commence, transferring the backed-up data, settings, and preferences to your new iPhone 11. It is essential to maintain the connection between the device and the computer throughout the restoration process, ensuring a seamless and uninterrupted transfer of data. Upon completion, your iPhone 11 will reboot, presenting you with a familiar interface that mirrors the configuration and content of your previous device, ensuring a seamless and uninterrupted transition.
Restoring your new iPhone 11 from an iCloud or iTunes backup is not just about transferring data; it's about preserving your digital footprint and seamlessly transitioning to a device that encapsulates your preferences, memories, and digital lifestyle. Whether you rely on the cloud-based convenience of iCloud or the comprehensive backup functionality of iTunes, the restoration process ensures that your iPhone 11 is not just a new device, but a continuation of your digital journey, seamlessly integrating the past with the present to empower you to explore, create, and connect with unparalleled ease and familiarity.
Setting Up Apple ID and iCloud
Setting up your Apple ID and iCloud on your new iPhone 11 is a pivotal step that unlocks a myriad of features and functionalities, seamlessly integrating your device into the Apple ecosystem while ensuring seamless synchronization and data accessibility across multiple devices. The Apple ID serves as your gateway to a multitude of services, including the App Store, iCloud, Apple Music, and more, while iCloud provides a comprehensive suite of cloud-based services for data storage, backup, and seamless synchronization. Here's a detailed guide to setting up your Apple ID and iCloud on your new iPhone 11:
Creating or Signing In to Your Apple ID
Upon powering on your iPhone 11, you will be prompted to either sign in with your existing Apple ID or create a new one. If you already have an Apple ID, simply enter your credentials to proceed. If not, you can create a new Apple ID by following the on-screen instructions, which typically involve providing your name, email address, and creating a secure password. Your Apple ID serves as a unified account for accessing a multitude of Apple services, ensuring a seamless and personalized experience across all your devices.
Configuring iCloud Settings
Once your Apple ID is set up or signed in, you will be prompted to configure your iCloud settings. This includes selecting the data and features you wish to store and synchronize with iCloud, such as contacts, calendars, photos, and more. Enabling iCloud ensures that your data is seamlessly backed up and accessible across all your Apple devices, providing a cohesive and integrated digital experience.
Leveraging iCloud Services
With iCloud set up on your iPhone 11, you gain access to a plethora of cloud-based services that enhance your digital lifestyle. iCloud Drive facilitates seamless file storage and synchronization, allowing you to access your documents, presentations, and media files from any device. iCloud Photos ensures that your entire photo library is securely stored and accessible across all your devices, preserving your precious memories with unparalleled convenience.
Embracing Seamless Synchronization
The integration of iCloud with your Apple ID ensures that your data, settings, and preferences are seamlessly synchronized across all your Apple devices. Whether it's a new contact added on your iPhone 11, a calendar event created on your iPad, or a document saved on your Mac, iCloud ensures that the information is effortlessly propagated across your ecosystem, ensuring a cohesive and unified digital experience.
Enhancing Security and Privacy
By setting up your Apple ID and iCloud, you are not only gaining access to a myriad of services and features but also ensuring the security and privacy of your data. Apple's robust security measures and end-to-end encryption protocols safeguard your information, providing peace of mind as you seamlessly navigate the digital landscape.
Setting up your Apple ID and iCloud on your new iPhone 11 is not just a configuration process; it's a gateway to a seamless, integrated, and personalized digital experience. By leveraging the power of your Apple ID and iCloud, you are not just setting up a device; you are embracing a cohesive ecosystem that empowers you to explore, create, and connect with unparalleled ease and continuity.
Setting Up Siri
Setting up Siri on your new iPhone 11 is a transformative experience that introduces you to the seamless integration of artificial intelligence and natural language processing. Siri, Apple's virtual assistant, empowers you to interact with your device in a conversational manner, enabling a wide array of tasks and inquiries to be effortlessly executed through voice commands. The process of setting up Siri is designed to be intuitive and personalized, ensuring that the virtual assistant adapts to your preferences and enhances your daily interactions with your iPhone 11.
Upon activating your iPhone 11 for the first time, you will be prompted to set up Siri. This involves a series of simple yet essential steps to personalize and configure the virtual assistant according to your preferences. Here's a comprehensive guide to setting up Siri and harnessing its full potential:
-
Enabling Siri: To initiate the setup process, navigate to the "Settings" app on your iPhone 11 and select "Siri & Search." Subsequently, toggle the switch to enable Siri, signaling the commencement of the setup process.
-
Customizing Voice Feedback: Within the Siri settings, you have the option to customize the voice feedback provided by the virtual assistant. This includes selecting the preferred voice for Siri and choosing whether to enable voice feedback when using the "Hey Siri" command.
-
Training "Hey Siri": If you opt to use the "Hey Siri" feature, the setup process involves training the virtual assistant to recognize your voice. This entails speaking a series of phrases to allow Siri to acclimate to your unique vocal patterns, ensuring accurate and responsive performance.
-
Language and Region Settings: Siri is capable of understanding and responding in multiple languages and dialects. Within the Siri settings, you can specify the language and region preferences to tailor the virtual assistant's linguistic capabilities to your individual requirements.
-
Configuring Siri Suggestions: Siri Suggestions provide personalized recommendations based on your usage patterns and interactions. You have the option to enable or disable Siri Suggestions for various features, such as app suggestions, search suggestions, and more, ensuring that Siri enhances your productivity and convenience.
-
Utilizing Siri Shortcuts: Siri Shortcuts allow you to create custom voice commands for specific tasks and actions. By leveraging the Shortcuts app, you can configure personalized commands that trigger complex sequences of actions, empowering you to streamline your interactions with your iPhone 11.
By setting up Siri on your new iPhone 11, you are not just activating a virtual assistant; you are embracing a transformative way of interacting with your device. Siri's seamless integration with the iPhone 11 empowers you to execute tasks, retrieve information, and control various features through natural and conversational interactions, ensuring that your digital experiences are characterized by efficiency, convenience, and personalized assistance.
Setting Up Apple Pay
Setting up Apple Pay on your new iPhone 11 is a seamless and secure process that revolutionizes the way you make payments, offering unparalleled convenience and privacy. Apple Pay leverages the advanced capabilities of your iPhone 11, including Touch ID or Face ID, to facilitate effortless and secure transactions both in-store and online. By integrating your preferred payment methods and loyalty cards, Apple Pay transforms your device into a digital wallet, ensuring that your financial interactions are characterized by speed, simplicity, and enhanced security.
To initiate the setup process for Apple Pay, navigate to the "Wallet & Apple Pay" section within the "Settings" app on your iPhone 11. Subsequently, follow the on-screen prompts to add your preferred credit or debit cards to Apple Pay. The process typically involves capturing the card details using the device's camera or manually entering the information, ensuring that the cards are securely and accurately added to your digital wallet.
Once your cards are added, you have the option to designate a default payment card and customize the settings for transaction preferences, including authorization methods and notifications. Additionally, Apple Pay allows you to seamlessly integrate your loyalty and rewards cards, ensuring that you can conveniently access and utilize your membership benefits during transactions.
The security and privacy of Apple Pay are paramount, with the virtual representation of your cards and the utilization of tokenization technology ensuring that your actual card details are never transmitted during transactions. Furthermore, the biometric authentication methods of Touch ID or Face ID add an additional layer of security, ensuring that only authorized users can initiate and authorize payments.
With Apple Pay set up on your iPhone 11, you can seamlessly make in-store purchases by simply holding your device near a contactless reader and authenticating the transaction with a touch of your finger or a glance. Online transactions are equally streamlined, with Apple Pay offering a secure and efficient payment method for various apps and websites, eliminating the need to manually enter card details and streamlining the checkout process.
The integration of Apple Pay with your iPhone 11 transcends mere convenience; it represents a paradigm shift in the way you engage with the digital economy. By seamlessly blending cutting-edge technology with unparalleled security and privacy, Apple Pay ensures that your financial interactions are characterized by efficiency, convenience, and peace of mind, empowering you to embrace a digital payment experience that is as seamless as it is secure.
Setting Up Screen Time and Parental Controls
Setting up Screen Time and Parental Controls on your new iPhone 11 is a proactive and empowering step that allows you to manage and monitor the usage of the device, ensuring a balanced and healthy digital lifestyle for both yourself and your family members. Screen Time provides comprehensive insights into your device usage patterns, empowering you to make informed decisions about the time spent on various apps and activities. Additionally, Parental Controls offer a robust set of tools to manage and restrict the usage of the device for younger users, fostering a safe and nurturing digital environment.
To initiate the setup process for Screen Time and Parental Controls, navigate to the "Screen Time" section within the "Settings" app on your iPhone 11. Subsequently, you can set up Screen Time for yourself or your child, depending on the intended usage scenario. For personal usage, you can gain valuable insights into your device usage patterns, including the amount of time spent on specific apps, the frequency of notifications, and the overall screen time duration. This comprehensive overview empowers you to make informed decisions about managing and optimizing your digital interactions, ensuring a balanced and mindful approach to device usage.
For parental usage, you can set up Parental Controls to manage and monitor the device usage of your child. This includes setting app limits to restrict the usage of specific apps, establishing downtime to schedule periods when the device can't be used, and configuring content and privacy restrictions to ensure a safe and age-appropriate digital environment. By leveraging these robust parental control features, you can foster a healthy and nurturing digital experience for your child, ensuring that their device usage aligns with your family's values and guidelines.
The integration of Screen Time and Parental Controls with your iPhone 11 represents a proactive approach to managing and optimizing device usage, ensuring that you and your family members engage with technology in a mindful and balanced manner. By leveraging these powerful tools, you can cultivate a digital environment that promotes productivity, creativity, and well-being, ensuring that your iPhone 11 serves as a catalyst for positive and enriching experiences for all users.
Activating Your New iPhone 11 with Your Carrier
Activating your new iPhone 11 with your carrier is a pivotal step that ensures seamless connectivity and access to essential cellular services. Whether you are upgrading from a previous device or initiating a new service plan, the activation process is designed to be intuitive and efficient, enabling you to harness the full potential of your iPhone 11's communication capabilities.
Upon unboxing your iPhone 11, you will be prompted to activate the device with your carrier. This typically involves inserting the SIM card provided by your carrier into the designated SIM card tray on the device. The SIM card serves as the gateway to your carrier's network, facilitating voice calls, messaging, and data connectivity.
Once the SIM card is inserted, you can proceed to power on your iPhone 11. The device will automatically detect the SIM card and initiate the activation process. Depending on your carrier, you may be required to follow on-screen prompts to complete the activation, which may include confirming your service plan, verifying your account details, and selecting additional services or features.
In some cases, carriers offer the option to activate the iPhone 11 remotely through their online portals or dedicated mobile apps. This streamlined approach allows you to initiate the activation process without the need for physical SIM card insertion, providing added convenience and flexibility.
During the activation process, it is essential to ensure that your iPhone 11 establishes a stable and reliable connection to your carrier's network. This ensures that the device is fully integrated into the cellular infrastructure, enabling seamless voice and data communication.
Upon successful activation, your iPhone 11 is primed to leverage the robust communication capabilities offered by your carrier. Whether it's making crystal-clear voice calls, exchanging messages with friends and family, or accessing high-speed data for browsing and streaming, the activation process ensures that your iPhone 11 becomes a seamless extension of your carrier's network.
By activating your new iPhone 11 with your carrier, you are not just establishing a connection; you are unlocking a world of communication and connectivity. The seamless integration of your device with your carrier's network ensures that every interaction, whether it's a call, a text, or an online session, is characterized by reliability, clarity, and uncompromising performance.