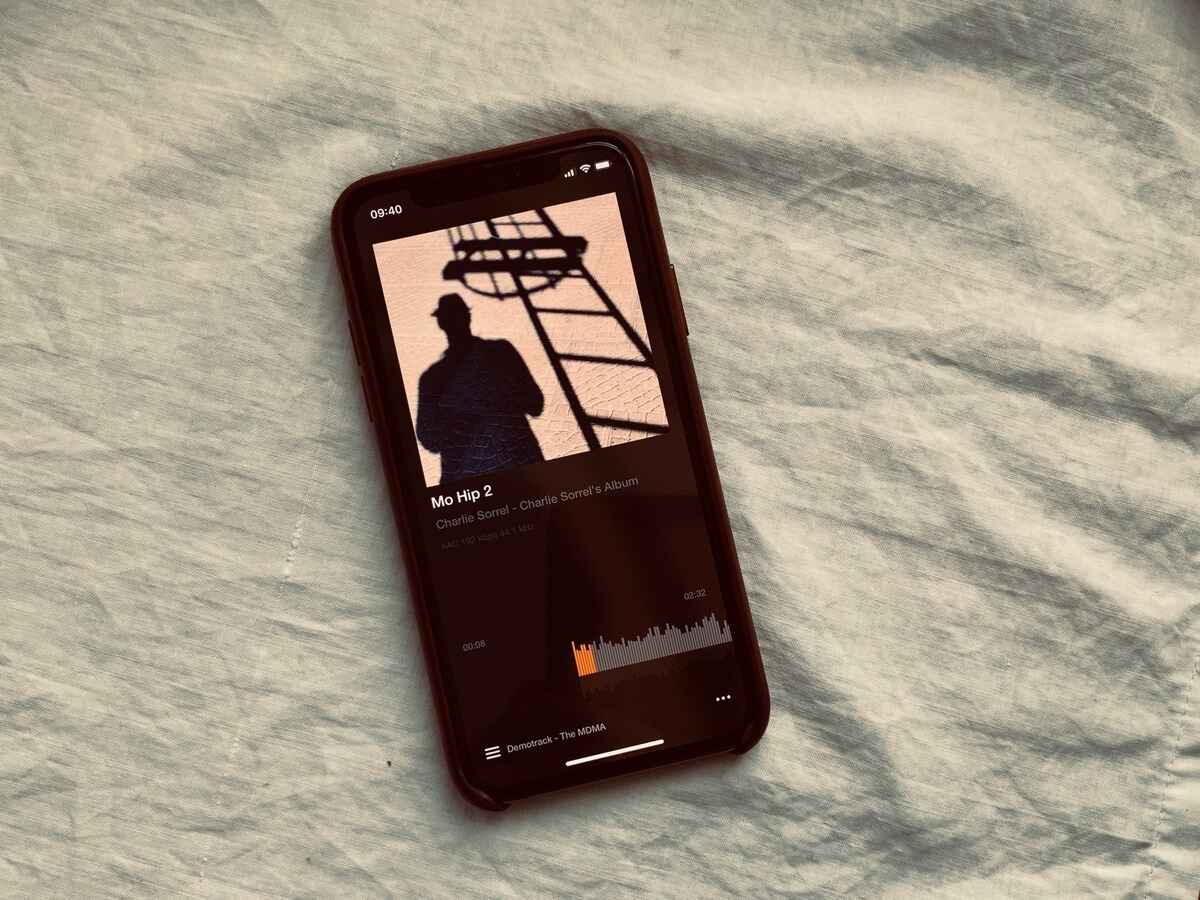Common Music Transfer Issues on iPhone 10
Transferring music to your iPhone 10 should be a seamless process, but sometimes, users encounter frustrating issues that hinder their music transfer experience. Understanding the common music transfer issues on iPhone 10 can help you troubleshoot and resolve these challenges effectively.
-
Incompatibility with Music Formats: One of the most prevalent issues is encountering incompatible music file formats. The iPhone 10 supports various audio formats, including MP3, AAC, ALAC, and FLAC. However, if your music files are in an unsupported format, you may encounter difficulties transferring them to your device.
-
Insufficient Storage Space: Another common issue is insufficient storage space on the iPhone 10. When your device's storage is nearly full, it can impede the transfer of music files, leading to errors and incomplete transfers.
-
Syncing Errors: Users often encounter syncing errors when attempting to transfer music from their computer to the iPhone 10 using iTunes. These errors can be attributed to software glitches, outdated iTunes versions, or connectivity issues between the device and the computer.
-
Cloud Syncing Problems: iCloud Music Library syncing errors can also disrupt the seamless transfer of music to the iPhone 10. Issues such as incomplete syncing, duplicate tracks, or missing album artwork can arise, causing frustration for users.
-
Bluetooth and AirDrop Issues: Some users may experience difficulties when transferring music via Bluetooth or AirDrop. Connectivity issues, incompatible devices, or interference from other electronic devices can contribute to these problems.
Understanding these common music transfer issues on the iPhone 10 is the first step toward resolving them effectively. In the following sections, we will delve into troubleshooting methods to address these issues and ensure a smooth music transfer experience on your iPhone 10.
Checking Music File Formats and Compatibility
When encountering issues with transferring music to your iPhone 10, it's crucial to start by examining the music file formats and ensuring their compatibility with the device. The iPhone 10 supports a range of audio formats, including MP3, AAC, ALAC, and FLAC. Therefore, it's essential to verify that your music files are in one of these supported formats to facilitate seamless transfers.
To begin the troubleshooting process, you can inspect the file formats of your music collection on your computer. This can be done by accessing the properties or information of the music files, which typically display details such as file format, bitrate, and codec. By reviewing this information, you can identify any music files that may be in unsupported formats and require conversion.
In the event that you discover music files in incompatible formats, you can utilize various software tools to convert them to iPhone 10-compatible formats. There are numerous reputable audio conversion applications available, allowing you to convert music files to formats supported by your device. Additionally, some media players and music management software offer built-in conversion functionalities, streamlining the process of ensuring compatibility.
Furthermore, it's important to consider the source of your music files. If you've obtained music from multiple sources, such as online platforms, CDs, or different devices, there's a possibility that the file formats may vary. Conducting a comprehensive review of your music library and standardizing the file formats can mitigate compatibility issues when transferring music to your iPhone 10.
In addition to file formats, it's beneficial to assess the quality and integrity of your music files. Corrupted or damaged files can impede the transfer process and lead to errors. Therefore, performing a thorough scan for any damaged files and addressing any issues found can contribute to a smoother music transfer experience.
By meticulously checking the music file formats and ensuring their compatibility with the iPhone 10, you can proactively address potential obstacles in the transfer process. This proactive approach minimizes the likelihood of encountering compatibility-related issues and sets the stage for successful music transfers to your iPhone 10.
Troubleshooting iTunes Syncing Problems
When encountering syncing problems while attempting to transfer music from your computer to the iPhone 10 using iTunes, it's essential to address the underlying issues effectively. Syncing errors can manifest in various forms, including incomplete transfers, error messages, or unresponsive syncing processes. By employing targeted troubleshooting methods, you can navigate through these challenges and restore seamless syncing functionality.
Update iTunes and Operating System
Begin the troubleshooting process by ensuring that both iTunes and your computer's operating system are updated to the latest versions. Outdated software can contribute to syncing errors and compatibility issues. By updating iTunes and your operating system, you can leverage the latest bug fixes, performance enhancements, and compatibility improvements, potentially resolving the syncing problems.
Check USB Connectivity and Ports
The physical connection between your iPhone 10 and the computer plays a critical role in the syncing process. Inspect the USB cable for any signs of damage and ensure that it is securely connected to both the device and the computer. Additionally, try using different USB ports on your computer to rule out potential port-related issues that may impede syncing.
Restart Devices and Reconnect
Sometimes, temporary glitches or communication errors can disrupt the syncing process. To address this, restart both your iPhone 10 and the computer. After restarting, reconnect the devices and initiate the syncing process again. This simple yet effective step can often resolve transient syncing issues and restore seamless connectivity between the devices.
Reset Sync Settings
Within iTunes, you have the option to reset the sync settings for your iPhone 10. This can be particularly useful if you've encountered persistent syncing errors. By resetting the sync settings, you can clear any potential configuration conflicts or errors that may be hindering the syncing process. After resetting the sync settings, attempt to sync your music library again to assess if the issue has been resolved.
Reauthorize Your Computer
In some cases, authorization issues can disrupt the syncing of music from iTunes to your iPhone 10. To address this, ensure that your computer is authorized to access your iTunes Store account. If authorization-related issues are suspected, deauthorize the computer and then reauthorize it. This can rectify authorization conflicts and enable seamless syncing of your music library.
By systematically addressing iTunes syncing problems through these troubleshooting methods, you can effectively identify and resolve the underlying issues. This proactive approach empowers you to overcome syncing errors and ensure a smooth and efficient transfer of music to your iPhone 10 using iTunes.
Resolving iCloud Music Library Syncing Errors
Resolving iCloud Music Library syncing errors is crucial for ensuring a seamless and consistent music transfer experience on your iPhone 10. When encountering issues with iCloud Music Library syncing, it's essential to employ targeted troubleshooting methods to address the underlying causes effectively.
Verify iCloud Music Library Status
Begin the resolution process by verifying the status of your iCloud Music Library. Access the Settings app on your iPhone 10, navigate to Music, and ensure that iCloud Music Library is enabled. If it's already enabled, consider toggling it off and then back on to refresh the syncing process. This simple step can often rectify minor syncing discrepancies and restore the functionality of iCloud Music Library syncing.
Check Internet Connectivity
A stable and reliable internet connection is paramount for successful iCloud Music Library syncing. Ensure that your iPhone 10 is connected to a strong Wi-Fi network, as syncing large music libraries over cellular data may lead to interruptions and syncing errors. Additionally, consider restarting your Wi-Fi router or connecting to an alternative network to rule out connectivity issues as a potential cause of syncing errors.
Update iOS and Music App
Keeping your iPhone 10's operating system and the Music app up to date is essential for resolving iCloud Music Library syncing errors. Check for any available iOS updates by navigating to Settings > General > Software Update. Similarly, ensure that the Music app is updated to the latest version from the App Store. Updated software often includes bug fixes and improvements that can address syncing issues and enhance the overall performance of the iCloud Music Library.
Reset iCloud Music Library
If persistent syncing errors persist, consider resetting your iCloud Music Library. This can be done by disabling iCloud Music Library in the Music settings and choosing to remove downloaded music. Afterward, re-enable iCloud Music Library and allow your music library to resync. Keep in mind that this process may take some time, especially for larger music collections, but it can effectively resolve syncing discrepancies and restore the integrity of your music library on the iPhone 10.
Contact Apple Support
In the event that persistent iCloud Music Library syncing errors persist despite troubleshooting efforts, reaching out to Apple Support can provide valuable assistance. Apple's support team can offer personalized guidance, troubleshoot specific issues related to your iCloud Music Library, and provide insights into potential solutions tailored to your circumstances.
By systematically addressing iCloud Music Library syncing errors through these targeted troubleshooting methods, you can effectively identify and resolve the underlying causes. This proactive approach empowers you to overcome syncing discrepancies and ensure a seamless and consistent transfer of music to your iPhone 10 using iCloud Music Library.
Fixing Bluetooth and AirDrop Music Transfer Problems
When encountering issues with Bluetooth and AirDrop music transfer on your iPhone 10, it's essential to address the underlying causes effectively to restore seamless connectivity and facilitate the transfer of music files.
Check Device Compatibility and Settings
Begin by verifying the compatibility of the devices involved in the transfer process. Ensure that the Bluetooth or AirDrop feature is supported and enabled on both your iPhone 10 and the source device. Additionally, check for any specific settings or restrictions that may be affecting the transfer, such as device visibility settings or AirDrop permissions. By confirming compatibility and adjusting settings as necessary, you can mitigate potential obstacles to successful music transfers.
Ensure Proximity and Connectivity
For Bluetooth transfers, ensure that the source device is within close proximity to your iPhone 10, as Bluetooth connectivity is limited by distance. Additionally, verify that there are no obstructions or interference sources that may disrupt the Bluetooth signal. When using AirDrop, ensure that both devices are within range and that AirDrop visibility settings allow for the detection of nearby devices. Proximity and unobstructed connectivity are essential for establishing a stable connection for music transfers.
Restart Bluetooth and AirDrop Features
If you encounter persistent issues with Bluetooth or AirDrop music transfers, consider restarting the respective features on your iPhone 10. For Bluetooth, disable the feature, wait for a few seconds, and then re-enable it. This can help reset the Bluetooth connection and address any transient issues. Similarly, for AirDrop, toggle the feature off and then back on to refresh the connectivity and facilitate successful music transfers.
Update Software and Drivers
Keeping your iPhone 10's operating system updated is crucial for addressing Bluetooth and AirDrop transfer problems. Check for any available iOS updates and ensure that your device is running the latest software version. Additionally, if you're transferring music from a computer to your iPhone 10 via AirDrop, ensure that the computer's Bluetooth and Wi-Fi drivers are up to date. Updated software and drivers often include bug fixes and performance enhancements that can resolve connectivity issues.
Troubleshoot Interference and Signal Strength
Interference from other electronic devices or Wi-Fi networks can disrupt Bluetooth and AirDrop connectivity. If you're experiencing intermittent connectivity or slow transfer speeds, consider moving away from potential interference sources or switching to a less congested Wi-Fi channel. Additionally, for Bluetooth transfers, minimizing the distance between the devices can improve signal strength and facilitate smoother music transfers.
By systematically addressing Bluetooth and AirDrop music transfer problems through these targeted troubleshooting methods, you can effectively identify and resolve the underlying causes. This proactive approach empowers you to overcome connectivity issues and ensure a seamless transfer of music to your iPhone 10 using Bluetooth and AirDrop.