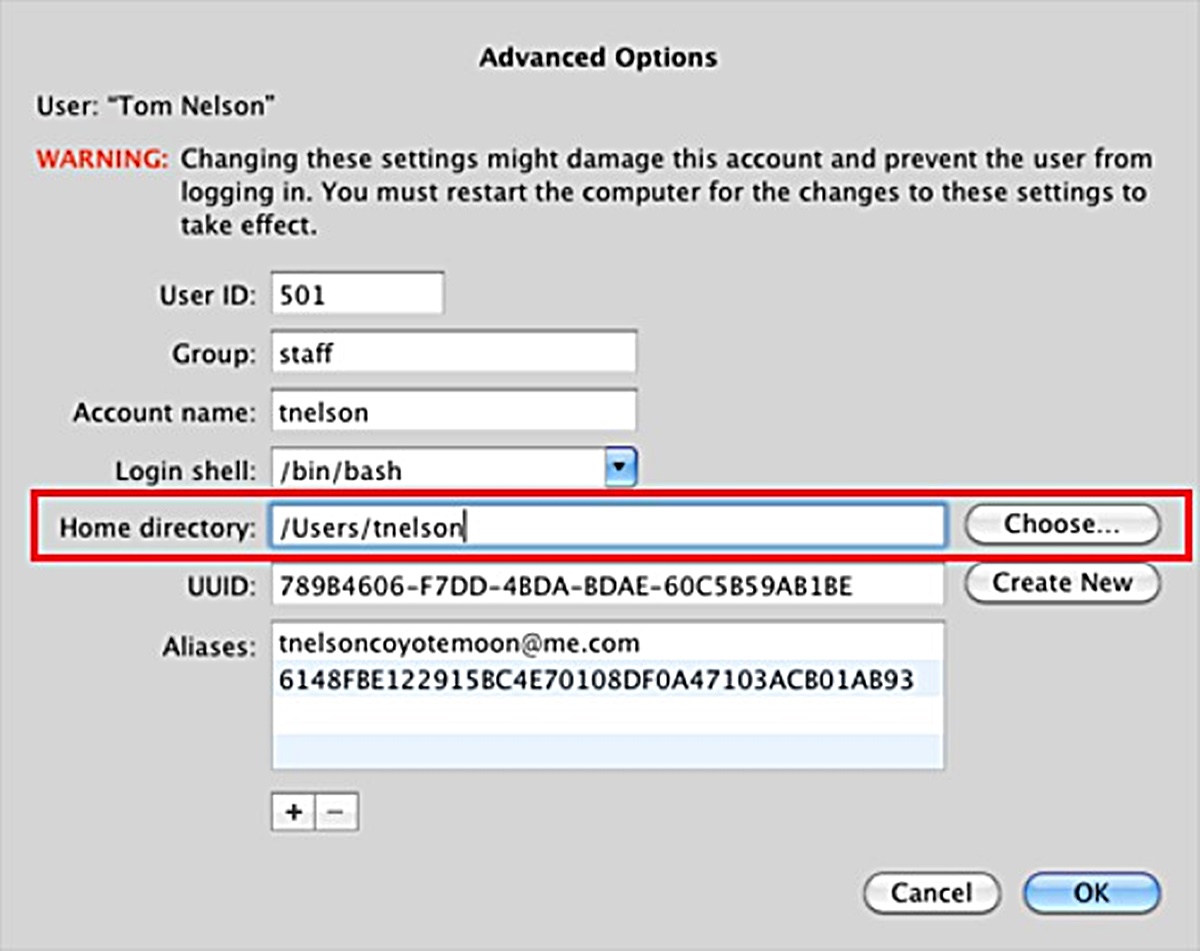Why Move Your Mac’s Home Folder?
Moving your Mac’s home folder to a new location can offer several benefits and improve the overall performance of your system. Here are a few reasons why you might consider moving your home folder:
- More storage space: If your Mac’s internal storage is running low, moving your home folder to an external drive or a larger internal drive can free up valuable space, allowing your system to run more efficiently.
- Better organization: By relocating your home folder, you can better organize your files and folders, making it easier to find and access your data. You can create custom directories and subdirectories to categorize your files based on your preferences.
- Improved data backup: When you move your home folder to a new location, it becomes easier to include it in your regular data backup routine. Whether you use Time Machine or a third-party backup solution, ensuring your home folder is backed up regularly is essential for safeguarding your valuable files.
- Enhanced privacy and security: If you share your Mac with other users or use your computer in a public setting, moving your home folder to a more secure location can help protect your personal data from unauthorized access or accidental deletion.
- Efficient migration to a new Mac: When you upgrade to a new Mac, you can easily transfer your home folder to the new machine, including all your personal files, preferences, and settings. It saves time and ensures a seamless transition.
Moving your Mac’s home folder may sound complex, but with the right steps and precautions, it can be done effectively. In the following sections, we will walk you through different methods to move your home folder to a new location.
How to Prepare for the Move
Before you start moving your Mac’s home folder to a new location, there are a few essential steps you should take to ensure a smooth transition. Follow these preparations to minimize the risk of data loss or compatibility issues:
- Back up your data: It is crucial to create a backup of all your important files and documents before making any changes to your home folder. Use Time Machine or any other reliable backup method to create a complete backup of your Mac.
- Make a list of essential applications: Take note of any third-party applications that have data stored within your home folder. This can include preferences, settings, or custom files. Make sure to gather any necessary license keys or registration information for these applications.
- Disconnect external devices: Remove any external storage devices, such as USB drives or external hard drives, to avoid any confusion during the move.
- Check for compatibility: Ensure that the destination location where you plan to move your home folder is compatible with your Mac’s operating system version. Verify the file system format and any potential restrictions or limitations.
- Ensure sufficient storage space: Make sure that the destination drive or location has enough storage space to accommodate your home folder. Check the size of your current home folder and ensure that the new location can handle the size and future growth.
By completing these preparations, you are ready to proceed with moving your Mac’s home folder. It is essential to follow the recommended methods and carefully execute the steps to avoid any complications.
Method 1: Moving the Home Folder Using Finder
Moving your Mac’s home folder using Finder is one of the simplest methods. Follow these steps to relocate your home folder:
- Create a new location: Choose a destination where you want to move your home folder. This can be an external drive, a separate partition, or another internal drive. Ensure that the location has sufficient storage space.
- Log in as a different user: Create a new user account on your Mac, with administrative privileges. Log in to this new account.
- Open Terminal: Launch Terminal, which can be found in the Utilities folder within the Applications folder.
- Type in the command: In Terminal, enter the following command: `sudo mv /Users/[username] /Volumes/[destination]` (replace `[username]` with your actual username and `[destination]` with the path of the destination location).
- Authenticate: You will be prompted to enter your administrator password. This is necessary for making system changes.
- Wait for the process to complete: The moving process may take some time, depending on the size of your home folder. Once it is finished, all of your user data will be relocated to the new location.
- Log in again: Log out of the new user account and log back into your original account. Your home folder should now be accessible from the new location.
Remember to test and confirm that everything is functioning correctly in the new location. You may want to explore your files and ensure that applications and preferences function as expected.
Note that moving system files, such as the Library folder, using this method is not recommended as it may cause compatibility issues. Only move the home folder itself to avoid potential complications.
Method 2: Moving the Home Folder Using Terminal
Moving your Mac’s home folder using Terminal provides you with more control and flexibility throughout the process. Here’s how you can use Terminal to relocate your home folder:
- Create a new location: Choose a destination where you want to move your home folder. This can be an external drive, a separate partition, or another internal drive. Make sure the location has sufficient storage space.
- Log in as a different user: Create a new user account on your Mac, with administrative privileges. Log in to this new account.
- Open Terminal: Launch Terminal, located in the Utilities folder within the Applications folder.
- Type in the command: In Terminal, type in the following command: `sudo ditto –v /Users/[username] /Volumes/[destination]` (replace `[username]` with your actual username and `[destination]` with the path of the destination location).
- Authenticate: Enter your administrator password when prompted. This is necessary for making system changes.
- Wait for the process to complete: The moving process might take some time, depending on the size of your home folder. Once it’s finished, all of your user data will have been relocated to the new location.
- Log in again: Log out of the new user account and log back into your original account. You should now be able to access your home folder from the new location.
It’s important to test the functionality of your files, applications, and system preferences, ensuring that everything works as expected in the new location.
Keep in mind that this method moves the home folder itself, and it’s advisable to avoid moving system files or the Library folder, as it may cause compatibility issues or unexpected errors. Only move the home folder to simplify the process and minimize potential complications.
Method 3: Moving the Home Folder Using Migration Assistant
Migration Assistant is a built-in utility on macOS that allows you to transfer data, including your home folder, from one Mac to another. Here’s how you can use Migration Assistant to move your home folder:
- Set up your new Mac: Start by setting up and configuring your new Mac. Follow the on-screen instructions until you reach the “Migration Assistant” screen.
- Select the migration method: On the “Migration Assistant” screen, select the option to transfer data “From a Mac, Time Machine backup, or startup disk.”
- Connect the Macs: Use a Thunderbolt, USB-C, or Ethernet cable to connect the two Macs. Ensure both computers are powered on.
- Open Migration Assistant: On the old Mac, open Migration Assistant from the Utilities folder within the Applications folder. Follow the prompts and select the option to transfer “From a Mac.”
- Choose the home folder: In Migration Assistant, select the home folder option from the list of data you can transfer. Deselect any other data that you don’t want to migrate.
- Start the transfer: Click “Continue” to begin the transfer process. Ensure that the old Mac remains connected until the transfer is complete.
- Authenticate the transfer: Enter the administrator password of the old Mac when prompted to authorize the transfer of your home folder.
- Wait for the transfer to finish: The length of time will depend on the size of your home folder and the connection speed between the two Macs. Once the transfer is complete, you’ll receive a notification.
- Set up your new Mac: Proceed with the remaining setup steps on your new Mac. Once completed, you’ll be able to access your home folder from the new location.
Moving your home folder using Migration Assistant ensures a seamless transition to your new Mac. It transfers not only your personal files but also your applications, settings, and preferences, providing a complete user experience on your new machine.
Make sure to review the transferred data and ensure everything is working correctly in the new location. This method eliminates the need for manual file transfers and reduces the potential for errors or data loss.
Things to Consider Before Moving Your Home Folder
Before you move your Mac’s home folder to a new location, there are a few important factors to consider:
- Compatibility: Ensure that the destination location where you plan to move your home folder is compatible with your Mac’s operating system version. Check for any file system limitations or restrictions that may affect the transfer process.
- Backup: Create a backup of your important files and documents before initiating the move. This will safeguard your data and provide a restore point in case any issues arise during the relocation process.
- Size and storage: Determine if the destination location has enough storage space to accommodate your home folder. Consider the current size of your home folder and anticipate any future growth that may occur.
- Application support: Verify if the applications installed on your Mac can handle the new location of your home folder. Some applications may store preferences or data within the home folder, so ensure that they are compatible with the move.
- System functionality: Understand that moving system files, such as the Library folder, can lead to compatibility issues or unexpected errors. It is generally recommended to avoid moving these system files and focus solely on relocating the home folder.
- User permissions: Ensure that you have adequate user permissions to perform the move. Administrative privileges are often required to make system changes and access certain directories.
- Testing and validation: After moving your home folder, test the functionality of your files, applications, and system preferences to ensure everything works as expected. Validate that the new location is accessible and that your data is intact.
By taking these considerations into account, you can minimize potential issues and ensure a successful relocation of your home folder. It’s always recommended to thoroughly research and understand the implications of moving your home folder before proceeding with the move.
Troubleshooting Common Issues
While moving your Mac’s home folder, you may encounter some common issues. Here are a few troubleshooting steps to resolve them:
- Permissions errors: If you encounter permission errors when accessing the relocated home folder, use the “Get Info” option in Finder to adjust the permissions. Make sure your user account has the necessary read and write permissions.
- Application issues: Some applications may have difficulty locating preferences or data in the new location. Try reinstalling or updating the affected applications to ensure their compatibility with the relocated home folder.
- Slow performance: If you notice a decrease in performance after moving your home folder, consider allocating more resources to the destination location. Ensure the new location has sufficient disk space, RAM, and processing power to handle the relocated files.
- Missing files: Double-check that all your files have been successfully transferred to the new location. If any files are missing, check your backup and repeat the move with the necessary precautions.
- Incompatible applications: Some older or unsupported applications may not function properly when the home folder is moved. Check with the application developer for any specific settings or configurations required for the new location.
- Backup restoration: In the event that you need to revert to your previous home folder, restore your backup from Time Machine or any other backup solution you used. Make sure to follow the proper restoration process to ensure a seamless transition.
- Seeking expert assistance: If you encounter persistent issues or are unsure about troubleshooting steps, consider reaching out to Apple Support or consulting with a professional who specializes in Mac systems.
Remember, troubleshooting may vary depending on the specific issue and your system configuration. It’s important to approach each problem with care and patience, and always have a backup of your data to minimize the risk of data loss.
Benefits of Moving Your Home Folder
There are several benefits to moving your Mac’s home folder to a new location. Let’s explore the advantages:
- More storage space: By relocating your home folder to a larger internal drive or an external storage device, you can free up valuable space on your Mac’s internal storage. This allows your system to run more efficiently and prevents storage-related performance issues.
- Better organization: Moving your home folder gives you the opportunity to reorganize your files and folders according to your preferences. Create custom directories and subdirectories to better categorize and manage your data, making it easier to find and access your files.
- Easier data backup: When you move your home folder to a new location, it becomes simpler to include it in your regular data backup routine. Whether you use Time Machine or a third-party backup solution, ensuring that your home folder is backed up regularly helps protect your valuable files in case of data loss.
- Enhanced privacy and security: Relocating your home folder to a more secure location can help protect your personal data from unauthorized access or accidental deletion. This is especially useful if you share your Mac with other users or use your computer in a public setting.
- Efficient migration to a new Mac: When upgrading to a new Mac, moving your home folder to the new machine allows you to easily transfer your personal files, preferences, and settings. This streamlines the setup process and ensures a seamless transition to your new computer.
- Customizable user experience: Moving your home folder gives you greater control over your Mac’s user experience. You can personalize the organization of your files and folders, set up custom configurations, and customize your environment according to your workflow and preferences.
Moving your Mac’s home folder may initially seem daunting, but the benefits outweigh the effort involved. It provides you with additional storage space, improved organization, enhanced data backup, and heightened privacy and security. Additionally, moving your home folder simplifies the migration process to a new Mac, allowing for a seamless transition. So go ahead and explore the possibilities of moving your home folder to optimize your Mac experience.