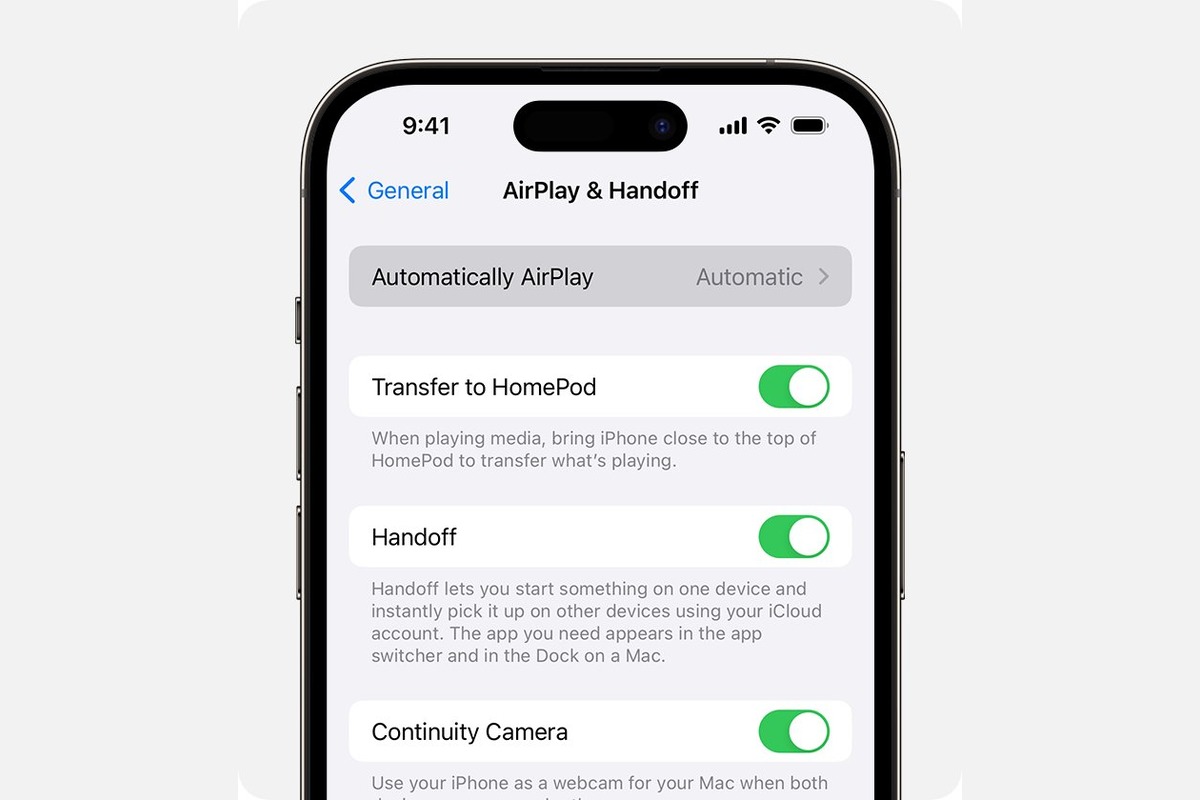Understanding Screen Mirroring
Screen mirroring is a nifty feature that allows you to wirelessly display the content of your iPhone 10 on a larger screen, such as a TV or a computer monitor. This technology essentially mirrors the entire interface of your device, including apps, videos, photos, and more, onto the external display in real-time. It's like having a duplicate of your iPhone 10 screen on another device, enabling you to share your digital experiences with a broader audience or simply enjoy a more immersive viewing experience.
One of the key benefits of screen mirroring is its versatility. Whether you want to showcase a presentation, stream a movie, or play a game on a bigger screen, screen mirroring provides a seamless way to extend your iPhone 10's display to a compatible external device. This can be particularly useful in various scenarios, such as business meetings, family gatherings, or entertainment settings, where sharing content with others or enhancing visual clarity is essential.
Moreover, screen mirroring fosters convenience and flexibility. By eliminating the need for physical cables and adapters, it simplifies the process of connecting your iPhone 10 to an external display. This wireless functionality not only reduces clutter but also offers greater mobility, allowing you to move around freely while your content is being mirrored on the larger screen.
In essence, understanding screen mirroring involves recognizing its role as a bridge between your iPhone 10 and external displays, enabling seamless content sharing and enhanced visual experiences. As we delve deeper into the specifics of iPhone 10 screen mirroring features and setup, you'll gain a comprehensive understanding of how to leverage this technology to its fullest potential.
Exploring iPhone 10 Screen Mirroring Features
The iPhone 10 boasts an array of impressive features, and its screen mirroring capabilities are no exception. With the introduction of iOS 11, Apple has enhanced the screen mirroring experience, offering users a seamless and intuitive way to extend their device's display to compatible external screens.
Wireless Connectivity
The iPhone 10 supports wireless screen mirroring through AirPlay, a proprietary protocol developed by Apple. This technology enables you to effortlessly mirror your device's screen to an Apple TV or other AirPlay-compatible devices, such as certain smart TVs and wireless display receivers. By leveraging Wi-Fi connectivity, AirPlay ensures a smooth and reliable mirroring experience, allowing you to showcase your content without the constraints of physical cables.
Audio and Video Streaming
In addition to mirroring the visual interface of your iPhone 10, screen mirroring via AirPlay also facilitates the wireless transmission of audio and video content. Whether you're watching a movie, streaming music, or playing a video game, the audio from your device can be seamlessly routed to the external display or speakers, enhancing the overall multimedia experience. This integrated audio streaming capability adds depth and immersion to the content being mirrored, enriching the viewing and listening experience for both you and your audience.
Multi-Room Audio
With the iPhone 10's screen mirroring features, you can take advantage of multi-room audio functionality when paired with compatible AirPlay 2-enabled speakers. This allows you to stream synchronized audio to multiple speakers throughout your home, creating a cohesive and immersive sound environment. Whether you're hosting a party or simply enjoying music at home, the ability to extend your iPhone 10's audio to multiple rooms adds a new dimension to your entertainment setup.
Privacy and Security
Apple prioritizes user privacy and security, and this commitment extends to the screen mirroring capabilities of the iPhone 10. When initiating screen mirroring via AirPlay, you have the option to enable password protection, ensuring that only authorized users can mirror their content to the designated display. This feature adds an extra layer of security, particularly in shared environments where multiple users may have access to the same AirPlay-compatible devices.
Compatibility with Third-Party Apps
The iPhone 10's screen mirroring functionality extends beyond native apps, as many third-party applications also support AirPlay integration. This broad compatibility allows you to mirror a wide range of content, including presentations, social media feeds, and streaming services, directly from your device to the external display. Whether you're collaborating in a professional setting or enjoying your favorite content, the flexibility to mirror third-party apps enhances the overall utility of screen mirroring on the iPhone 10.
In essence, the iPhone 10's screen mirroring features encompass a blend of wireless connectivity, multimedia streaming capabilities, privacy safeguards, and broad compatibility, empowering users to seamlessly extend their digital experiences to larger screens while maintaining control over their content and audiovisual settings. As we delve into the setup process for screen mirroring on the iPhone 10, you'll gain practical insights into harnessing these features to elevate your viewing and sharing experiences.
Setting Up Screen Mirroring on iPhone 10
Setting up screen mirroring on your iPhone 10 is a straightforward process that leverages the device's built-in AirPlay functionality to seamlessly extend your screen to a compatible external display. Whether you're looking to share presentations, stream multimedia content, or simply enjoy a larger viewing experience, the following steps will guide you through the setup process.
-
Ensure Compatibility: Before initiating screen mirroring, confirm that your external display is compatible with AirPlay. This includes Apple TV, AirPlay-enabled smart TVs, and wireless display receivers that support AirPlay functionality.
-
Connect to the Same Wi-Fi Network: Both your iPhone 10 and the external display need to be connected to the same Wi-Fi network. This ensures a stable connection for seamless screen mirroring.
-
Access Control Center: Swipe down from the top-right corner of your iPhone 10 to access the Control Center. Here, you'll find the AirPlay icon, represented by a rectangle with a triangle at the bottom.
-
Initiate Screen Mirroring: Tap the AirPlay icon to reveal a list of available AirPlay-compatible devices on the same Wi-Fi network. Select the desired display from the list to initiate screen mirroring.
-
Adjust Settings (Optional): Depending on your preferences, you can enable or disable options such as Mirroring and Audio Output. Enabling Mirroring ensures that your entire iPhone 10 screen is mirrored on the external display, while adjusting the Audio Output allows you to route audio to the external display or other AirPlay-enabled speakers.
-
Begin Mirroring: Once you've selected the appropriate settings, tap "Done" or "Mirroring" to start screen mirroring. Your iPhone 10's interface will now be mirrored on the external display, allowing you to share content, stream media, or engage in other activities with a larger audience or for a more immersive experience.
By following these steps, you can effortlessly set up screen mirroring on your iPhone 10, unlocking the potential to extend your digital experiences to larger screens with ease and convenience. Whether for professional presentations, entertainment purposes, or collaborative endeavors, the screen mirroring feature enhances the versatility and utility of your iPhone 10, offering a seamless way to share and enjoy content in various settings.
Troubleshooting Screen Mirroring Issues
Screen mirroring on the iPhone 10 offers a seamless way to extend your digital experiences to larger displays. However, like any technology, it may encounter occasional issues that can disrupt the mirroring process. Understanding common troubleshooting steps can help you address these issues effectively, ensuring a smooth and uninterrupted screen mirroring experience.
Check Network Connectivity
One of the primary factors that can affect screen mirroring is network connectivity. Ensure that both your iPhone 10 and the external display are connected to the same Wi-Fi network. Inconsistent or weak Wi-Fi signals can lead to disruptions in the mirroring process, causing lag or intermittent disconnections. If you encounter connectivity issues, consider relocating closer to the Wi-Fi router or using a Wi-Fi extender to improve signal strength.
Restart Devices
A simple yet effective troubleshooting step is to restart both your iPhone 10 and the external display. Power cycling the devices can resolve temporary software glitches or conflicts that may be hindering the screen mirroring process. After restarting, attempt to initiate screen mirroring again to see if the issue has been resolved.
Update Software
Keeping your iPhone 10 and the external display's software up to date is crucial for optimal performance. Check for any available software updates for both devices and install them if necessary. Software updates often include bug fixes and enhancements that can address compatibility issues and improve the overall stability of screen mirroring.
Verify AirPlay Compatibility
Ensure that the external display is AirPlay-compatible and supports screen mirroring from iOS devices. Some older models or non-AirPlay-enabled devices may not be fully compatible with iPhone 10 screen mirroring. If you encounter persistent issues, consider consulting the manufacturer's documentation or support resources to confirm AirPlay compatibility and troubleshoot any specific device-related issues.
Reset Network Settings
If persistent connectivity issues are impeding screen mirroring, resetting the network settings on your iPhone 10 can help resolve underlying network configuration issues. Navigate to the "Settings" app, select "General," followed by "Reset," and then choose "Reset Network Settings." This will clear network-related settings and preferences, allowing you to reconfigure Wi-Fi connections and potentially resolve connectivity issues affecting screen mirroring.
Seek Technical Support
In cases where persistent screen mirroring issues persist despite troubleshooting efforts, consider reaching out to Apple Support or the manufacturer of the external display for further assistance. Technical support resources can provide tailored guidance and solutions for specific screen mirroring issues, ensuring that you can fully leverage the screen mirroring capabilities of your iPhone 10.
By familiarizing yourself with these troubleshooting steps, you can effectively address common screen mirroring issues on the iPhone 10, ensuring a seamless and reliable mirroring experience for sharing content, presentations, and multimedia with ease.