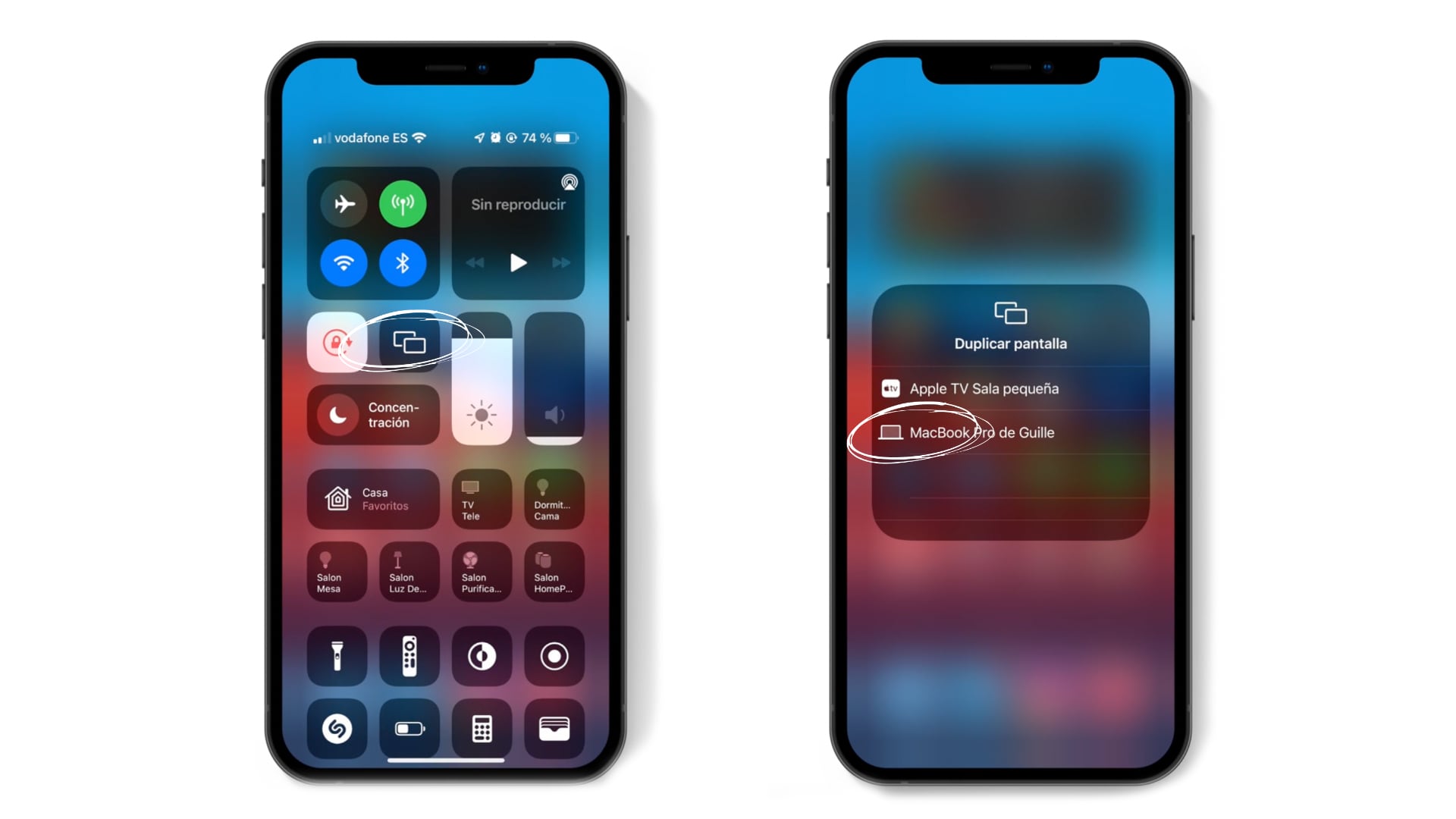Understanding Screen Mirroring
Screen mirroring is a powerful feature that allows you to display the contents of your iPhone 12 screen onto a larger display, such as a TV or a computer monitor. This functionality opens up a world of possibilities, from sharing photos and videos with friends and family to presenting slideshows and engaging in immersive gaming experiences.
When you engage in screen mirroring, your iPhone 12 essentially becomes a wireless transmitter, beaming its display to the receiving device. This seamless process creates a bridge between your mobile device and the larger screen, enabling you to enjoy your content on a grander scale.
One of the key advantages of screen mirroring is its versatility. Whether you're showcasing a presentation in a professional setting or streaming your favorite movie at home, the ability to mirror your iPhone 12 screen provides a convenient and immersive viewing experience.
Furthermore, screen mirroring is not limited to static content. It also extends to dynamic activities, such as gaming. By mirroring your iPhone 12 screen to a larger display, you can elevate your gaming experience to new heights, immersing yourself in the action on a grander scale.
In essence, screen mirroring empowers you to break free from the confines of your iPhone 12 screen and share your digital experiences with a broader audience. It fosters connectivity and collaboration, allowing you to engage with your content in a more expansive and interactive manner.
Understanding the potential of screen mirroring on your iPhone 12 opens up a world of opportunities for sharing, entertainment, and productivity. As you delve deeper into the intricacies of this feature, you'll discover its ability to transform the way you interact with your digital content, enriching your experiences and broadening your horizons.
By grasping the fundamentals of screen mirroring, you can harness the full potential of your iPhone 12 and unlock a myriad of possibilities for seamless connectivity and immersive content sharing.
Exploring the Control Center
The Control Center on your iPhone 12 serves as a central hub for accessing various essential features and functions, including screen mirroring. To begin exploring the Control Center, simply swipe down from the top-right corner of the screen to reveal a panel of convenient shortcuts and toggles. This intuitive gesture grants you quick access to a plethora of tools, making it a vital resource for managing your device's settings and functionalities.
Upon accessing the Control Center, you'll encounter the Screen Mirroring icon, represented by an icon that resembles a TV with a triangle at the bottom. Tapping this icon initiates the screen mirroring process, allowing you to seamlessly project your iPhone 12 display onto a compatible external device.
In addition to screen mirroring, the Control Center offers a range of other useful features, such as toggling Wi-Fi, adjusting screen brightness, and controlling music playback. This centralized platform streamlines the management of essential device settings, empowering you to customize your iPhone 12 experience with ease and efficiency.
Furthermore, the Control Center provides quick access to essential utilities, including the flashlight, calculator, and camera. This convenient accessibility enhances your overall user experience, enabling you to swiftly engage with key functionalities without navigating through multiple menus or settings.
The Control Center's user-friendly interface and intuitive design make it a valuable tool for seamlessly initiating screen mirroring and accessing a multitude of essential device functions. Its streamlined layout and quick-access shortcuts empower you to effortlessly manage your iPhone 12's settings and features, enhancing your overall user experience.
By familiarizing yourself with the Control Center's layout and functionality, you can harness its capabilities to effortlessly engage in screen mirroring and efficiently manage your device's settings and utilities. This intuitive platform serves as a gateway to a seamless and immersive screen mirroring experience, enriching your digital interactions and expanding the possibilities of content sharing and collaboration.
Using AirPlay to Mirror to Apple TV
AirPlay serves as a powerful tool for seamlessly mirroring your iPhone 12 screen to an Apple TV, creating a bridge between your mobile device and the larger display. This feature harnesses the wireless connectivity between your iPhone 12 and the Apple TV, enabling you to effortlessly project your content onto the TV screen.
To initiate the screen mirroring process using AirPlay, ensure that your iPhone 12 and Apple TV are connected to the same Wi-Fi network. This fundamental requirement establishes the communication channel necessary for the devices to interact and facilitates the seamless transmission of content from your iPhone 12 to the Apple TV.
Once the devices are connected to the same Wi-Fi network, access the Control Center on your iPhone 12 by swiping down from the top-right corner of the screen. Tap the Screen Mirroring icon, represented by an icon resembling a TV with a triangle at the bottom, and select your Apple TV from the list of available devices. This action triggers the screen mirroring process, projecting your iPhone 12 display onto the Apple TV screen in real time.
The AirPlay feature not only facilitates screen mirroring but also supports the transmission of audio, allowing you to enjoy a comprehensive multimedia experience. Whether you're sharing videos, photos, or engaging in interactive presentations, AirPlay seamlessly integrates your iPhone 12 with the Apple TV, enabling you to showcase your content on a larger scale with remarkable clarity and fidelity.
Furthermore, AirPlay offers additional functionalities, such as the ability to stream content from compatible apps directly to the Apple TV. This feature expands your entertainment options, allowing you to access a diverse array of multimedia content and enjoy an immersive viewing experience on the larger screen.
By leveraging AirPlay to mirror your iPhone 12 screen to an Apple TV, you can elevate your content sharing and viewing experiences to new heights. This seamless and intuitive process empowers you to effortlessly project your digital content onto a larger display, fostering connectivity and collaboration while enriching your multimedia interactions.
In essence, AirPlay serves as a gateway to a seamless and immersive screen mirroring experience, enabling you to harness the full potential of your iPhone 12 and Apple TV for enhanced content sharing and multimedia enjoyment.
Mirroring to Other Devices
In addition to Apple TV, the screen mirroring capabilities of the iPhone 12 extend to a diverse range of compatible devices, offering flexibility and versatility in content sharing. Whether you seek to project your iPhone 12 screen onto a smart TV, a computer monitor, or a compatible streaming device, the device's screen mirroring functionality empowers you to seamlessly connect with various external displays.
When mirroring to other devices, the process typically involves leveraging the built-in screen mirroring functionality of the iPhone 12, which enables wireless transmission of the device's display to the receiving device. This wireless connectivity eliminates the need for cumbersome cables and fosters a seamless and unencumbered content sharing experience.
To initiate screen mirroring to other devices, access the Control Center on your iPhone 12 and tap the Screen Mirroring icon. Subsequently, select the desired receiving device from the list of available options. This straightforward process establishes a direct connection between your iPhone 12 and the external display, enabling you to project your content with remarkable clarity and fidelity.
Furthermore, the screen mirroring functionality of the iPhone 12 supports a myriad of compatible devices, including smart TVs equipped with screen mirroring capabilities and computer monitors with AirPlay compatibility. This broad compatibility ensures that you can seamlessly connect your iPhone 12 to a diverse array of external displays, expanding your content sharing options and enhancing your multimedia interactions.
Moreover, the screen mirroring process extends beyond static content, encompassing dynamic activities such as gaming and interactive presentations. By mirroring your iPhone 12 screen to other devices, you can immerse yourself in a captivating gaming experience on a larger screen or deliver engaging presentations with enhanced visual impact.
In essence, the ability to mirror your iPhone 12 screen to other devices empowers you to share your digital experiences in a more expansive and immersive manner. This seamless connectivity fosters collaboration and engagement, enabling you to project your content onto larger displays with remarkable ease and clarity.
By harnessing the screen mirroring capabilities of the iPhone 12 to connect with a diverse range of compatible devices, you can unlock a world of possibilities for seamless content sharing and immersive multimedia experiences. This versatility and flexibility in content sharing enrich your digital interactions and expand the horizons of your multimedia engagements.
Troubleshooting Screen Mirroring Issues
Screen mirroring is a valuable feature that enhances the multimedia and productivity capabilities of the iPhone 12. However, like any technology, it may encounter occasional issues that hinder the seamless projection of content onto external displays. When faced with screen mirroring issues, it's essential to troubleshoot the underlying factors to restore the functionality and ensure a smooth user experience.
Check Network Connectivity
One common culprit behind screen mirroring issues is inadequate network connectivity. Ensure that both your iPhone 12 and the receiving device are connected to a stable Wi-Fi network. Inconsistent or weak Wi-Fi signals can disrupt the screen mirroring process, leading to interruptions and display inconsistencies.
Verify Device Compatibility
Confirm that the receiving device is compatible with screen mirroring from the iPhone 12. Different devices may have varying compatibility requirements and protocols for establishing a connection. Ensure that the receiving device supports the screen mirroring standards compatible with the iPhone 12, such as AirPlay for Apple TV and other compatible devices.
Restart Devices
A simple yet effective troubleshooting step involves restarting both the iPhone 12 and the receiving device. This action can resolve temporary glitches or software hiccups that may be impeding the screen mirroring process. Power cycling the devices can refresh their connectivity and settings, potentially resolving the underlying issues.
Update Software
Ensure that both your iPhone 12 and the receiving device have the latest software updates installed. Software updates often include bug fixes and enhancements that can address compatibility issues and improve the overall stability of the screen mirroring functionality. Keeping the devices' software up to date is crucial for optimal performance.
Disable VPN and Firewall
If you use a virtual private network (VPN) or have firewall settings enabled, consider temporarily disabling them when attempting to initiate screen mirroring. VPNs and firewalls can sometimes interfere with the communication between the iPhone 12 and the receiving device, leading to connectivity issues during the screen mirroring process.
Reset Network Settings
In cases where persistent connectivity issues arise, resetting the network settings on the iPhone 12 can help resolve underlying network-related issues. This action clears any network configuration conflicts and restores the device's network settings to their default state, potentially resolving connectivity issues affecting screen mirroring.
By systematically addressing these potential issues and troubleshooting steps, you can effectively resolve screen mirroring issues and restore the seamless functionality of this valuable feature on your iPhone 12. These troubleshooting measures empower you to overcome technical hurdles and ensure a smooth and immersive screen mirroring experience, enhancing your digital interactions and content sharing capabilities.