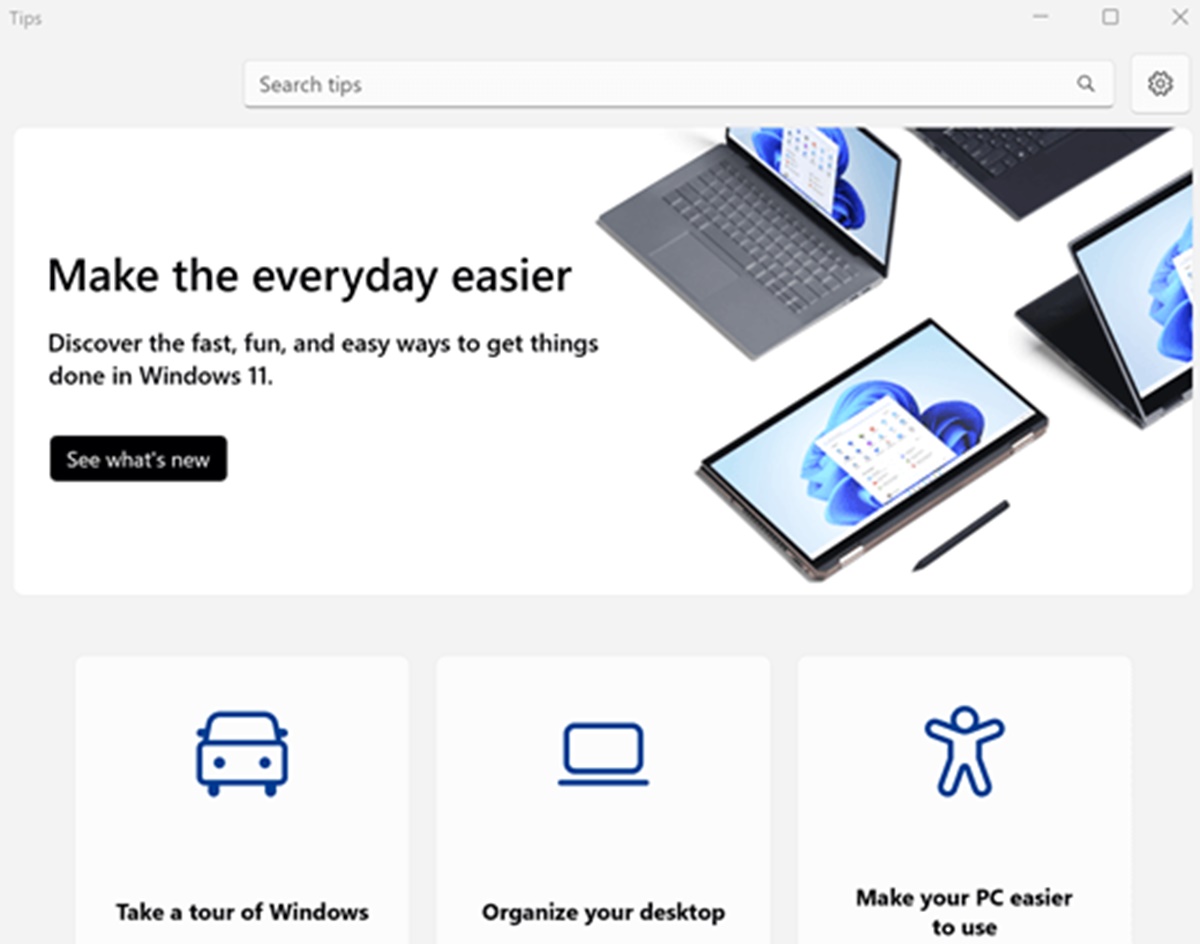How to Customize the Start Menu in Windows 10
The Start Menu in Windows 10 is a powerful tool that allows you to access your favorite apps, settings, and files quickly and easily. However, did you know that you can also customize it to suit your personal preferences and workflow? In this guide, we will explore various customization options for the Start Menu in Windows 10.
One of the simplest ways to customize the Start Menu is by rearranging, resizing, and pinning tiles. To do this, simply right-click on a tile and select “Resize” to adjust its size or drag and drop it to a new position. You can also right-click on an app and choose “Pin to Start” to add it as a tile.
If you want to remove a tile from the Start Menu, right-click on it and select “Unpin from Start.” You can also create folders by dragging and dropping one tile onto another, helping you organize your apps more efficiently.
Another option for customization is to customize the Start Menu’s appearance. Right-click on the taskbar and select “Taskbar settings.” Under the “Start” tab, you can choose various options such as showing more tiles, displaying recently added apps, or turning off live tile updates.
Furthermore, you can enable or disable the full-screen Start Menu by going to “Settings” and selecting “Personalization.” In the left-hand menu, click on “Start” and toggle the switch for “Use Start full screen.”
If you prefer a cleaner, more streamlined Start Menu, you can remove all tiles and only display a list of apps. To switch to this layout, right-click on the taskbar, select “Taskbar settings,” and under the “Start” tab, toggle the switch for “Show app list in Start menu.”
In addition to the default apps and settings, you can also add custom folders to the Start Menu for quick access. Right-click on the taskbar, select “Taskbar settings,” and in the “Start” tab, click on “Choose which folders appear on Start.” From here, you can select the folders you want to include.
By exploring these customization options, you can personalize the Start Menu in Windows 10 to match your workflow and preferences. Whether you prefer a minimalist approach or a more organized layout, the Start Menu can be tailored to suit your needs.
Troubleshooting Common Windows Error Messages
Encountering error messages can be frustrating, especially when they disrupt your workflow. Fortunately, Windows provides helpful error messages that can guide you in resolving the issue. In this section, we will explore some common Windows error messages and provide troubleshooting tips to help you resolve them.
One common error message that Windows users may come across is the “Blue Screen of Death” (BSOD). This error usually occurs when there is a critical system error that Windows cannot recover from. When faced with a BSOD, the first step is to restart your computer. If the error persists, you can try booting into Safe Mode to troubleshoot further. You can access Safe Mode by pressing the F8 key during startup.
Another common error message is the “File Not Found” error. This message typically appears when a file or folder you are trying to access cannot be located. To resolve this, ensure that the file or folder is not moved or deleted. You can also try searching for the file using the Windows search feature.
If you encounter an error message related to system updates, such as “Windows Update Failed,” it is important to keep your system up to date to ensure security and performance. In these cases, try running Windows Update again and ensure that your internet connection is stable. You can also check for any error codes provided by the error message and search for specific solutions online.
When facing application-specific error messages, it is advisable to update the application to the latest version. Developers often release updates to fix known issues and improve compatibility. If the error persists, try reinstalling the application and check for any compatibility issues with your operating system.
In instances where you receive error messages related to driver issues, such as “Device Driver Not Found,” it is crucial to update your drivers. You can do this by visiting the manufacturer’s website and downloading the latest driver for your specific hardware. Alternatively, you can use Windows Device Manager to automatically check for driver updates.
Remember, not all error messages have a straightforward solution, and it may require some troubleshooting and research on your part. Utilize online resources, community forums, and Microsoft support to help you find specific solutions to your error message.
By understanding common Windows error messages and following the appropriate troubleshooting steps, you can effectively resolve issues and keep your system running smoothly.
How to Speed Up Your Windows Computer
Is your Windows computer feeling sluggish and slow? Don’t worry, there are several steps you can take to speed up your system and improve its performance. In this section, we will explore various methods to help you optimize your Windows computer for faster operation.
The first step is to clean up your hard drive. Over time, your computer accumulates temporary files, unnecessary system files, and other clutter that can slow it down. You can use the built-in Disk Cleanup utility to remove these files and free up disk space. Simply type “Disk Cleanup” in the search bar, select the drive you want to clean, and follow the prompts to delete unnecessary files.
Another effective way to speed up your computer is to disable unnecessary startup programs. Many applications automatically run when you start your computer, which can contribute to slow startup times. To manage startup programs, open the Task Manager by right-clicking on the taskbar and selecting “Task Manager.” In the “Startup” tab, you can disable or enable programs as needed.
Next, consider optimizing your computer’s visual effects. While fancy animations and visual effects may look appealing, they can consume valuable system resources. To adjust the visual effects settings, right-click on “This PC,” select “Properties,” click on “Advanced system settings,” then under the “Performance” section, click on “Settings.” Choose the option to adjust for best performance, or manually select the visual effects you want to keep.
Updating your drivers and keeping your system up to date is also crucial for optimal performance. Outdated drivers and software can cause compatibility issues and slow down your computer. Regularly check for driver updates by visiting the manufacturer’s website or using Windows Device Manager. Additionally, ensure that your Windows operating system is up to date by running Windows Update.
Another effective way to speed up your computer is by adding more RAM. If your computer has limited RAM, upgrading it can significantly improve performance, especially when running memory-intensive applications. Consult your computer’s documentation or a professional technician to determine the type and amount of RAM that is compatible with your system.
Lastly, consider running a reputable antivirus or anti-malware program to remove any potential threats or malicious software that could be slowing down your computer. Scan your system regularly and ensure that your antivirus software is up to date for maximum protection.
By following these steps, you can optimize your Windows computer and enjoy a faster, more responsive system. Experiment with different methods and find the combination that works best for your specific needs and hardware configuration.
Tips for Improving Battery Life on Windows Laptops
One of the biggest challenges for laptop users is maximizing battery life. Whether you’re a student, a professional, or a frequent traveler, having a laptop with long-lasting battery power is essential. In this section, we will explore some tips and techniques to help you improve the battery life on your Windows laptop.
One of the simplest yet often overlooked tips is to adjust your power settings. By default, Windows laptops are set to the “Balanced” power mode, which aims to provide a balance between performance and power efficiency. However, switching to the “Power Saver” mode can significantly extend battery life by decreasing the overall performance of your laptop.
Another important step is to manage your screen brightness. The brightness level of your laptop screen can have a significant impact on battery life. Lowering the brightness to an optimal level can save power without sacrificing visibility. You can adjust the screen brightness by pressing the designated function key on your keyboard or through the Windows display settings.
Another battery-draining culprit is background applications and processes. To optimize battery life, close any unnecessary programs and applications running in the background. Task Manager can help you identify resource-intensive processes that can be terminated. Additionally, consider disabling programs from starting automatically when your laptop boots up to minimize power consumption.
Keeping your laptop cool is vital for battery health and longevity. Overheating can negatively impact battery performance and lifespan. Ensure that your laptop has proper ventilation, and consider using a laptop cooling pad or elevating it with a stand to improve air circulation. Avoid using your laptop on soft surfaces that can block airflow and cause overheating.
Regularly updating your operating system and software is not only important for security but also for optimizing battery performance. Developers often release updates that provide bug fixes and improve power efficiency. Keep your Windows laptop up to date by enabling automatic updates or regularly checking for updates manually.
Adjusting your battery settings is another effective way to improve battery life. Windows provides power plans that allow you to customize specific settings to maximize power efficiency. Navigate to the Power Options in the Control Panel or search for it in the Start Menu. From there, you can choose a power plan or customize an existing one to suit your needs.
Finally, managing your laptop’s battery properly can also improve its overall lifespan and performance. Avoid deep discharges and frequent charging. Instead, try to keep your battery between 20-80% charged for optimal longevity. Calibrating your battery occasionally can also ensure accurate battery capacity measurements.
By following these tips and incorporating them into your daily laptop usage, you can extend the battery life of your Windows laptop and minimize the need for frequent recharging. Experiment with different settings and techniques to find the optimal balance between performance and power efficiency for your specific needs.
How to Change the Default Browser in Windows
While Windows comes with Microsoft Edge as the default browser, you may prefer using a different web browser, such as Google Chrome or Mozilla Firefox. Changing the default browser can enhance your browsing experience and allow you to personalize your internet usage. In this section, we will explore how to change the default browser in Windows.
The first step is to have your preferred browser installed on your Windows computer. If you haven’t already done so, download and install the browser of your choice from the manufacturer’s official website. Once installed, you can proceed with changing the default browser.
To change the default browser, open the Windows “Settings” by clicking on the Start Menu and selecting the gear-shaped icon. In the Settings menu, click on “Apps” and then go to the “Default apps” section.
In the Default apps section, you will find various options for setting the default apps on your computer. Look for the “Web browser” option and click on the current default browser listed.
A drop-down list will appear, showing the web browsers installed on your system. Select your preferred browser from the list. Once selected, Windows will set that browser as the default option for opening web links and HTML files.
After selecting the new default browser, you can close the Settings window. From now on, when you click on any web link or open an HTML file on your Windows computer, it will automatically open in your newly selected default browser.
It’s worth noting that some browsers, when installed, may prompt you to set them as the default browser during the installation process. If you missed that prompt or chose not to set it as the default at the time, you can still follow the steps mentioned above to change the default browser later.
Changing the default browser in Windows is a straightforward process that allows you to take control of your internet experience. Whether you prefer the speed, features, or customization options offered by another browser, setting it as your default choice ensures that it will be seamlessly integrated into your day-to-day web browsing activities.
How to Uninstall Programs in Windows
Over time, your Windows computer may accumulate various programs and applications that you no longer need or use. Uninstalling unnecessary software can help free up disk space and improve system performance. In this section, we will explore how to uninstall programs in Windows.
To uninstall a program, navigate to the Windows “Settings” by clicking on the Start Menu and selecting the gear-shaped icon. In the Settings menu, click on “Apps” or “Apps & features,” depending on your Windows version.
In the Apps or Apps & features section, you will find a list of all installed programs on your computer. Scroll through the list to find the program you want to uninstall. You can also use the search bar at the top of the page to quickly locate a specific program.
Once you have found the program, click on it to expand the options. Depending on your Windows version, you will see either an “Uninstall” or “Uninstall/Change” button. Click on this button.
A prompt will appear, asking if you are sure you want to uninstall the program. Confirm your decision by clicking “Yes” or “Uninstall.” The uninstall process will begin, and you may be prompted to follow additional instructions or provide administrator permissions.
During the uninstallation process, some programs may ask if you want to remove all associated files, settings, or user data. Carefully review these options and select the appropriate choice based on your preferences. It is advisable to back up any important data related to the program before uninstalling.
Once the uninstallation is complete, you will receive a notification or prompt confirming the successful removal of the program. You can now close the Settings window and continue using your Windows computer.
It’s worth mentioning that some programs have their own uninstallers, which can be accessed through the program’s folder or the Windows Control Panel. If you encounter any difficulties or the program does not appear in the Apps or Apps & features section, refer to the program’s documentation or search online for specific uninstallation instructions.
Regularly uninstalling unused programs can help keep your Windows computer organized, improve performance, and free up valuable disk space. Take some time to review your installed programs and remove any software that is no longer needed or actively used. By doing so, you can optimize your computer’s performance and declutter your system.
How to Update Windows and Keep Your System Secure
Regularly updating your Windows operating system is crucial for keeping your computer secure and maintaining optimal performance. Windows updates not only provide bug fixes and performance improvements but also address security vulnerabilities. In this section, we will explore how to update Windows and ensure the security of your system.
Windows updates are typically delivered through Windows Update, a built-in feature of the operating system. To access Windows Update, go to the Windows “Settings” by clicking on the Start Menu and selecting the gear-shaped icon. In the Settings menu, click on “Update & Security.”
In the Update & Security section, you will find a variety of options related to Windows updates and security settings. From the left-hand menu, click on “Windows Update.”
Under Windows Update, you will see information about the current status of your system updates. You can manually check for updates by clicking on the “Check for updates” button. Windows will then search for available updates and display them for you to review and install.
It’s important to note that not all updates are security-related. Windows updates often include performance improvements, compatibility enhancements, and new features. However, security updates are marked as “Critical” or “Important” and should be prioritized for installation.
To ensure that your Windows system remains secure, it is recommended to enable automatic updates. By enabling this feature, Windows will automatically download and install updates in the background, minimizing the risk of missing critical security patches.
In addition to Windows updates, it’s essential to keep your installed software up to date. Many applications, including web browsers, antivirus software, and productivity tools, regularly release updates to improve security and address vulnerabilities. Check for updates within each program or enable automatic updates, where available.
While updates are designed to enhance security and performance, they can sometimes lead to compatibility issues with certain hardware or software components. If you experience any difficulties after installing an update, consider checking the manufacturer’s website, support forums, or contacting their customer support for guidance.
It’s also advisable to use a robust antivirus and anti-malware program to further safeguard your system. Regularly update your security software and perform system scans to detect and remove any potential threats.
By consistently updating your Windows operating system, you can ensure that your computer remains secure, protected from vulnerabilities, and equipped with the latest features and enhancements. Taking these proactive measures will help safeguard your data, maintain system stability, and provide a seamless computing experience.
How to Enable Dark Mode in Windows 10
Dark Mode is a popular feature that can transform the appearance of your Windows 10 interface, making it easier on the eyes and reducing strain, especially in low-light environments. In this section, we will explore how to enable Dark Mode in Windows 10.
To enable Dark Mode, open the Windows “Settings” by clicking on the Start Menu and selecting the gear-shaped icon. In the Settings menu, click on “Personalization.”
Within the Personalization section, you will find various customization options for your Windows 10 interface. From the left-hand menu, click on “Colors.”
Under Colors, you will see options for “Choose your color” and “Choose your default app mode.” To enable Dark Mode, select “Dark” from the drop-down menu under “Choose your default app mode.”
As soon as you select Dark Mode, the appearance of various system apps and interfaces, including the Start Menu, Taskbar, and Windows Explorer, will change to a darker color scheme. This provides a visually appealing and comfortable experience, especially during evening or nighttime usage.
It’s worth mentioning that enabling Dark Mode in Windows 10 does not affect the color schemes of all applications. While many system apps and interfaces will follow the Dark Mode setting, some third-party apps might retain their default appearance. However, many popular applications, such as browsers and office suites, also offer their own Dark Mode options that can be enabled separately.
To further customize the Dark Mode experience, you can also choose accent colors. Click on “Customize your accent color” under the “Colors” section to access the color customization options. Here, you can select a specific color or allow Windows to automatically pick an accent color based on your wallpaper.
Enabling Dark Mode not only enhances the visual appeal of your Windows 10 interface but also offers potential benefits such as reduced eye strain and improved battery life on devices with OLED screens.
If you change your mind in the future and want to revert to the default Light Mode, simply return to the “Colors” section in the Personalization settings and select “Light” from the drop-down menu under “Choose your default app mode.”
By following these simple steps, you can easily enable Dark Mode in Windows 10 and enjoy a more comfortable and visually pleasing experience on your computer.
Tips for Managing and Organizing Files in Windows Explorer
Windows Explorer, the built-in file management tool in Windows, allows you to navigate and organize files and folders on your computer. Effective file management can improve productivity and ensure that your files are easily accessible. In this section, we will explore some useful tips for managing and organizing files in Windows Explorer.
One of the essential tips for file management is to create a logical folder hierarchy. Organizing files into folders based on categories, projects, or specific criteria helps keep them structured and easy to find. Take some time to plan and create a folder structure that makes sense for your needs.
Utilizing descriptive and consistent file naming conventions is another crucial aspect of file management. Use clear and concise names that accurately represent the content of the file. Including dates, version numbers, or other identifiers can also be helpful for organizing and tracking files.
Windows Explorer allows you to sort files and folders based on various criteria, such as name, date modified, or file type. Take advantage of these sorting options to quickly locate specific files or arrange them in a logical order.
Searching for files and folders within Windows Explorer is a powerful feature that can save you time and effort. Utilize the search bar at the top right corner of the Explorer window to search for keywords, file names, or file properties. Experiment with different search filters and operators to refine your search results.
To further streamline file management, consider using tags or labels to categorize and identify files. Tags allow you to assign keywords or labels to files, making it easier to find and filter them based on specific criteria. Windows Explorer offers the option to add tags to files through the “Properties” window.
Another useful feature in Windows Explorer is the ability to create shortcuts or aliases for files and folders. Shortcuts allow you to access files or folders from multiple locations without duplicating them. To create a shortcut, right-click on a file or folder, select “Create shortcut,” and place the shortcut in a desired location.
Regularly organizing and decluttering your files is essential to maintain an efficient file management system. Take the time to review and delete unnecessary files, archive older files, and keep your folders tidy. Consider using dedicated software or cloud storage solutions to store and backup files that are not frequently accessed.
Lastly, taking advantage of file metadata and attributes can enhance file organization. Windows Explorer allows you to add descriptions, tags, or comments to files, as well as specify important attributes such as read-only or hidden status. Use these features to provide additional context and information about your files.
By following these tips and incorporating them into your file management practices, you can effectively organize and navigate your files in Windows Explorer. From creating a logical folder structure to using search and sorting options, these techniques will help make file management a breeze, ensuring that your files are easily accessible when you need them.
How to Set Up and Use Cortana on Windows
Cortana, Microsoft’s virtual assistant, is a powerful tool built into Windows that can help you perform tasks, find information, and manage your computer with voice commands and natural language. In this section, we will explore how to set up and use Cortana on Windows.
To begin using Cortana, make sure your Windows operating system is up to date. Cortana is available in select regions and requires a Microsoft account to provide personalized assistance.
To set up Cortana, click on the Start Menu and select the Cortana icon or search for “Cortana” in the search bar. Cortana will guide you through the initial setup process, including granting necessary permissions for voice recognition and accessing your personal information.
Once Cortana is set up, you can interact with it using voice commands or by typing in the search bar. You can ask Cortana about the weather, perform calculations, set reminders, create calendar events, play music, launch applications, or search the web.
Cortana offers a range of features and customization options to personalize your experience. To access Cortana settings, click on the Cortana icon and then click on the gear-shaped icon to open the settings menu. From there, you can customize various aspects such as language, voice activation, and other preferences.
Cortana’s Notebook is a central hub where you can manage your interests and personalize Cortana’s responses. To access the Notebook, click on the Cortana icon and then click on the three lines in the upper-left corner. From there, you can manage your interests, view reminders, and set up Cortana’s various features.
Cortana’s integration with other apps and services can enhance its functionality. Explore the Connected Services section in Cortana’s settings to connect and configure services such as Office 365, Spotify, or your email accounts. By enabling these connections, you can access your data and perform actions more seamlessly with Cortana.
Cortana also provides handy integrations with Microsoft Edge, allowing you to get personalized recommendations, quick answers, and more. You can find Edge-specific settings in Cortana’s settings menu under the “Microsoft Edge” section.
To get the most out of Cortana, take some time to explore and experiment with its various features. Cortana is continuously improving, and Microsoft regularly adds new capabilities and enhancements to the virtual assistant.
While Cortana is designed to be a helpful assistant, remember that it operates based on your privacy settings and permissions. You can control the information Cortana accesses and tailor its behavior through the privacy settings in Windows.
By setting up and using Cortana on Windows, you can streamline tasks, access information faster, and have a more personalized computing experience. Whether you prefer voice commands or text input, Cortana provides a convenient way to interact with your computer and make the most of its features.
How to Restore Deleted Files on Windows
Accidentally deleting important files or folders can be a distressing experience. However, in many cases, it is possible to restore deleted files on Windows with the help of built-in recovery options or third-party software. In this section, we will explore how to restore deleted files on Windows.
The first step in file recovery is to check the Recycle Bin. When you delete a file, it is often moved to the Recycle Bin where it can be restored easily. To access the Recycle Bin, double-click on its icon on the desktop or search for “Recycle Bin” in the Start Menu. Once inside the Recycle Bin, locate the file you want to restore, right-click on it, and select “Restore.”
If you can’t find the deleted file in the Recycle Bin, Windows provides a feature called “File History” (Windows 8 and later) or “Previous Versions” (Windows 7). This feature allows you to recover previous versions of files or folders. Right-click on the folder where the file was originally located, select “Restore previous versions,” and choose the version you want to recover.
In some cases, however, the Recycle Bin and previous versions may not have the deleted file you are looking for. In such situations, third-party file recovery software can come to the rescue. There are many free and paid options available, such as Recuva, EaseUS Data Recovery Wizard, or Disk Drill. These programs scan your storage devices for recoverable files and provide options to restore them. It’s important to avoid saving recovered files to the same location they were deleted from, to prevent overwriting them.
To increase the chances of successful file recovery, it is recommended to act quickly. The longer you wait, the higher the chance that the deleted file’s space on the storage device gets overwritten by new data, making it harder or even impossible to recover.
Preventing future data loss is also crucial. Regularly backing up your files to an external storage device, cloud storage, or using online backup services provides an additional layer of protection. This way, even if a file is accidentally deleted, you can easily restore it from a backup.
Remember, file recovery is not always guaranteed, especially if the files have been permanently deleted or overwritten. It is crucial to act quickly, avoid using the storage device as much as possible after deletion, and use reliable recovery software. Additionally, having a comprehensive backup strategy is the best approach to protect your important files and minimize the impact of accidental deletion or data loss.
By following these steps and utilizing appropriate recovery options or software, you can increase your chances of restoring deleted files on Windows and recovering valuable data.
Tips for Customizing and Personalizing the Windows Desktop
The Windows desktop is the central hub of your computer, and customizing it to reflect your personal style and preferences can enhance your overall user experience. In this section, we will explore some tips for customizing and personalizing the Windows desktop.
1. Change the desktop background: The desktop background is the first thing you see when you log in to your computer. Right-click on the desktop, select “Personalize,” and go to the “Background” section to choose a new wallpaper. You can select from the pre-installed wallpapers or use your own images.
2. Customizing the taskbar: The taskbar is a vital part of the desktop experience. Right-click on the taskbar and select “Taskbar settings” to access various customization options. You can choose to auto-hide the taskbar, change its position, or add useful features like the Task View or Cortana search bar.
3. Adding desktop gadgets: Windows has built-in desktop gadgets that offer functionality and provide quick access to information. Right-click on the desktop, select “Gadgets,” and choose from a range of gadgets like weather, clock, or calendar to add to your desktop.
4. Changing icon size and spacing: The size and spacing of desktop icons can impact visibility and aesthetics. Right-click on the desktop, select “View,” and choose from options like “Large icons,” “Medium icons,” or “Small icons.” You can also adjust the spacing between icons.
5. Creating desktop shortcuts: To access your favorite files, folders, or applications quickly, create shortcuts on your desktop. Right-click on a file, folder, or application, select “Send to,” and choose “Desktop (create shortcut)” to place a shortcut on your desktop.
6. Customizing the Start Menu: The Start Menu is where you access apps, settings, and files. Right-click on the taskbar, select “Taskbar settings,” and go to the “Start” tab to customize the Start Menu. You can choose to show more tiles, adjust the size of the Start Menu, or toggle on/off features like recently added apps or live tile updates.
7. Using themes and visual styles: Windows allows you to apply different themes and visual styles to change the overall look and feel of your desktop. Right-click on the desktop, select “Personalize,” and choose from the available themes or download additional themes from the Microsoft Store.
8. Adding widgets and live tiles: Windows 10 offers widgets and live tiles that provide real-time information and updates on your desktop. Right-click on the desktop, select “Display settings,” and choose “Widget/Tile” to access available options.
9. Changing mouse cursor and pointer settings: Personalize your mouse cursor by going to the “Mouse” settings in the Control Panel or by searching for “Mouse settings” in the Start Menu. From there, you can choose a new cursor style and customize its size and color.
10. Customizing desktop sounds: Windows allows you to personalize the sounds for various system events. Go to the “Sound” settings in the Control Panel or search for “Sound settings” in the Start Menu to access options for changing system sounds to ones of your choice.
By implementing these customization tips, you can transform your Windows desktop into a unique and personalized workspace that suits your style and preferences. Experiment with different options and find the combination that enhances your productivity and makes your desktop more enjoyable to use.
How to Use Windows Defender to Protect Your Computer from Malware
Windows Defender is a built-in antivirus program that helps protect your computer from malware, including viruses, spyware, and ransomware. It offers real-time protection, regular scans, and other security features to keep your system safe. In this section, we will explore how to use Windows Defender to protect your computer from malware.
Windows Defender is typically enabled by default on Windows operating systems. To access and manage Windows Defender, open the Windows “Settings” by clicking on the Start Menu and selecting the gear-shaped icon. In the Settings menu, click on “Update & Security.”
Within the Update & Security section, click on “Windows Security,” which will open the Windows Security app. Here, you will find various tabs and options related to security and malware protection.
The “Virus & threat protection” tab is where you can access and configure the core features of Windows Defender. From this tab, you can perform a quick scan, a full scan, or customize a scan by selecting specific files or folders to scan.
Windows Defender also provides real-time protection, which continuously scans files and processes in the background to detect and block potential threats. To ensure real-time protection is enabled, click on “Manage settings” under the “Virus & threat protection” tab.
In the “Manage settings” section, you can toggle on/off features such as real-time protection, cloud-based protection, and automatic sample submission. It is recommended to keep these features enabled to ensure comprehensive malware protection.
Windows Defender also has a built-in firewall that helps protect your computer from unauthorized network access. To access and configure the firewall settings, click on the “Firewall & network protection” tab in the Windows Security app.
In addition to its core features, Windows Defender regularly updates its malware definition database to stay up to date with the latest threats. Windows updates typically include these definition updates, but you can manually check for updates by clicking on “Check for updates” under the “Virus & threat protection” tab.
To improve the effectiveness of Windows Defender, it’s important to keep your Windows operating system up to date. Regularly install Windows updates to ensure that your system has the latest security patches and enhancements.
While Windows Defender offers solid protection, it’s still recommended to exercise caution when browsing the internet, downloading files, and clicking on suspicious links or attachments. Practicing safe online behavior and avoiding potentially malicious websites or downloads further enhances your computer’s security.
By utilizing Windows Defender and following proper security practices, you can effectively protect your computer from malware threats. Regularly scan your system, keep real-time protection enabled, update your system and Windows Defender, and maintain safe internet practices to maximize the security of your computer.
Tips for Managing Multiple Desktops in Windows
Windows allows you to create and manage multiple desktops, providing a convenient way to organize your open applications and declutter your workflow. Whether you need different desktops for work, personal use, or specific projects, mastering the art of managing multiple desktops can greatly enhance your productivity. In this section, we will explore some useful tips for managing multiple desktops in Windows.
To create a new desktop, use the keyboard shortcut “Windows key + Ctrl + D.” Alternatively, you can click on the Task View icon on the taskbar (it looks like two overlapping rectangles) and select “New Desktop” at the top left corner of the screen.
To switch between different desktops, use the keyboard shortcut “Windows key + Ctrl + Left or Right arrow key.” Alternatively, you can use the Task View icon on the taskbar and click on the desired desktop thumbnail.
As you work on different desktops, it’s crucial to customize each desktop according to your needs. Place related applications, folders, and files on specific desktops to keep them organized. For example, you can have one desktop for work-related tasks and another for personal activities.
To move an application from one desktop to another, use the Task View icon or the keyboard shortcut “Windows key + Shift + Left or Right arrow key.” Right-clicking on the application’s window in the Taskbar also gives you the option to move it to a different desktop.
To close a desktop that is no longer needed, use the keyboard shortcut “Windows key + Ctrl + F4.” Be aware that closing a desktop will close all the applications open on that desktop.
Windows also allows you to have specific applications appear on all desktops. Right-click on the application’s window in the Taskbar, go to “More” and select “Show this window on all desktops.” This is useful for applications that you need to have readily accessible, regardless of the active desktop.
Customizing the background or wallpaper for each desktop can help visually differentiate them. Right-click on the desktop, select “Personalize,” and go to the “Background” section to choose a distinct wallpaper for each desktop.
To improve productivity and quickly access applications, use the keyboard shortcut “Windows key + [Number Key]” to switch to a specific desktop. For example, “Windows key + 1” will switch to the first desktop, “Windows key + 2” to the second, and so on.
Remember, managing multiple desktops is a personal preference, and it’s important to find a system that works best for you. Experiment with different organization methods, shortcuts, and customizations to create a workflow that enhances your productivity and suits your needs.
By mastering the art of managing multiple desktops in Windows, you can have a clutter-free workspace, stay organized, and effortlessly switch between different tasks and projects, resulting in improved productivity and an enhanced computing experience.
How to Backup and Restore Your Windows Computer
Backing up your Windows computer is essential to protect your valuable data and ensure that you can restore your system in the event of a hardware failure, software issue, or other unforeseen circumstances. In this section, we will explore how to backup and restore your Windows computer.
## Step 1: Choose a Backup Method
There are multiple ways to back up your Windows computer. You can use an external hard drive, network-attached storage (NAS), or cloud storage services. Evaluate your needs and choose the method that best suits your requirements and budget.
## Step 2: Set up File History
Windows offers a built-in backup solution called File History. To set up File History, connect the backup destination (external hard drive or network location) and open the Windows “Settings” by clicking on the Start Menu and selecting the gear-shaped icon. In the Settings menu, click on “Update & Security” and select “Backup” from the left-hand menu. Click on “Add a drive” or “Add network location” to choose your backup destination.
## Step 3: Customize File History Settings
Under the Backup section in Windows Settings, click on “More options” to customize File History settings. Here, you can specify how often File History should back up your files, how long to keep the backups, and the folders to include or exclude. It’s crucial to include important folders like Documents, Pictures, and Desktop.
## Step 4: Perform an Initial Backup
After customizing the settings, click on “Backup now” to perform the initial backup. The duration of the backup process will depend on the size of your data. Ensure that your computer remains connected to the backup destination until the process is complete.
## Step 5: Schedule Regular Backups
To ensure the continuous protection of your data, it’s essential to schedule regular backups. In the Backup section of Windows Settings, ensure that “Automatically back up your files” is enabled and choose the desired backup frequency.
## Step 6: Restoring Your Computer
If you encounter issues with your Windows computer or need to restore your files, you can easily do so using File History. Open the Windows Settings, go to “Update & Security,” and select “Backup.” Click on “More options” and then click on “Restore files from a current backup.” From here, you can navigate through your backup history and select specific files or folders to restore.
It’s worth noting that File History is primarily designed for backing up personal files and folders. To create a full system image backup, which includes your operating system and installed programs, you can use the built-in “System Image Backup” feature or consider using third-party backup software.
By following these steps and regularly backing up your Windows computer, you can safeguard your valuable data and have peace of mind knowing that you can restore your system and recover your files in the event of a data loss or system failure.