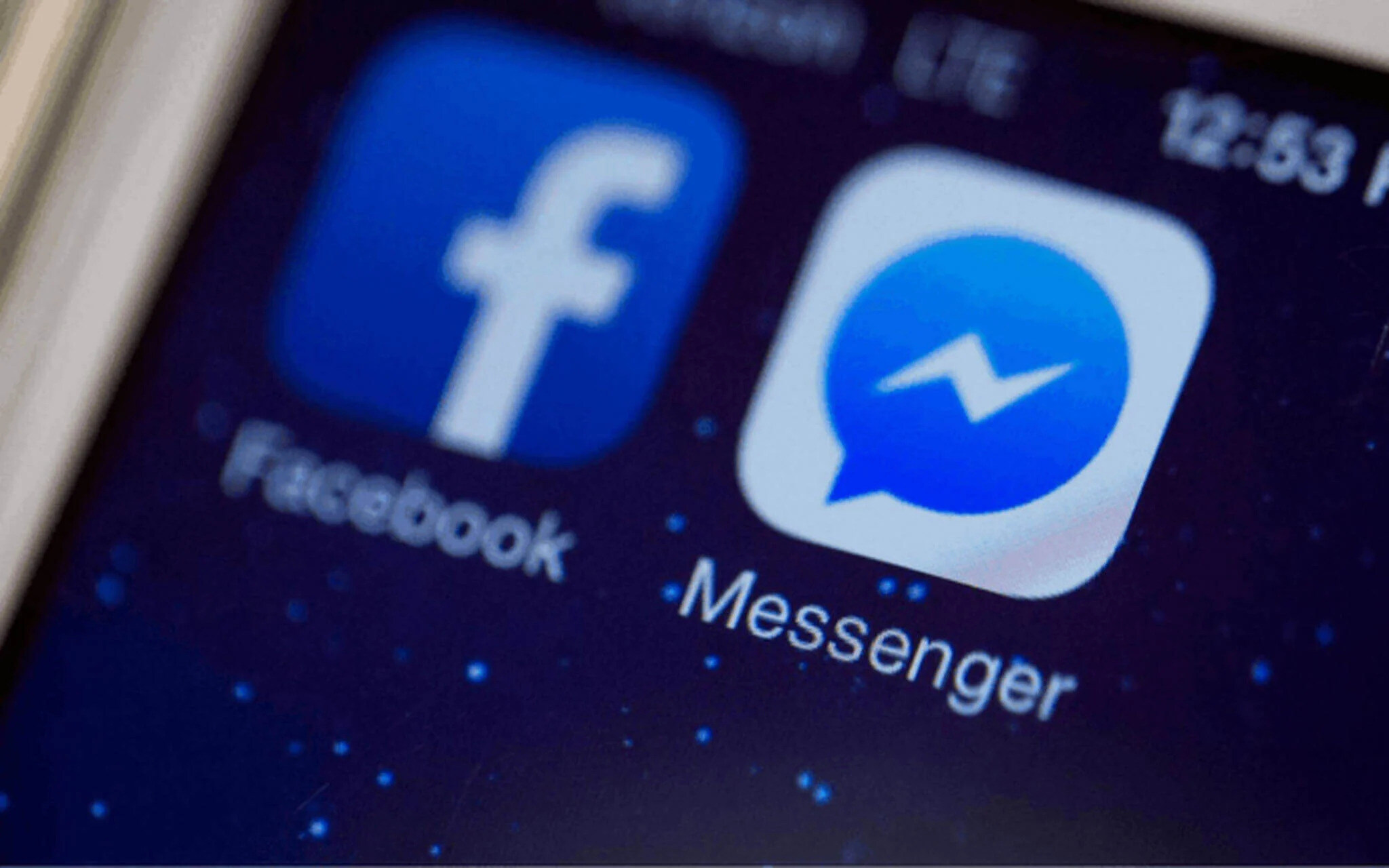Checking Bluetooth Compatibility
Checking Bluetooth Compatibility
Before using Bluetooth headphones with Facebook Messenger on an Android device, it's crucial to ensure that the headphones are compatible with the device. Here's how to do it:
-
Check Device Compatibility: First, verify that your Android device supports Bluetooth technology. Most modern Android smartphones and tablets come with built-in Bluetooth functionality, but it's always wise to double-check this in the device's settings.
-
Confirm Headphone Compatibility: Ensure that your Bluetooth headphones are compatible with Android devices. While the majority of Bluetooth headphones are designed to work seamlessly with Android, it's essential to review the product specifications or consult the manufacturer's website for any specific compatibility requirements.
-
Update Software and Firmware: Keeping your Android device's operating system and the Bluetooth headphones' firmware up to date is crucial for ensuring compatibility. Check for any available software updates for your device and the headphones, as manufacturers often release updates to enhance compatibility and performance.
-
Test Pairing with Another Device: If possible, try pairing the Bluetooth headphones with another Android device to verify that they function correctly. This can help identify whether the issue lies with the headphones or the original Android device.
By following these steps, you can ensure that your Bluetooth headphones are compatible with your Android device before using them with Facebook Messenger. This proactive approach can help prevent potential issues and ensure a seamless experience when making voice calls using Bluetooth headphones on Facebook Messenger.
Pairing Bluetooth Headphones with Android Device
Pairing your Bluetooth headphones with your Android device is a straightforward process that enables you to enjoy wireless audio while using Facebook Messenger. Here’s a step-by-step guide to help you pair your Bluetooth headphones with your Android device:
- Activate Bluetooth: Begin by turning on the Bluetooth feature on your Android device. This can usually be done by accessing the device’s settings and locating the Bluetooth option. Once activated, the device will start searching for nearby Bluetooth devices.
- Put Headphones in Pairing Mode: Most Bluetooth headphones have a pairing mode that allows them to be discovered by other devices. Refer to the headphone’s user manual to determine how to activate pairing mode. This often involves pressing and holding a specific button until an indicator light flashes or changes color.
- Select Headphones on Android Device: Once the Bluetooth headphones are in pairing mode, they should appear in the list of available devices on your Android device’s Bluetooth settings. Select the headphones to initiate the pairing process.
- Follow Pairing Instructions: Depending on the headphones, you may be prompted to enter a pairing code or confirm the connection on your Android device. Follow any on-screen instructions to complete the pairing process.
- Confirmation and Connection: After successful pairing, your Android device should display a confirmation message, and the Bluetooth headphones may emit a sound or light to indicate the connection. Once paired, the headphones will automatically connect to your Android device when Bluetooth is enabled.
By following these steps, you can seamlessly pair your Bluetooth headphones with your Android device, allowing you to enjoy wireless audio during voice calls on Facebook Messenger. This simple process enhances the convenience and flexibility of using Bluetooth headphones for communication and multimedia purposes on your Android device.
Adjusting Audio Settings in Facebook Messenger
Once your Bluetooth headphones are successfully paired with your Android device, you may need to adjust the audio settings within Facebook Messenger to ensure optimal audio quality during voice calls. Here’s how to customize the audio settings in Facebook Messenger:
- Open Facebook Messenger: Launch the Facebook Messenger app on your Android device and navigate to the conversation in which you intend to make a voice call. Ensure that your Bluetooth headphones are connected to your device.
- Access Call Settings: Before initiating the call, tap on the user’s profile or the call icon to access the call settings. This will allow you to configure the audio settings for the upcoming voice call.
- Adjust Audio Output: Within the call settings, locate the audio output option. This setting enables you to specify the audio output device for the voice call. Select your paired Bluetooth headphones from the available output options to ensure that the call audio is routed to your headphones.
- Test Call Quality: Before making the call, consider placing a test call to assess the audio quality and ensure that the sound is being transmitted through your Bluetooth headphones effectively. This allows you to make any necessary adjustments before engaging in a conversation.
By customizing the audio settings in Facebook Messenger to accommodate your Bluetooth headphones, you can enjoy clear and immersive audio during voice calls. These adjustments optimize the communication experience, allowing you to leverage the convenience and mobility of Bluetooth headphones while engaging in conversations on Facebook Messenger.
Making a Voice Call with Bluetooth Headphones
Once your Bluetooth headphones are paired with your Android device and the audio settings in Facebook Messenger are configured, you can seamlessly make voice calls using your headphones. Here’s a simple guide to initiating a voice call with Bluetooth headphones on Facebook Messenger:
- Open Conversation: Launch the Facebook Messenger app on your Android device and navigate to the conversation with the individual or group you wish to call. Ensure that your Bluetooth headphones are connected to your device and that the audio settings are adjusted to route the call audio through the headphones.
- Initiate Call: Within the conversation, tap on the call icon to initiate the voice call. This will prompt Facebook Messenger to establish the call using the configured audio settings, directing the audio output to your paired Bluetooth headphones.
- Engage in Conversation: Once the call is connected, engage in the conversation as you normally would. Enjoy the convenience of hands-free communication and the freedom of movement provided by your Bluetooth headphones while conversing with friends, family, or colleagues.
- Monitor Call Status: Throughout the call, monitor the call status and audio quality to ensure a seamless communication experience. Adjust the volume and microphone settings on your Bluetooth headphones if necessary, and take advantage of the mobility they offer during the call.
By following these steps, you can effortlessly make voice calls using Bluetooth headphones on Facebook Messenger. This integration of Bluetooth technology enhances the flexibility and convenience of communication, allowing you to engage in conversations with enhanced mobility and audio clarity.
Troubleshooting Common Issues with Bluetooth Headphones
While using Bluetooth headphones with Facebook Messenger on your Android device, you may encounter certain common issues that can affect the audio experience during voice calls. Here are some troubleshooting tips to address these issues:
- Connection Problems: If your Bluetooth headphones fail to connect to your Android device, ensure that the headphones are in pairing mode and that Bluetooth is enabled on your device. Additionally, check for any interference from other Bluetooth devices or Wi-Fi networks that may disrupt the connection.
- Audio Quality Issues: If you experience poor audio quality during voice calls, verify that the Bluetooth headphones are fully charged and within the optimal range of the Android device. Interference from other electronic devices or physical obstructions can also impact audio quality, so try to minimize these factors.
- Microphone Concerns: In cases where the microphone on your Bluetooth headphones is not functioning properly during calls, ensure that the microphone is not obstructed or damaged. Additionally, check the microphone settings within Facebook Messenger to confirm that the correct audio input device is selected.
- Software and Firmware Updates: Keep your Android device’s operating system and your Bluetooth headphones’ firmware up to date to address potential compatibility and performance issues. Manufacturers often release updates to improve Bluetooth functionality and address known issues.
- Reset and Re-Pair: If persistent issues arise, consider resetting your Bluetooth headphones and re-pairing them with your Android device. This process can resolve connectivity and performance issues by establishing a fresh connection between the devices.
By applying these troubleshooting techniques, you can address common issues that may arise when using Bluetooth headphones with Facebook Messenger on your Android device. These proactive measures can help optimize the audio experience during voice calls, ensuring that you can communicate effectively and enjoy the benefits of wireless audio technology.