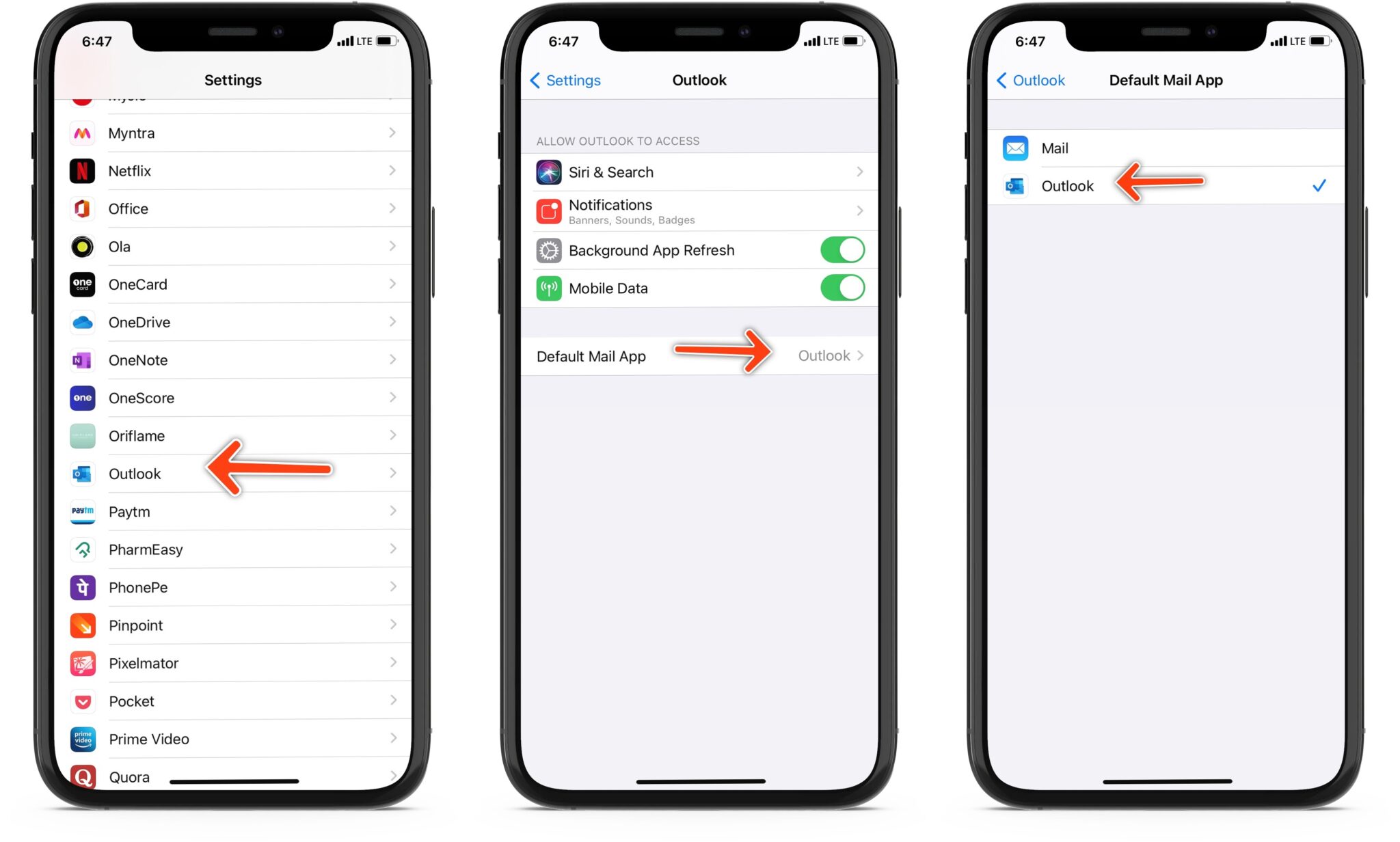Understanding Mail Settings on iPhone 10
The iPhone 10, with its sleek design and advanced features, offers a seamless email experience through its Mail app. Understanding the mail settings on this device is crucial for optimizing your email management. Whether you're a professional handling work-related correspondence or an individual managing personal emails, knowing how to navigate and customize these settings can significantly enhance your productivity.
Mail Accounts
Upon opening the Mail app on your iPhone 10, you'll encounter the "Mailboxes" screen, which displays all your email accounts. These accounts can include various providers such as iCloud, Gmail, Yahoo, and more. Each account is listed separately, allowing you to access and manage emails specific to each account with ease.
Unified Inbox
The iPhone 10 also offers the convenience of a unified inbox, where emails from all your accounts are consolidated into a single view. This feature streamlines the email management process, enabling you to access all your messages in one place without the need to switch between different accounts.
Folder Structure
Navigating through the Mail app's folder structure is essential for efficient email organization. The app typically includes standard folders such as Inbox, Sent, Drafts, and Trash. Understanding how to utilize and customize these folders according to your preferences is key to maintaining a well-organized email system.
Swipe Actions
The Mail app on iPhone 10 incorporates intuitive swipe actions that allow you to quickly manage your emails. By swiping left or right on an email in the inbox, you can perform actions such as marking the message as read or unread, flagging it, archiving it, or deleting it. Mastering these swipe gestures can significantly expedite your email handling process.
Threaded Conversations
The Mail app intelligently groups related emails into threaded conversations, presenting them in a coherent manner. This feature ensures that all messages pertaining to a particular subject are conveniently grouped together, facilitating seamless communication tracking and reference.
Understanding these fundamental aspects of the Mail app's settings on the iPhone 10 lays the groundwork for efficient email management. By familiarizing yourself with these features, you can harness the full potential of the device's email capabilities, ultimately streamlining your communication processes.
Adjusting Notification Settings for Mail
Managing notification settings for your email on the iPhone 10 is essential for staying informed about incoming messages while maintaining control over interruptions. By customizing these settings, you can ensure that you receive timely alerts for important emails without being overwhelmed by constant notifications.
Importance of Notification Settings
The notification settings for the Mail app on your iPhone 10 allow you to tailor your email alerts according to your preferences. This level of customization empowers you to strike a balance between staying updated on crucial communications and minimizing distractions during your daily activities.
Accessing Notification Settings
To adjust the notification settings for your email on the iPhone 10, begin by accessing the device's "Settings" app. From there, scroll down and select "Mail." Within the Mail settings, tap on "Notifications," which will present you with a range of options to configure your email alerts.
Customization Options
Upon entering the Mail notification settings, you can personalize various aspects of your email alerts. This includes enabling or disabling notifications for specific email accounts, choosing the type of notification (such as banners or alerts), and determining whether to display notifications on the lock screen.
Importance of Sound and Badge App Icon
In addition to visual notifications, sound and badge app icon settings are crucial for enhancing your email management experience. By selecting a distinct sound for email notifications and enabling badge app icons, you can quickly identify unread messages without having to constantly check your inbox.
Do Not Disturb Feature
The iPhone 10 also offers the "Do Not Disturb" feature, which can be particularly useful for managing email notifications during specific time periods. By utilizing this feature, you can temporarily silence email alerts, ensuring uninterrupted focus during important meetings, presentations, or personal time.
Personalized Alerts for VIPs
Furthermore, the Mail app allows you to designate certain contacts as VIPs, granting them special notification privileges. This feature ensures that you receive immediate alerts for emails from designated VIP contacts, enabling you to prioritize communications from key individuals.
Enhancing Productivity
By adjusting the notification settings for your email on the iPhone 10, you can create a tailored email notification system that aligns with your workflow and enhances your productivity. This level of customization empowers you to stay informed while maintaining control over interruptions, ultimately optimizing your email management experience.
Changing Mail Fetch Settings
The mail fetch settings on the iPhone 10 play a pivotal role in determining how frequently the Mail app retrieves new emails from your server. By customizing these settings, you can effectively manage the balance between staying updated with incoming emails and conserving battery life.
Importance of Mail Fetch Settings
The frequency at which your device fetches new emails directly impacts its battery consumption. Understanding and adjusting these settings according to your email usage patterns is crucial for optimizing both battery life and email synchronization.
Accessing Mail Fetch Settings
To modify the mail fetch settings on your iPhone 10, navigate to the device's "Settings" app and select "Mail." Within the Mail settings, tap on "Accounts" and choose the email account for which you wish to adjust the fetch settings. Subsequently, select "Fetch New Data" to access the fetch settings for the chosen account.
Customization Options
Upon entering the fetch settings, you will encounter various options to tailor the email retrieval frequency. The available options typically include "Automatically," "Manually," and predefined intervals such as "Every 15 Minutes," "Every 30 Minutes," and "Hourly." Selecting "Automatically" ensures that the Mail app fetches new emails in real-time, while the predefined intervals offer a balance between timely updates and battery conservation.
Impact on Battery Life
Opting for real-time email fetching (Automatically) can significantly impact your device's battery life, as it requires continuous communication with the email server. Conversely, selecting longer intervals or manual fetching conserves battery by reducing the frequency of server interactions. By understanding this trade-off, you can align the fetch settings with your email responsiveness requirements and battery optimization goals.
Individual Account Customization
The iPhone 10 allows you to customize fetch settings on a per-account basis, providing flexibility to prioritize email synchronization based on the importance of each account. This feature enables you to set more frequent fetch intervals for critical accounts while conserving battery by extending intervals for less urgent email accounts.
Enhancing Email Efficiency
By adjusting the mail fetch settings on your iPhone 10, you can tailor the email synchronization process to align with your specific needs. This level of customization not only optimizes battery usage but also ensures that you receive timely updates for important emails, ultimately enhancing your email management efficiency.
Configuring Mail Account Settings
Configuring mail account settings on your iPhone 10 is a fundamental aspect of optimizing your email management experience. By customizing these settings, you can ensure that your email accounts are seamlessly integrated with the Mail app, allowing for efficient communication and organization.
Upon accessing the Mail settings on your iPhone 10, you can navigate to the "Accounts" section, where you will find the list of configured email accounts. Selecting a specific account grants you access to a range of customization options tailored to that account.
Email Account Information
Within the account settings, you can review and modify the basic information associated with the email account, including the account name, email address, and description. This allows you to ensure that the displayed account details accurately reflect your preferences and organizational needs.
Server Settings
Configuring the server settings for your email account is crucial for seamless synchronization and communication. This includes specifying the incoming mail server (IMAP or POP) and the outgoing mail server (SMTP), along with the associated server addresses, ports, and authentication credentials. By accurately configuring these server settings, you can ensure reliable email transmission and retrieval.
Advanced Settings
The iPhone 10 also offers advanced settings for email accounts, allowing for further customization based on individual preferences. These advanced options may include SSL/TLS settings, email retention policies, and custom folder mappings. By delving into these advanced settings, you can tailor the email account's behavior to align with your specific requirements.
Account-Specific Notifications
Customizing notification settings on a per-account basis is another valuable feature offered by the Mail app. This allows you to personalize the notification preferences for each email account, ensuring that you receive alerts tailored to the importance of incoming messages from specific accounts.
Signature Customization
The Mail account settings on the iPhone 10 also provide the option to customize email signatures for individual accounts. This feature enables you to create distinct signatures for different accounts, adding a personal touch to your outgoing emails and ensuring that your correspondence is professional and personalized.
By meticulously configuring the mail account settings on your iPhone 10, you can create a tailored email environment that aligns with your communication needs and organizational preferences. This level of customization empowers you to optimize your email management experience, ensuring seamless integration and efficient operation of your email accounts within the Mail app.
Customizing Signature and Default Mail Account
Customizing the signature and default mail account settings on your iPhone 10 is a pivotal aspect of personalizing your email communication and streamlining your correspondence processes. By tailoring these settings to align with your individual preferences and professional requirements, you can enhance the visual appeal and professionalism of your outgoing emails while ensuring seamless management of multiple email accounts.
Email Signature Customization
The ability to customize email signatures for individual accounts empowers you to add a personal touch to your outgoing correspondence. This feature allows you to craft distinct signatures for each email account configured on your iPhone 10, enabling you to convey professionalism and personality in your emails. Whether you're managing multiple work-related accounts or personal email accounts, the option to create unique signatures ensures that your communications are tailored to the context of each account.
Professional Branding
Customizing email signatures also presents an opportunity for professional branding. By incorporating your name, job title, company details, and contact information into your email signature, you can establish a consistent and professional brand image across your outgoing emails. This not only enhances the credibility of your communications but also facilitates easy contact for recipients who may need to reach out to you.
Default Mail Account Configuration
Configuring the default mail account on your iPhone 10 is essential for streamlining your email management. By designating a default account, you can ensure that outgoing emails are sent from the desired account without the need to manually select the sender each time you compose a new message. This simplifies the email composition process and minimizes the risk of inadvertently sending emails from the wrong account.
Streamlined Communication
The default mail account configuration is particularly beneficial for individuals managing multiple email accounts, such as separate work and personal accounts. By setting a default account, you can streamline your communication workflow, ensuring that outgoing emails are consistently sent from the appropriate account without the need for manual intervention. This not only saves time but also reduces the likelihood of errors in email correspondence.
Personalization and Efficiency
Customizing the signature and default mail account settings on your iPhone 10 allows you to infuse a personalized touch into your email communications while optimizing your email management efficiency. By leveraging these customization options, you can ensure that your outgoing emails reflect your professional identity and are seamlessly aligned with your intended communication channels, ultimately enhancing the effectiveness and impact of your email correspondence.