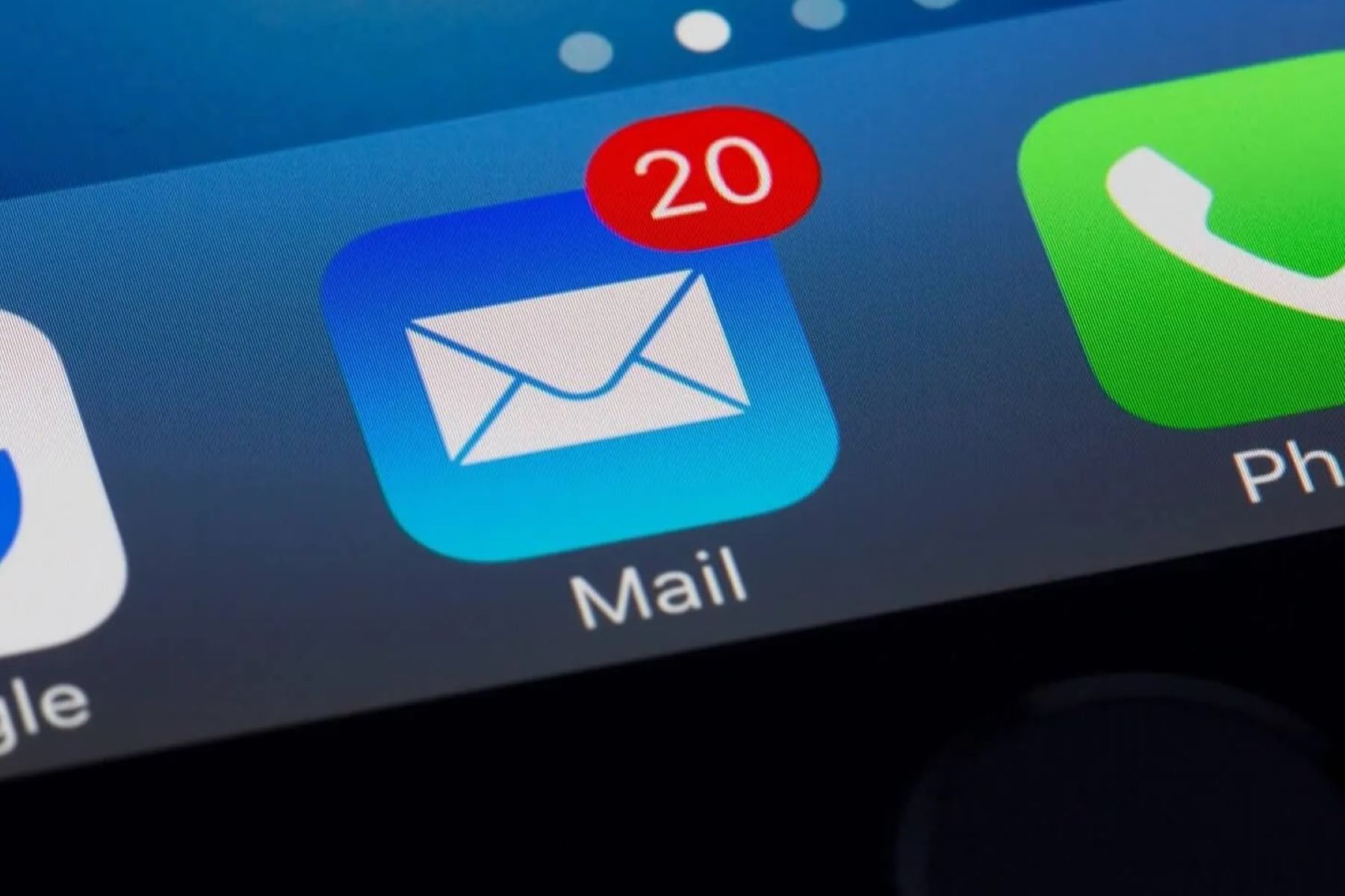Understanding Mail Logout on iPhone 10
Logging out of your email account on your iPhone 10 can be a simple yet essential task. Understanding the process and its implications can help you manage your email security and privacy effectively. When you log out of your email account on your iPhone 10, you are essentially disconnecting the device from accessing your emails and associated data. This can be particularly important if you share your device with others or if it gets lost or stolen.
By logging out of your email account, you prevent unauthorized access to your sensitive information, such as personal and work-related emails, contacts, and attachments. This security measure is crucial in safeguarding your privacy and preventing potential data breaches.
Furthermore, understanding the mail logout process on your iPhone 10 allows you to control the synchronization of your emails. When you log out of your email account, you can choose whether to keep the existing emails on your device or remove them. This flexibility enables you to manage your device's storage efficiently and customize your email settings according to your preferences.
In addition, comprehending the mail logout feature empowers you to maintain a clear separation between your personal and professional email accounts. By logging out of specific email accounts, you can ensure that only authorized individuals have access to the corresponding emails, reducing the risk of accidental disclosure or misuse of sensitive information.
Overall, understanding the mail logout functionality on your iPhone 10 is crucial for maintaining the security, privacy, and organization of your email accounts. It provides you with the necessary control and flexibility to manage your emails effectively and protect your sensitive data from unauthorized access.
Steps to Logout of Mail on iPhone 10
Logging out of your email account on iPhone 10 is a straightforward process that can be completed in a few simple steps. Whether you want to switch to a different email account or enhance the security of your device, the following guide will help you navigate through the logout procedure seamlessly.
-
Accessing the Mail App: Begin by locating the Mail app on your iPhone 10's home screen. The app icon features a white envelope against a blue background. Tap on the icon to launch the Mail app.
-
Navigating to Account Settings: Once the Mail app is open, navigate to the "Mailboxes" screen by tapping the back arrow located in the top-left corner of the interface. From there, tap on "Accounts" to access the list of email accounts configured on your device.
-
Selecting the Email Account: In the "Accounts" section, you will see a list of email accounts linked to your iPhone 10. Identify the specific email account that you wish to log out of and tap on it to proceed to the account settings.
-
Initiating the Logout: Within the account settings, scroll down to locate the "Sign Out" or "Logout" option. Tap on this option to initiate the logout process for the selected email account.
-
Confirmation Prompt: Upon selecting the "Sign Out" or "Logout" option, a confirmation prompt may appear, asking you to confirm the action. Verify that you intend to log out of the email account by tapping "Sign Out" or "Logout" in the prompt.
-
Completion of Logout: Once the confirmation is processed, your iPhone 10 will log out of the selected email account, disconnecting it from the Mail app and preventing further access to the associated emails and data.
-
Optional: Removing Account Data: If you wish to remove the emails and associated data from your device after logging out, you can choose the "Delete from My iPhone" option when prompted. This step is optional and can help free up storage space on your device.
By following these steps, you can effectively log out of your email account on iPhone 10, ensuring the security of your data and providing the flexibility to manage multiple email accounts seamlessly. Whether for personal or professional use, the ability to log out of email accounts empowers you to maintain control over your device's email access and security.
Remember, it's essential to log out of your email accounts when using shared devices or when your iPhone 10 is not in your possession to prevent unauthorized access to your sensitive information.
Troubleshooting Mail Logout Issues on iPhone 10
Encountering issues while attempting to log out of your email account on iPhone 10 can be frustrating, but understanding common troubleshooting methods can help resolve these challenges effectively. Whether you are experiencing technical glitches or unexpected errors, addressing mail logout issues promptly is essential for maintaining the security and functionality of your device.
1. Network Connectivity
Before troubleshooting any mail logout issues, ensure that your iPhone 10 has a stable internet connection. Poor network connectivity can hinder the logout process and lead to errors. Switching between Wi-Fi and cellular data or connecting to a different network can help resolve network-related issues.
2. Software Updates
Check if your iPhone 10 is running the latest iOS version. Software updates often include bug fixes and improvements that can address underlying issues affecting the mail logout functionality. To update your device, navigate to Settings > General > Software Update and follow the on-screen instructions to install any available updates.
3. Restart the Mail App
If you encounter difficulties while attempting to log out of your email account, force-quitting the Mail app and relaunching it can resolve temporary glitches. To force-quit the Mail app, swipe up from the bottom of the screen and hold briefly to access the app switcher. Locate the Mail app and swipe it off the screen to close it. Then, reopen the Mail app and attempt the logout process again.
4. Account Settings Verification
Ensure that the account settings for the email account you are trying to log out of are configured correctly. Navigate to Settings > Mail > Accounts and select the relevant email account. Verify the account details, including the incoming and outgoing mail server settings, and make any necessary adjustments. Incorrect account settings can impede the logout process.
5. Clear Mail App Cache
Clearing the cache and temporary data accumulated by the Mail app can resolve performance issues and facilitate a smoother logout process. To clear the Mail app cache, navigate to Settings > Mail > Accounts and select the email account. Toggle off the Mail option, wait for a few seconds, and then toggle it back on to clear the cache.
By addressing these common troubleshooting methods, you can effectively resolve mail logout issues on your iPhone 10, ensuring a seamless and secure email management experience. If the issues persist, consider reaching out to Apple Support for further assistance and guidance.