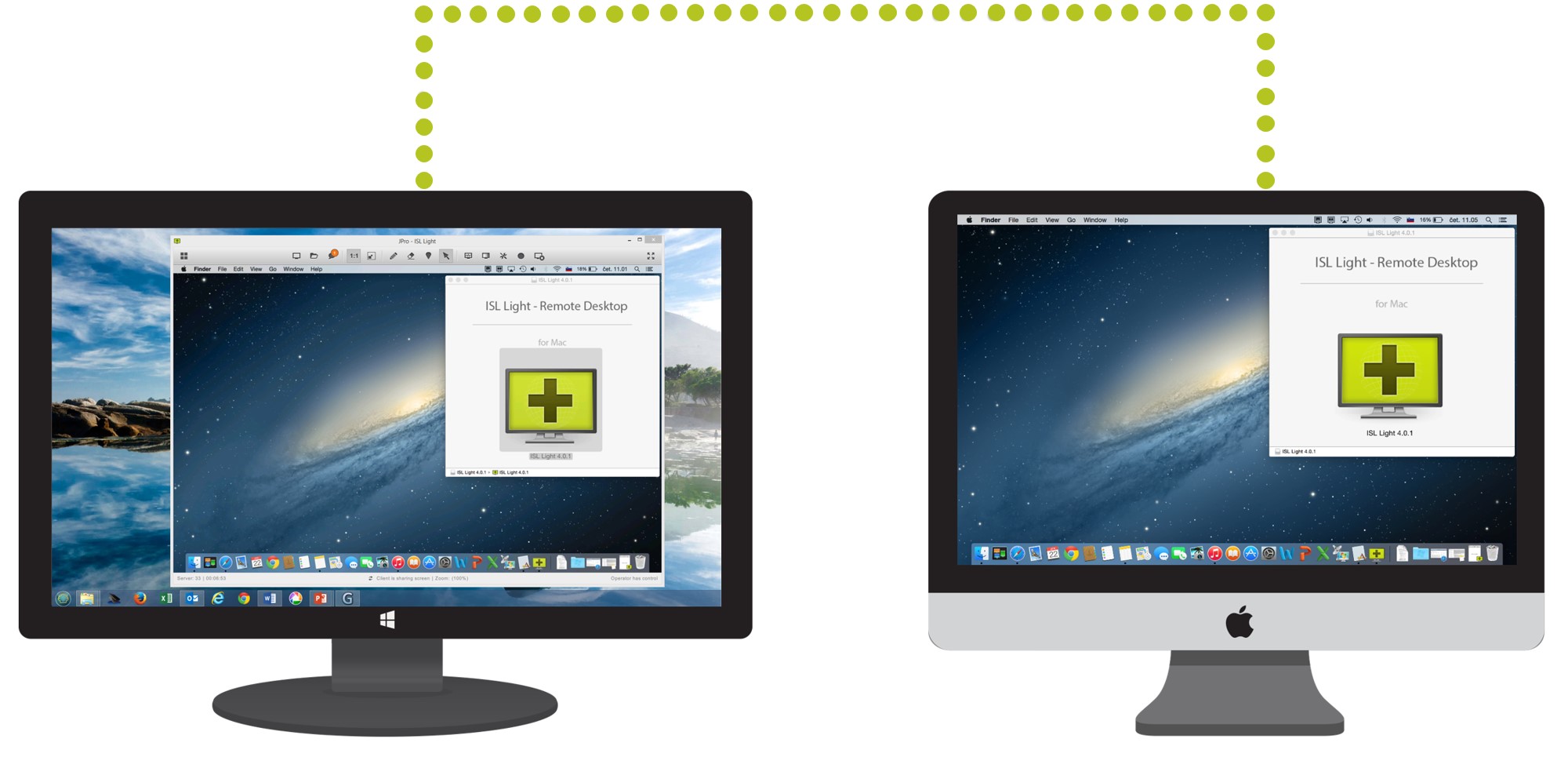What is Mac Screen Sharing?
Mac screen sharing is a convenient feature that allows you to view and control another Mac computer remotely. It enables you to access files, folders, applications, and even the desktop of another Mac on the same network or over the internet. Whether you need to assist a friend with a computer issue, collaborate on a project, or access your own Mac from a different location, screen sharing provides a seamless way to do so.
With Mac screen sharing, you can see the screen of the remote Mac and perform tasks as if you were physically sitting in front of it. This can be especially useful for troubleshooting problems, demonstrating software, or getting help with tasks from a remote mentor or colleague.
Screen sharing on Mac is a built-in feature that is incredibly easy to use. By leveraging the power of macOS, you can effortlessly establish a connection between two Mac computers, providing a secure and reliable means of accessing and controlling remote devices.
Moreover, Mac screen sharing eliminates the need for physical presence, making it an ideal solution for remote work, telecommuting, or assisting others without having to be physically present. It is a versatile tool that can greatly enhance productivity and collaboration, particularly in today’s digital age where remote communication and teamwork have become more prevalent.
Whether you are a tech-savvy professional, a student, or a casual user, screen sharing on Mac is a powerful feature that can simplify your life by offering remote access and control of other Mac computers. With just a few simple steps, you can be seamlessly connected to another Mac, empowering you to get the job done more efficiently and effectively.
How to Enable Screen Sharing on Your Mac
Enabling screen sharing on your Mac is a straightforward process that can be done in just a few simple steps. By following the instructions below, you can quickly enable this convenient feature:
- Open the System Preferences on your Mac. You can access them by clicking on the Apple menu in the top-left corner of your screen and selecting “System Preferences.”
- Within the System Preferences, locate and click on the “Sharing” icon. This will open the Sharing preferences pane.
- In the Sharing preferences pane, navigate to the left sidebar and check the box next to “Screen Sharing.” This will enable screen sharing on your Mac.
- Optionally, you can click on the “Computer Settings” button to further configure screen sharing options, such as setting a password or allowing access for specific users.
- Once you have enabled screen sharing, your Mac is now ready to be accessed remotely.
It’s important to note that when enabling screen sharing, you have the option to choose between various access levels. You can allow full control or limit access to observe-only mode, depending on your preferences and the level of security you require.
Once screen sharing is enabled on your Mac, you can access it remotely using another Mac or even from a Windows or Linux computer using compatible remote desktop software or applications.
Overall, enabling screen sharing on your Mac is a simple process that gives you the flexibility to access and control your computer remotely. Whether you need to assist someone with a technical issue, collaborate with colleagues, or access your own files and applications from a different location, screen sharing provides an efficient solution.
How to Access Another Mac Using Screen Sharing
Accessing another Mac using screen sharing is a convenient feature that allows you to remotely view and control another Mac computer. Whether you need to assist a friend with troubleshooting, collaborate on a project, or access your own Mac from a different location, screen sharing provides a seamless way to do so. Here’s how you can access another Mac using screen sharing:
- Ensure that the Mac you wish to access has screen sharing enabled. If not, you can have the user enable it by following the steps mentioned in the previous section.
- Open the Finder on your Mac. You can do this by clicking on the Finder icon in the Dock or by pressing Command + Spacebar and typing “Finder.”
- In the Finder menu, click on “Go” and select “Connect to Server” or use the shortcut Command + K.
- Type in the network address of the Mac you want to access using this format:
vnc://IP_AddresswhereIP_Addressis the IP address or hostname of the remote Mac. You can also use the computer name if it is visible on the network. - Click on the “+” button to add the remote Mac to your list of favorite servers, making it easier to access in the future.
- Click on “Connect” and enter the username and password of the remote Mac when prompted.
- Once connected, you will now have full access to the remote Mac’s screen and can control it as if you were sitting in front of it.
It’s worth mentioning that both Macs must be powered on and connected to the same network for screen sharing to work. If you’re accessing a remote Mac over the internet, make sure that the necessary ports are forwarded and any firewall or security settings on the router or remote Mac do not block the connection.
By following these steps, you can easily access and control another Mac using screen sharing. This feature provides a convenient way to remotely assist others, collaborate on projects, or access your own files and applications from anywhere in the world.
How to Share Your Mac Screen with Others
Sharing your Mac screen with others can be incredibly useful for collaborating on projects, providing remote assistance, or delivering presentations. Fortunately, Macs offer an easy and efficient way to share your screen with others. Here’s how you can do it:
- Ensure that screen sharing is enabled on your Mac. You can enable it by following the instructions outlined in the previous section.
- Open the System Preferences on your Mac and click on the “Sharing” icon.
- In the sharing preferences pane, check the box next to “Screen Sharing” if it is not already checked.
- Note the URL listed below the checkbox. This is the address you will share with others to grant them access to your screen.
- Optionally, you can click on the “Computer Settings” button to customize screen sharing options, such as setting a password or limiting access to specific users.
- Share the URL provided in step 4 with the individuals you want to share your screen with. They can open a web browser and enter the URL to access your screen.
- Once someone has connected to your screen, you will receive a notification on your Mac. Accept the connection request to initiate the screen sharing session.
- During the screen sharing session, others will be able to see and interact with your Mac screen, allowing for collaboration or remote assistance.
It’s important to note that while screen sharing, you have the option to allow full control to the connected user or limit access to observation-only mode, depending on your preferences and the nature of the collaboration.
Additionally, you can share your screen with multiple individuals simultaneously by sharing the URL with each participant. This can be particularly useful during virtual meetings or team collaborations.
By following these steps, you can easily share your Mac screen with others, opening up new possibilities for collaboration, assistance, and communication. Whether you’re working on a project with colleagues, helping a friend troubleshoot an issue, or delivering a presentation to a remote audience, Mac screen sharing provides a seamless and efficient solution.
Tips for a Smooth Screen Sharing Experience
Screen sharing is a powerful feature that can greatly simplify collaboration and remote assistance on Mac. To ensure a smooth screen sharing experience, here are some helpful tips to keep in mind:
- Ensure a stable and fast internet connection: Screen sharing heavily relies on a stable and fast internet connection. To avoid lag or disconnections, make sure you have a reliable internet connection, especially if you’re sharing screens with remote users.
- Close unnecessary applications: Closing unnecessary applications and background processes can help improve performance during screen sharing. It reduces the strain on your Mac’s resources and ensures a smoother experience for all parties involved.
- Optimize screen resolution: Adjust your screen resolution to strike a balance between clarity and performance. Higher resolutions may result in slower screen sharing, especially if the internet connection is not particularly fast. Choose a resolution that allows for clear visibility without compromising performance.
- Communicate clearly: When screen sharing, it’s essential to communicate effectively with the other participants. Clearly explain what you’re doing, provide instructions, and be attentive to questions or feedback. This ensures that everyone is on the same page and maximizes the effectiveness of the session.
- Use annotation tools: Take advantage of the built-in annotation tools available during screen sharing. These tools allow you to draw attention to specific areas of the screen, highlight important information, or collaborate in real-time by adding notes or comments.
- Test the setup beforehand: If you’re planning a crucial screen sharing session, it’s a good idea to test the setup in advance. Check the screen sharing functionality, verify the internet connection, and ensure that all parties involved can access and interact with the shared screen properly.
- Consider privacy and security: Always be mindful of the privacy and security implications when screen sharing. Avoid sharing sensitive or confidential information during a session and ensure that the settings for screen sharing are appropriately configured to protect your data.
By following these tips, you can optimize your screen sharing experience on Mac and make the most out of this powerful collaboration and assistance tool. Whether you’re working remotely, providing tech support, or collaborating on projects, smooth screen sharing enhances communication and productivity.
Troubleshooting Screen Sharing Issues
While screen sharing on Mac is typically a seamless process, occasionally, you may encounter some issues that hinder the experience. Here are some common troubleshooting tips to help you overcome screen sharing issues:
- Check network connectivity: Ensure that both Mac computers involved in the screen sharing session are connected to the same network. If you’re accessing a remote Mac over the internet, verify that the internet connection is stable and functioning properly.
- Verify screen sharing settings: Double-check the screen sharing settings on both the host Mac and the remote Mac. Ensure that screen sharing is enabled, and the necessary access permissions are granted. Additionally, confirm that the correct user credentials or passwords are entered when prompted.
- Update macOS and screen sharing software: Outdated software can often lead to compatibility issues. Make sure that both macOS and any screen sharing software being used are up to date. Check for system updates regularly to ensure you have the latest bug fixes and security enhancements.
- Restart the Mac: Sometimes, a simple restart can resolve screen sharing issues. Restart both the host and remote Mac computers to refresh the system and clear any temporary glitches.
- Check firewall and security settings: Verify that any firewall or security software on both Mac computers allows screen sharing connections. Adjust the settings if necessary to permit screen sharing to establish a successful connection.
- Try alternative screen sharing solutions: If you’re experiencing persistent issues with the built-in screen sharing feature, consider using alternative screen sharing software or services. There are third-party options available that may offer better compatibility or additional features.
- Restart the screen sharing service: In some cases, the screen sharing service on the Mac may encounter issues. Restarting the service can often resolve the problem. You can do this by going to the “Sharing” preferences, unchecking and rechecking the “Screen Sharing” option.
- Seek technical support: If you’ve tried all the troubleshooting steps above and still encounter screen sharing issues, consider reaching out to technical support for further assistance. They can provide guidance specific to your situation and help troubleshoot any complex issues.
By following these troubleshooting tips, you can resolve common screen sharing issues on Mac and ensure a smoother experience when collaborating or accessing remote Mac computers. Remember, persistence and thoroughness are key when troubleshooting, and don’t hesitate to seek help if needed.
Security Considerations for Screen Sharing on Mac
While screen sharing on Mac offers convenience and productivity, it’s essential to consider security measures to protect your privacy and sensitive information. Here are some important security considerations when using screen sharing on Mac:
- Set a strong password: When enabling screen sharing, opt for a strong, unique password to prevent unauthorized access. Avoid using common passwords or easily guessable combinations. It’s advisable to use a combination of uppercase and lowercase letters, numbers, and special characters.
- Limit access to specific users: Instead of allowing unrestricted access, consider restricting screen sharing to specific users or accounts. This helps ensure that only trusted individuals can connect to your Mac remotely.
- Monitor active screen sharing sessions: Regularly check for active screen sharing sessions on your Mac to ensure that no unauthorized users are connected. The Sharing preferences pane provides information about active sessions, allowing you to terminate any suspicious connections.
- Update software and security patches: Keep your macOS and screen sharing software up to date. Software updates often include security patches that address vulnerabilities, protecting you from potential risks.
- Be cautious when sharing personal information: Exercise caution when screen sharing with individuals you don’t know or trust. Avoid sharing personal or sensitive information during screen sharing sessions to prevent unauthorized access or misuse.
- Secure your network: Ensure your network is secured with WPA2 or WPA3 encryption and a strong password. Avoid sharing your network credentials with unauthorized individuals and regularly monitor devices connected to your network.
- Use secure connections: If you’re accessing a remote Mac over the internet, ensure that your connection is encrypted using a secure protocol, such as VPN (virtual private network) or SSH (secure shell).
- Turn off screen sharing when not in use: When you’re not actively using screen sharing, it’s advisable to disable the feature to minimize potential security risks. This prevents unauthorized access to your Mac.
By implementing these security considerations, you can enhance the safety and privacy of your screen sharing sessions on Mac. Taking proactive measures to protect your information and systems ensures a secure and worry-free experience when collaborating or connecting remotely.
Alternatives to Mac Screen Sharing
While Mac screen sharing is a powerful built-in feature, there are alternative solutions available that offer additional functionality or cater to specific needs. Here are some popular alternatives to Mac screen sharing:
- TeamViewer: TeamViewer is a cross-platform remote desktop tool that allows screen sharing, file transfer, and remote access to Mac, Windows, Linux, and mobile devices. It offers a user-friendly interface and robust features for both personal and commercial use.
- Chrome Remote Desktop: Developed by Google, Chrome Remote Desktop is a free extension that enables remote access to your Mac or other supported devices through the Chrome web browser. It’s easy to set up and use, making it a popular choice for quick and simple screen sharing.
- Microsoft Remote Desktop: Microsoft Remote Desktop is the official remote desktop application for Mac. It enables you to connect to a Windows PC and access its screen and applications remotely. It’s an ideal solution for individuals who primarily need to access a Windows-based computer.
- Zoom: Zoom is a popular video conferencing platform that offers screen sharing capabilities. It’s commonly used for online meetings, webinars, and remote collaboration. Participants can view and control shared screens, making it a versatile option for both personal and professional use.
- GoToMeeting: GoToMeeting is another well-known platform for video conferencing and screen sharing. It provides robust collaboration features and supports screen sharing across multiple platforms, including Mac, Windows, and mobile devices.
- AnyDesk: AnyDesk is a lightweight and fast remote desktop application that offers high-quality screen sharing and remote access capabilities. It’s known for its low latency and smooth performance, making it a desirable option for online collaboration and remote assistance.
These alternatives provide different features, pricing plans, and compatibility options, allowing you to choose the one that best suits your specific requirements. Consider factors such as ease of use, security features, platform support, and the specific needs of your screen sharing activities when exploring these alternatives.
Remember, each alternative may have its own unique features and limitations, so it’s important to weigh the pros and cons to find the best-fit solution for your screen sharing needs on Mac.