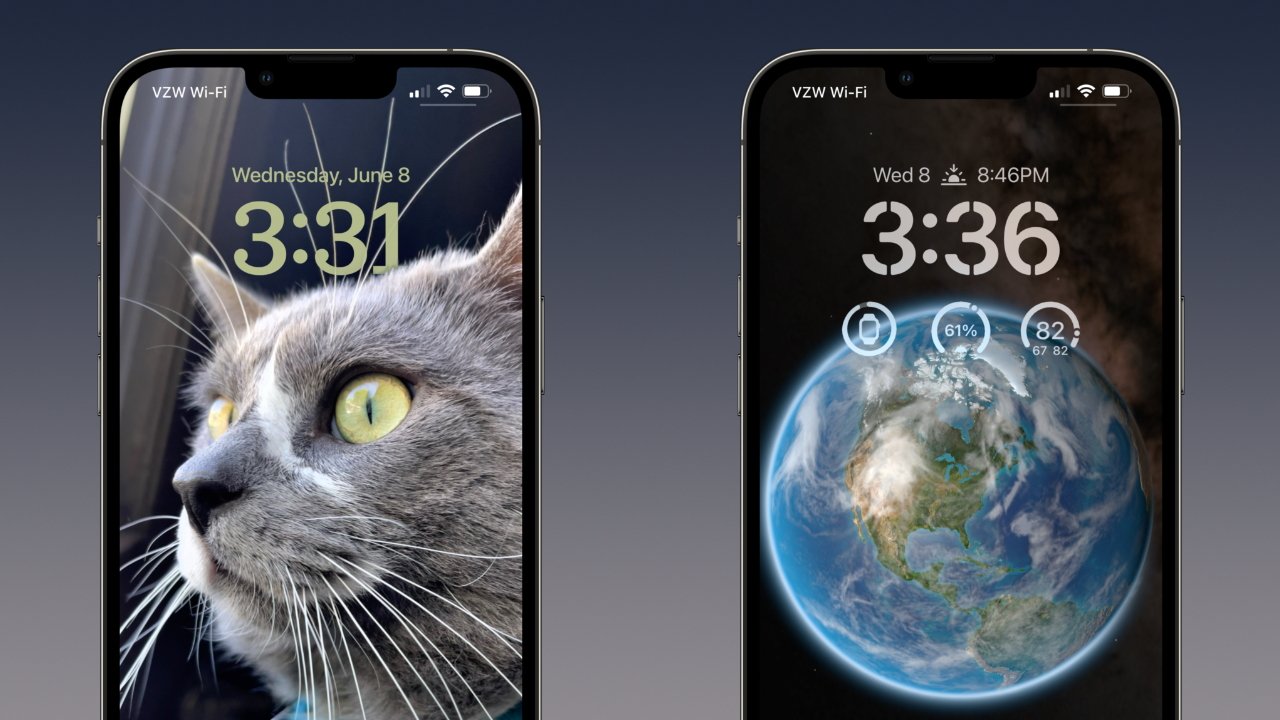Importance of Lock Screen Personalization
The lock screen of your iPhone 13 serves as the gateway to your digital world. It's the first thing you see when you pick up your phone, and it's the interface that greets you countless times throughout the day. Given its frequent visibility, personalizing the lock screen is more than just a superficial customization; it's a reflection of your individuality and style.
Personalizing your lock screen can elevate your overall user experience by adding a touch of personality to your device. Whether it's a vibrant wallpaper that resonates with your mood, a motivational quote that inspires you, or a cherished photo that brings a smile to your face, the lock screen can serve as a canvas for self-expression.
Moreover, lock screen personalization can enhance efficiency and convenience. By customizing notifications and widgets on the lock screen, you can prioritize essential information and quick access to your favorite apps, making it easier to stay organized and informed throughout the day.
From a psychological standpoint, a personalized lock screen can positively impact your mood and mindset. A visually appealing background or a meaningful image can evoke positive emotions, serving as a subtle yet impactful mood booster every time you unlock your phone.
In the age of digital connectivity, where smartphones have become an extension of our identity, lock screen personalization offers a unique opportunity to curate a digital environment that resonates with our individuality. It's a small yet significant way to make your iPhone 13 truly yours, transforming it from a generic device into a personalized companion that reflects your tastes, preferences, and aspirations.
In essence, lock screen personalization transcends mere aesthetics; it's a means of infusing your digital interactions with a sense of individuality, joy, and efficiency. By customizing your lock screen, you can transform a mundane interface into a personalized portal that welcomes you into your digital world with a touch of familiarity and delight.
How to Change the Wallpaper on the Lock Screen
Changing the wallpaper on the lock screen of your iPhone 13 is a simple yet impactful way to personalize your device and infuse it with your unique style. Here's a step-by-step guide to effortlessly update the lock screen wallpaper:
-
Access the Settings: Begin by tapping the "Settings" app on your iPhone 13. This will open the main settings menu, where you can customize various aspects of your device.
-
Navigate to Wallpaper Settings: Within the Settings menu, locate and tap on "Wallpaper." This will lead you to the wallpaper settings, where you can manage both the lock screen and home screen wallpapers.
-
Choose a New Wallpaper: Once in the wallpaper settings, select the "Choose a New Wallpaper" option. You will be presented with a range of options, including Apple's pre-installed wallpapers and your own photo library.
-
Select the Lock Screen: After choosing a new wallpaper, you will have the option to set it for the lock screen, home screen, or both. To change the lock screen wallpaper specifically, tap on the "Set Lock Screen" option.
-
Adjust and Confirm: If the selected wallpaper allows for adjustments, such as zooming or repositioning, you can make these modifications to ensure the perfect fit for your lock screen. Once satisfied, tap "Set" to confirm the new lock screen wallpaper.
By following these straightforward steps, you can effortlessly update the lock screen wallpaper on your iPhone 13, transforming the interface into a personalized visual statement that resonates with your individuality and preferences. Whether it's a stunning landscape, a cherished memory, or a vibrant artwork, the lock screen wallpaper serves as a constant source of visual delight every time you interact with your device.
Customizing Notifications on the Lock Screen
Customizing notifications on the lock screen of your iPhone 13 empowers you to streamline your digital interactions and stay informed with precision and efficiency. By tailoring the way notifications are displayed, you can prioritize essential information, minimize distractions, and ensure that the lock screen serves as a gateway to pertinent updates and alerts.
To begin customizing notifications, navigate to the "Settings" app on your iPhone 13 and select "Notifications." Within this menu, you can access a comprehensive array of customization options that allow you to fine-tune the presentation of notifications on the lock screen.
One of the key customization features is the ability to manage notification previews. You can choose to display full or limited previews of incoming notifications on the lock screen, depending on your preference for privacy and convenience. This level of control enables you to balance the need for quick access to information with the desire to safeguard sensitive content from prying eyes.
Furthermore, the "Notification Grouping" feature allows you to categorize notifications based on app, thread, or topic, providing a structured and organized display of alerts on the lock screen. This grouping functionality ensures that related notifications are presented together, reducing clutter and facilitating efficient information consumption.
In addition, the "Persistent Notifications" setting enables you to prioritize specific notifications that remain prominently displayed on the lock screen until addressed, ensuring that critical updates are readily accessible even amidst a flurry of incoming alerts.
Moreover, the "Notification Style" options allow you to customize the appearance and behavior of notifications for individual apps, granting you the flexibility to tailor the presentation of alerts based on your preferences and usage patterns.
By leveraging these customization features, you can curate a lock screen that serves as a focused hub of relevant information, allowing you to stay informed without being overwhelmed by a deluge of notifications. This tailored approach to notifications not only enhances efficiency but also contributes to a more personalized and user-centric interaction with your iPhone 13.
In essence, customizing notifications on the lock screen empowers you to harness the full potential of your device, ensuring that the interface seamlessly aligns with your communication needs and preferences. This level of customization transforms the lock screen into a dynamic and purposeful portal that efficiently delivers essential updates while reflecting your individual priorities and usage patterns.
Adding Widgets to the Lock Screen
The introduction of widgets has revolutionized the way users interact with their iPhone 13, offering dynamic and customizable snippets of information that can be seamlessly integrated into the lock screen. By adding widgets to the lock screen, users can elevate the functionality and utility of this interface, transforming it into a versatile hub of at-a-glance information and quick access to essential features.
To begin adding widgets to the lock screen, users can tap and hold an empty area of the lock screen or home screen to enter the familiar "jiggle mode." Once in this mode, the "+" icon in the top-left corner can be tapped to access the widget gallery. From here, users can browse through a diverse selection of widgets spanning various apps and functionalities, including weather updates, calendar events, news headlines, fitness metrics, and more.
Upon selecting a widget, users can choose from different widget sizes, each offering a unique layout and level of information display. The selected widget can then be placed on the lock screen, where it will provide real-time updates and interactive elements, depending on its functionality.
The ability to add widgets to the lock screen empowers users to curate a personalized dashboard of relevant information and quick actions, tailored to their specific needs and preferences. Whether it's monitoring upcoming appointments, tracking fitness progress, or staying informed about the latest news, widgets on the lock screen offer a convenient and efficient way to access vital information without unlocking the device.
Furthermore, the customizable nature of widgets allows users to arrange and prioritize information based on their usage patterns, ensuring that the lock screen serves as a dynamic and purposeful interface that aligns with their daily routines and priorities.
In essence, adding widgets to the lock screen of the iPhone 13 represents a significant enhancement in user experience, offering a seamless integration of valuable information and functionality into a highly accessible interface. This feature not only elevates the utility of the lock screen but also underscores Apple's commitment to empowering users with personalized and efficient digital interactions.
Using Live Photos for Dynamic Lock Screen Backgrounds
Live Photos, a captivating feature introduced by Apple, allows users to infuse their lock screen with dynamic and immersive backgrounds, breathing life into the interface with moments frozen in time. Leveraging Live Photos for the lock screen background on your iPhone 13 offers a unique and engaging way to personalize the device, creating an ever-changing visual experience that transcends the static confines of traditional wallpapers.
To set a Live Photo as the lock screen background, begin by selecting a Live Photo from your camera roll or capturing a new one using the Live Photo feature on your iPhone 13. Once you have chosen the desired Live Photo, navigate to the "Settings" app and tap on "Wallpaper." From there, select "Choose a New Wallpaper" and locate the Live Photo in your photo library. After selecting the Live Photo, ensure that the "Live Photo" option is enabled, allowing the dynamic elements of the photo to animate on the lock screen.
The use of Live Photos for the lock screen background introduces a captivating dimension to the interface, as the subtle movements and nuances within the photo come to life with each unlock. Whether it's a cascading waterfall, a flickering candle, or a playful pet, Live Photos infuse the lock screen with a sense of dynamism and vitality, transforming it into a living canvas that evolves with each interaction.
Moreover, Live Photos serve as a delightful reminder of cherished moments and experiences, allowing users to relive the captured scenes in a continuous loop of visual storytelling. The ability to integrate personal memories and meaningful snapshots into the lock screen background adds a deeply personal and emotive layer to the device, fostering a sense of connection and nostalgia with each glance at the interface.
From a practical standpoint, Live Photos on the lock screen offer a seamless blend of aesthetics and functionality, as the dynamic backgrounds inject a sense of vibrancy and engagement into the user experience. This feature not only elevates the visual appeal of the lock screen but also underscores Apple's commitment to infusing digital interactions with a touch of magic and emotion.
In essence, using Live Photos for dynamic lock screen backgrounds on the iPhone 13 represents a captivating fusion of technology and personal expression, offering users a visually enchanting and emotionally resonant way to customize their devices. By embracing the dynamic nature of Live Photos, users can transform the lock screen into a captivating window to their world, where memories come alive and moments unfold with every glance.
Setting Up Face ID or Touch ID for Lock Screen Security
Setting up Face ID or Touch ID for lock screen security on your iPhone 13 is a pivotal step in safeguarding your device and personal data while ensuring seamless and intuitive access to your digital world. Both Face ID and Touch ID offer advanced biometric authentication methods that provide a secure and effortless means of unlocking your device and accessing sensitive information. Here's a comprehensive guide on how to set up Face ID or Touch ID for lock screen security:
Setting Up Face ID:
-
Access Face ID & Passcode Settings: Begin by navigating to the "Settings" app on your iPhone 13 and selecting "Face ID & Passcode." You will be prompted to enter your device passcode to proceed.
-
Enroll Your Face: Within the Face ID & Passcode settings, select "Set Up Face ID." Follow the on-screen instructions to position your face within the designated frame, allowing the TrueDepth camera system to capture and analyze your facial features.
-
Complete the Enrollment Process: After the initial scan, you will be prompted to move your head in a circular motion to capture your face from different angles. Once the enrollment process is complete, Face ID will be configured and ready for use.
-
Adjust Additional Settings: Within the Face ID & Passcode settings, you can customize additional options such as attention awareness, which requires your eyes to be open and looking at the screen for Face ID to unlock your device.
Setting Up Touch ID:
-
Access Touch ID & Passcode Settings: Similarly, navigate to the "Settings" app on your iPhone 13 and select "Touch ID & Passcode." You will be prompted to enter your device passcode to proceed.
-
Enroll Your Fingerprint: Within the Touch ID & Passcode settings, select "Add a Fingerprint" to initiate the fingerprint enrollment process. Follow the on-screen instructions to place and lift your finger on the Touch ID sensor, allowing it to capture and store your fingerprint data.
-
Complete the Enrollment Process: You can enroll multiple fingerprints if desired, ensuring convenient access for different fingers. Once the enrollment process is complete, Touch ID will be configured and ready for use.
-
Adjust Additional Settings: Within the Touch ID & Passcode settings, you can customize additional options such as fingerprint recognition for unlocking, app purchases, and Apple Pay authentication.
By setting up Face ID or Touch ID for lock screen security, you establish a robust yet user-friendly authentication mechanism that seamlessly integrates into your daily interactions with your iPhone 13. These biometric security features not only enhance the protection of your device and sensitive data but also elevate the overall user experience by offering a swift and secure means of unlocking your device and accessing essential information.
Customizing the Date and Time Display on the Lock Screen
Customizing the date and time display on the lock screen of your iPhone 13 offers a personalized touch to the interface while enhancing visibility and convenience. With the ability to tailor the format and appearance of the date and time information, users can align the lock screen display with their preferences and usage patterns, ensuring a seamless and user-centric interaction with the device.
To begin customizing the date and time display, users can navigate to the "Settings" app on their iPhone 13 and select "Display & Brightness." Within this menu, the "Date & Time" settings provide a range of customization options that allow users to refine the presentation of date and time information on the lock screen.
One of the key customization features is the ability to choose between 12-hour and 24-hour time formats, accommodating individual preferences and regional conventions. This flexibility ensures that the lock screen display resonates with users' accustomed timekeeping conventions, promoting ease of interpretation and familiarity.
Furthermore, users can select the date format that best suits their preferences, including options for displaying the day of the week alongside the date, customizing the order of date components, and choosing from various date styles to align with their visual preferences and language conventions.
Moreover, the ability to adjust the size and visibility of the date and time display on the lock screen allows users to optimize the legibility and prominence of this essential information. By fine-tuning the text size and style, users can ensure that the date and time are prominently displayed without overwhelming the interface, striking a harmonious balance between visibility and aesthetic appeal.
In addition, users can enable or disable the automatic date and time setting, providing control over the synchronization of date and time information with network-provided or manually configured settings. This level of control ensures that users can align the lock screen display with their preferred timekeeping references and geographic locations, catering to diverse global preferences and requirements.
By leveraging these customization features, users can curate a lock screen that not only reflects their individual preferences and visual sensibilities but also ensures that essential date and time information is presented in a clear, accessible, and user-friendly manner. This tailored approach to the date and time display on the lock screen underscores Apple's commitment to empowering users with personalized and intuitive digital interactions, ensuring that the device seamlessly integrates into their daily routines and visual preferences.