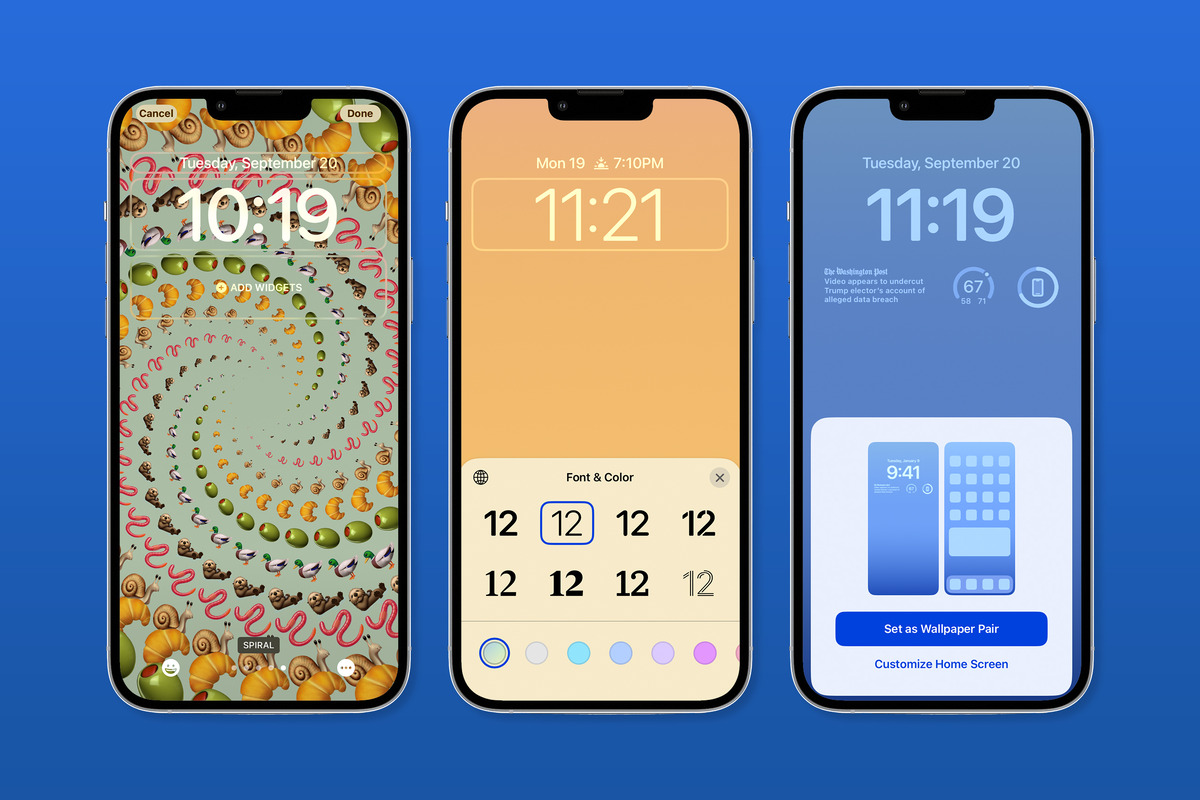How to Access Lock Screen Customization Settings on iPhone 13
Customizing the lock screen on your iPhone 13 can add a personal touch and make accessing essential information more convenient. Whether you want to rearrange the layout, add widgets, or change the date and time display, accessing the lock screen customization settings is the first step to personalizing your device.
To access the lock screen customization settings on your iPhone 13, follow these simple steps:
-
Unlock Your iPhone: Start by unlocking your iPhone 13 using your passcode, Face ID, or Touch ID.
-
Open the Settings App: Locate the Settings app on your home screen. It's represented by a gear icon and is typically found on the first page of apps.
-
Navigate to Display & Brightness: Scroll through the list of options in the Settings app and tap on "Display & Brightness." This will open a menu where you can adjust various display settings for your device.
-
Select Lock Screen: Within the Display & Brightness menu, you will find the "Lock Screen" option. Tap on it to access the lock screen customization settings.
-
Explore Customization Options: Once you're in the Lock Screen settings, you can explore various customization options such as changing the clock style, enabling widgets, and adjusting the date and time display.
By following these steps, you can easily access the lock screen customization settings on your iPhone 13 and begin personalizing it to suit your preferences.
Customizing your lock screen not only enhances the visual appeal of your device but also allows you to prioritize the information that matters most to you. Whether you want to streamline your access to notifications, display your favorite widgets, or simply change the appearance of the clock, the lock screen customization settings on the iPhone 13 offer a range of options to tailor your device to your liking.
Moving the Clock on iPhone 13 Lock Screen: Step-by-Step Guide
Customizing the position of the clock on your iPhone 13 lock screen can help create a personalized and efficient user experience. Whether you prefer the clock at the top, bottom, or anywhere else on the lock screen, the iPhone 13 offers the flexibility to adjust its placement to suit your preferences. Here's a step-by-step guide to moving the clock on your iPhone 13 lock screen:
-
Unlock Your iPhone: Begin by unlocking your iPhone 13 using your preferred method, such as Face ID, Touch ID, or passcode.
-
Access the Settings App: Locate the Settings app on your home screen – it's represented by a gear icon. Tap to open the app.
-
Navigate to Display & Brightness: Scroll through the list of options in the Settings app and select "Display & Brightness." This will open a menu where you can adjust various display settings for your device.
-
Choose the Lock Screen Option: Within the Display & Brightness menu, you will find the "Lock Screen" option. Tap on it to access the lock screen customization settings.
-
Adjust the Clock Position: Once you're in the Lock Screen settings, look for the option to adjust the clock position. Depending on the iOS version, this setting may be located under "Clock" or "Date & Time." Tap on the relevant option to proceed.
-
Move the Clock: You will now have the ability to move the clock to your desired position on the lock screen. Simply drag the clock display to the preferred location – whether it's at the top, bottom, or elsewhere on the screen.
-
Preview and Save: After moving the clock to your desired position, take a moment to preview the new layout. Once you're satisfied with the placement, save the changes by tapping "Done" or the equivalent option on your screen.
By following these steps, you can effortlessly customize the position of the clock on your iPhone 13 lock screen, ensuring that essential information is displayed exactly where you want it. This level of personalization not only enhances the visual appeal of your device but also reflects your unique preferences and priorities.
The ability to move the clock on the lock screen exemplifies the user-centric design of the iPhone 13, allowing individuals to tailor their device to suit their specific needs and aesthetic preferences. Whether you prefer a minimalist layout or a more information-rich display, the flexibility offered by the iPhone 13 lock screen customization settings empowers users to create a personalized and intuitive user experience.
Customizing the Date and Time Display on iPhone 13 Lock Screen
Customizing the date and time display on your iPhone 13 lock screen allows you to tailor the presentation of essential information to suit your preferences and lifestyle. Whether you prefer a minimalist approach with a subtle time display or seek a more comprehensive view that includes additional details, the iPhone 13 offers the flexibility to personalize the date and time presentation on the lock screen. Here's a detailed guide on customizing the date and time display to create a personalized lock screen experience:
1. Unlock Your iPhone
Begin by unlocking your iPhone 13 using your preferred method, such as Face ID, Touch ID, or passcode.
2. Access the Settings App
Locate the Settings app on your home screen – it's represented by a gear icon. Tap to open the app.
3. Navigate to Display & Brightness
Scroll through the list of options in the Settings app and select "Display & Brightness." This will open a menu where you can adjust various display settings for your device.
4. Choose the Lock Screen Option
Within the Display & Brightness menu, you will find the "Lock Screen" option. Tap on it to access the lock screen customization settings.
5. Customize Date and Time Display
Once you're in the Lock Screen settings, look for the option to customize the date and time display. Depending on the iOS version, this setting may be located under "Clock" or "Date & Time." Tap on the relevant option to proceed.
6. Select Date and Time Format
Within the date and time customization settings, you can select the format in which you want the date and time to be displayed on your lock screen. Whether you prefer a 12-hour or 24-hour clock, as well as the date format, you can tailor these settings to match your preferences.
7. Enable Additional Information
Depending on your preferences, you may have the option to enable additional information to be displayed alongside the date and time. This can include details such as the day of the week, seconds display, or even a personalized message.
8. Preview and Save
After customizing the date and time display to your liking, take a moment to preview the changes. Once you're satisfied with the presentation, save the settings to apply the customized date and time display to your iPhone 13 lock screen.
By customizing the date and time display on your iPhone 13 lock screen, you can create a personalized and efficient user experience that aligns with your unique preferences and priorities. Whether you prioritize a minimalist layout with essential time information or seek a more comprehensive display that includes additional details, the customization options available on the iPhone 13 empower you to tailor the lock screen to suit your individual needs.
Adding Widgets and App Shortcuts to iPhone 13 Lock Screen
Customizing the lock screen of your iPhone 13 goes beyond rearranging the clock and adjusting the date and time display. With the introduction of widgets and app shortcuts, Apple has provided users with the ability to access essential information and frequently used apps directly from the lock screen, streamlining the user experience and enhancing convenience. Here's a comprehensive guide on adding widgets and app shortcuts to your iPhone 13 lock screen:
1. Unlock Your iPhone
Begin by unlocking your iPhone 13 using your preferred authentication method, such as Face ID, Touch ID, or passcode.
2. Access the Settings App
Locate the Settings app on your home screen – it's represented by a gear icon. Tap to open the app.
3. Navigate to Lock Screen Settings
Scroll through the list of options in the Settings app and select "Lock Screen." This will allow you to access the customization settings for the lock screen.
4. Add Widgets
Within the lock screen settings, look for the option to add widgets. Tap on this option to explore the available widgets that can be displayed on your lock screen. Widgets provide at-a-glance information from your favorite apps, such as weather updates, calendar events, news headlines, and more. Select the widgets you want to add to your lock screen and customize their layout to suit your preferences.
5. Configure App Shortcuts
In addition to widgets, you can also configure app shortcuts to appear on your iPhone 13 lock screen. App shortcuts allow you to quickly access specific apps without unlocking your device. Within the lock screen settings, locate the option to add app shortcuts. Select the apps you use frequently and arrange them to appear as shortcuts on your lock screen for convenient access.
6. Preview and Save
After adding widgets and configuring app shortcuts, take a moment to preview the changes to your lock screen. Ensure that the layout and arrangement align with your preferences. Once you're satisfied with the customization, save the settings to apply the widgets and app shortcuts to your iPhone 13 lock screen.
By adding widgets and app shortcuts to your iPhone 13 lock screen, you can create a personalized and efficient user experience that provides quick access to essential information and frequently used apps. Whether you prioritize staying updated with the latest news, monitoring your calendar events, or accessing specific apps with ease, the customization options available on the iPhone 13 empower you to tailor the lock screen to suit your individual needs and streamline your daily interactions with the device.
Tips for Personalizing Your iPhone 13 Lock Screen
Personalizing your iPhone 13 lock screen goes beyond the basic customization options and allows you to create a tailored and visually appealing interface that reflects your unique style and preferences. Here are some tips to help you make the most of the lock screen customization features on your iPhone 13:
1. Choose a Wallpaper that Reflects Your Style
Selecting a wallpaper that resonates with your personality and aesthetic preferences can significantly enhance the visual appeal of your lock screen. Whether it's a stunning landscape, a captivating artwork, or a cherished photograph, the right wallpaper can set the tone for your entire device and create a personalized experience every time you unlock your iPhone 13.
2. Optimize Widget Placement for Efficiency
Widgets offer a convenient way to access essential information at a glance. By strategically placing widgets on your lock screen, you can streamline your access to weather updates, calendar events, news headlines, and more. Consider arranging widgets based on your daily priorities to ensure that the most relevant information is readily available when you unlock your iPhone 13.
3. Customize the Clock Style to Suit Your Preferences
The clock is a central element of the lock screen, and customizing its style can significantly impact the overall look and feel of your device. Whether you prefer a minimalist digital clock or a classic analog display, exploring the available clock styles and selecting one that resonates with your taste can add a personal touch to your iPhone 13 lock screen.
4. Utilize App Shortcuts for Quick Access
Configuring app shortcuts on your lock screen allows you to access frequently used apps with ease. Whether it's your favorite messaging app, music player, or productivity tool, having quick access to these apps directly from the lock screen can streamline your interactions with your iPhone 13 and enhance your overall user experience.
5. Experiment with Dynamic and Live Wallpapers
Dynamic and live wallpapers can add an interactive and dynamic element to your lock screen. Whether it's a subtle animation or a visually engaging live wallpaper, experimenting with these options can breathe new life into your iPhone 13 lock screen and create an immersive and captivating experience every time you unlock your device.
By implementing these tips, you can elevate the lock screen of your iPhone 13 to reflect your individuality and streamline your access to essential information and apps. The customization options available on the iPhone 13 empower you to create a lock screen that not only aligns with your preferences but also enhances the overall usability and visual appeal of your device.