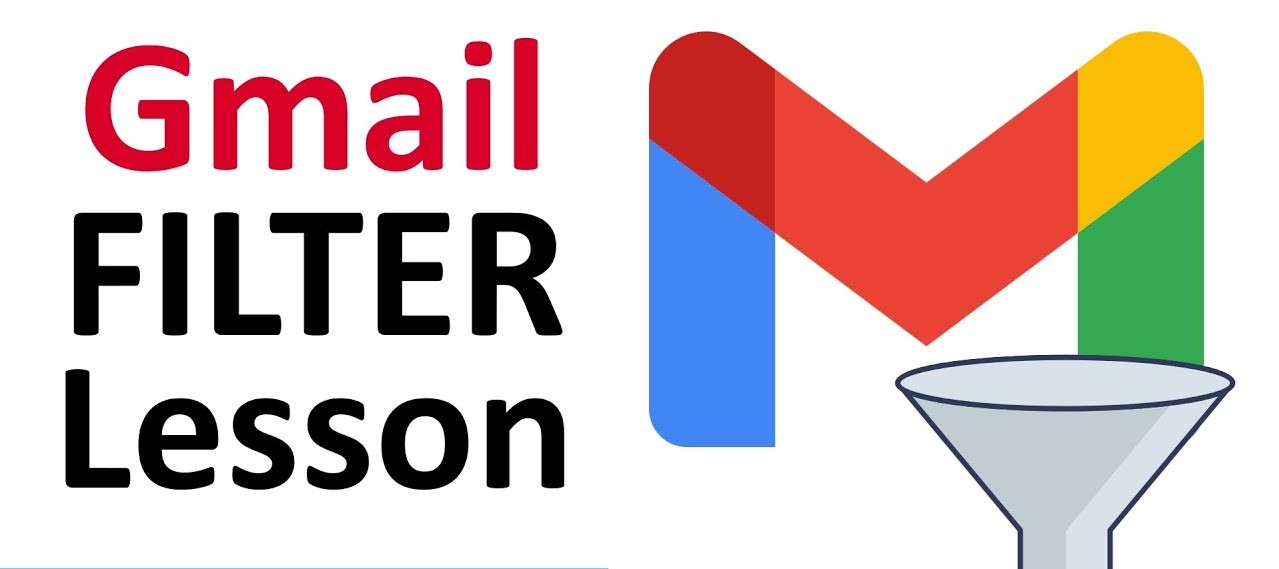Why is Filtering Similar Messages Important?
Filtering similar messages is an essential feature in Gmail that allows users to effectively manage their email and stay organized. With the increasing volume of emails that we receive on a daily basis, it can become overwhelming to manually sift through all of them to find the important ones. By using Gmail’s filtering options, you can streamline and prioritize your inbox, saving you valuable time and helping you stay focused on the most relevant messages.
Here are several reasons why filtering similar messages is crucial:
1. Reducing Email Clutter: Filtering allows you to automatically sort and categorize incoming messages based on specific criteria. By creating filters, you can separate important emails from promotional or spam emails, reducing inbox clutter and ensuring that you don’t miss crucial information.
2. Improved Productivity: When your inbox is cluttered with irrelevant or low-priority emails, it becomes more challenging to find and respond to important messages promptly. Filtering similar messages helps you prioritize and focus on the most critical emails, increasing your productivity and efficiency.
3. Customized Organization: Everyone has their own unique email management preferences. With Gmail’s filtering options, you can tailor your inbox organization to suit your specific needs. By filtering messages based on criteria such as sender, subject, keywords, or attachments, you can create a personalized system that works best for you.
4. Enhanced Email Security: Filtering similar messages can contribute to keeping your inbox secure. Gmail’s filters can be set up to automatically detect and move suspicious or phishing emails to a separate folder or label. This helps protect you from potential security threats and ensures that your sensitive information remains secure.
5. Time-Saving Automation: Manually sorting through emails can be time-consuming, especially if you receive a large number of messages daily. By setting up filters, you can automate the process of categorizing and organizing incoming emails. This frees up more time for you to focus on other important tasks and reduces the time spent managing your inbox.
How to Access the Filtering Options in Gmail
Gmail offers a variety of filtering options that allow you to customize and manage your inbox effectively. Accessing these filtering options is simple and can be done in a few easy steps:
1. Open Gmail: Log in to your Gmail account on your preferred web browser.
2. Access the Settings: Click on the gear icon located at the top-right corner of the Gmail interface. From the dropdown menu, select “Settings.”
3. Go to Filters and Blocked Addresses: In the Settings menu, navigate to the “Filters and Blocked Addresses” tab. Click on it to open the filtering options.
4. Create a New Filter: To create a new filter, click on the “Create a new filter” link. This will open a dialog box where you can define the criteria for your filter.
5. Select Filtering Criteria: In the dialog box, you can specify the criteria for your filter. For example, you can filter messages based on the sender’s email address, specific words or phrases in the subject or body of the email, size, attachment type, and more.
6. Refine the Filter Criteria: Gmail provides various options to further refine your filter criteria. You can define multiple conditions using the “And” or “Or” operators, add exceptions, or include specific actions to be taken on the filtered messages.
7. Test the Filter: Before applying the filter, Gmail allows you to preview the messages that meet the defined criteria. This helps ensure that the filter is correctly set up and will capture the desired emails.
8. Apply the Filter: Once you are satisfied with the filter criteria, click on the “Create filter” button. Gmail will apply the filter to your incoming emails and perform the specified actions accordingly.
9. Manage Existing Filters: In the “Filters and Blocked Addresses” tab, you can view and manage your existing filters. You can edit, delete, or disable filters as needed.
10. Adjust Filter Settings: Gmail also provides additional settings to customize your filtering preferences. You can enable or disable the automatic categorization of emails, specify how Gmail should handle filtered emails, and more.
By following these steps, you can easily access and utilize the filtering options in Gmail to efficiently manage your inbox and prioritize important messages.
Creating a Filter Based on the Sender’s Email Address
Gmail allows you to create filters based on the sender’s email address, providing a powerful way to organize and manage incoming messages. By setting up filters based on specific senders, you can automatically sort their emails into designated folders, apply labels, mark them as important, or even forward them to another account. Here’s how you can create a filter based on the sender’s email address:
1. Access the Filter Settings: Open Gmail and click on the gear icon at the top-right corner. From the dropdown menu, select “Settings,” and then go to the “Filters and Blocked Addresses” tab.
2. Create a New Filter: Click on the “Create a new filter” link to open the filter creation dialog box.
3. Specify the Sender’s Email Address: In the “From” field of the filter creation dialog box, enter the email address of the sender for whom you want to create the filter. For example, you can enter `sender@example.com` to filter emails from that specific sender.
4. Refine the Filter Criteria (Optional): If you want to further refine the filter criteria, you can click on the “Create filter” button to open additional options. Here, you can define specific actions to be taken on the filtered messages, such as applying a label, marking as important, archiving, or forwarding to another email address.
5. Preview and Test the Filter: Before applying the filter, Gmail allows you to preview the messages that match the defined criteria. This ensures that the filter is accurately configured to capture the desired emails.
6. Apply the Filter: Once you are satisfied with the filter criteria, click on the “Create filter” button. Gmail will apply the filter to incoming emails from the specified sender.
7. Manage and Edit Existing Filters: In the “Filters and Blocked Addresses” tab, you can view and manage your existing filters. You can edit, delete, or disable filters as needed.
Creating a filter based on the sender’s email address is a powerful way to automatically organize and prioritize incoming messages. Whether you want to keep important email conversations separate or reduce clutter from specific senders, Gmail’s filtering options provide the flexibility to tailor your inbox management according to your preferences.
Creating a Filter Based on Specific Words or Phrases in the Subject or Body of the Email
Gmail offers the ability to create filters based on specific words or phrases appearing in the subject or body of an email. This feature allows you to automatically categorize, label, or take other actions on incoming messages that contain specific keywords. Creating filters based on words or phrases helps you efficiently manage your inbox and ensure that important emails are easily accessible. Here’s how you can create a filter based on specific words or phrases:
1. Access the Filter Settings: Log in to your Gmail account and click on the gear icon at the top-right corner. From the dropdown menu, select “Settings,” and navigate to the “Filters and Blocked Addresses” tab.
2. Create a New Filter: Click on the “Create a new filter” link to open the filter creation dialog box.
3. Specify Keywords: In the appropriate field(s), such as “Subject” or “Has words,” enter the specific words or phrases you want to filter for. For example, if you want to filter emails related to a specific project, enter relevant project keywords or phrases.
4. Add Additional Criteria (Optional): To further refine your filter, click on the “Create filter” button to display additional options. You can specify criteria such as sender, recipient, attachment presence, size, or date range.
5. Define Actions: Choose the actions you want Gmail to take on the filtered messages. You can apply a label, mark as important, archive, star, delete, forward, or even send an automated response.
6. Preview and Test the Filter: Before applying the filter, review the sample emails that match the defined criteria. This ensures the filter captures the desired messages accurately.
7. Apply the Filter: Once you’re satisfied with the filter settings, click on the “Create filter” button. Gmail will apply the filter to incoming emails that meet the specified keywords or phrases.
8. Manage Existing Filters: Within the “Filters and Blocked Addresses” tab, you can view all your existing filters. Edit, delete, or disable filters as needed to maintain an organized inbox.
By creating filters based on specific words or phrases in the subject or body of an email, you can instantly categorize and prioritize incoming messages. This feature is particularly useful for managing emails related to specific projects, clients, or topics of interest. Enhance your email organization and productivity with Gmail’s powerful filtering options.
Filtering Messages by Size or Attachment Type
Gmail provides users with the ability to filter messages based on their size or specific attachment types. This feature allows you to automatically organize, prioritize, or take specific actions on incoming emails with large attachments or specific file formats. Filtering messages by size or attachment type can help you better manage your inbox, save storage space, and ensure that relevant emails are easily accessible. Here’s how you can utilize this filtering option in Gmail:
1. Access the Filter Settings: Log in to your Gmail account and click on the gear icon at the top-right corner. From the dropdown menu, select “Settings,” and navigate to the “Filters and Blocked Addresses” tab.
2. Create a New Filter: Click on the “Create a new filter” link to open the filter creation dialog box.
3. Specify Attachment Size: To filter by size, enter the desired attachment size limit in the “Has the words” field. For example, you can enter “larger:5MB” to filter emails with attachments larger than 5 megabytes.
4. Filter by Attachment Type: To filter by attachment type, enter the file extension or format in the “Has attachment” field. For instance, you can enter “filename:pdf” to filter emails with PDF attachments.
5. Refine the Filter Criteria (Optional): To further customize the filter, click on the “Create filter” button to open additional options. You can specify additional criteria such as sender, subject, recipient, or other email attributes.
6. Select Actions: Choose the actions you want Gmail to perform on the filtered messages. These actions can include archiving, labeling, marking as important, forwarding, or deleting the emails.
7. Preview and Test the Filter: Before applying the filter, review the sample emails that match the defined criteria. This helps ensure that the filter accurately captures the desired messages based on size or attachment type.
8. Apply the Filter: Once satisfied with the filter settings, click on the “Create filter” button. Gmail will automatically apply the filter to incoming emails that meet the specified size or attachment criteria.
9. Manage Existing Filters: Within the “Filters and Blocked Addresses” tab, you can view and manage all your existing filters. Edit, delete, or disable filters as needed to maintain an organized inbox.
By filtering messages by size or attachment type, you can streamline your inbox and focus on the emails that matter most. This feature is particularly useful in managing large files, identifying important documents, or clearing up storage space. Optimize your email management with Gmail’s powerful filtering options.
Organizing Filtered Messages with Labels and Folders
Gmail offers a robust labeling and folder system that enables users to organize and categorize their filtered messages. Labels and folders provide a convenient way to group related emails together, making it easier to find specific messages and keep your inbox well-structured. Here’s how you can effectively organize filtered messages using labels and folders in Gmail:
1. Access the Filter Settings: Sign in to your Gmail account and click on the gear icon at the top-right corner. From the dropdown menu, select “Settings,” and navigate to the “Filters and Blocked Addresses” tab.
2. Create a New Filter: Click on the “Create a new filter” link to open the filter creation dialog box. Set up the desired filter criteria based on your preferences, such as sender, subject, keywords, or attachment type.
3. Choose the Labeling Option: In the filter creation dialog box, select the option “Apply the label” and click on the dropdown menu to choose an existing label or create a new one.
4. Create a Folder (Optional): If you prefer to use folders instead of labels, you can create a new folder by going to the Gmail sidebar, clicking on the “More” option, and selecting “Create new label.” Give the folder a name and click “Create” to finish.
5. Apply Labels or Move to Folders: Once you have chosen the desired label or folder, click on the “Create filter” button to apply the filter to the incoming messages. The filtered messages will be automatically assigned the designated label or moved to the respective folder.
6. View and Access Labeled/Foldered Messages: On the left side of the Gmail interface, you can find your labels or folders under the “Labels” section or in the sidebar. Clicking on a label or folder will display all the messages associated with it.
7. Manage Labels and Folders: To make changes to your labels or folders, go to the “Labels” section under “Settings.” Here, you can rename, delete, or adjust the settings for each label or folder.
Using labels or folders, you can easily categorize and locate filtered messages across your Gmail account. Labels allow you to assign multiple labels to a single email, providing flexibility in organizing messages with various attributes. Folders, on the other hand, offer a hierarchical structure for a more traditional filing system.
With Gmail’s labeling and foldering features, you can maintain an organized inbox, quickly find specific emails, and ensure that your filtered messages are easily accessible when you need them. Take advantage of these tools to streamline your email management and enhance your productivity.
Managing Filters and Adjusting Settings
Gmail provides users with the flexibility to manage and adjust their filters to suit their changing email management needs. Whether you want to edit existing filters, disable them temporarily, or fine-tune the filter settings, Gmail offers a straightforward process to manage filters and adjust the necessary settings. Here’s how you can effectively manage filters and adjust settings in Gmail:
1. Access the Filter Settings: Log in to your Gmail account and click on the gear icon at the top-right corner. From the dropdown menu, select “Settings,” and navigate to the “Filters and Blocked Addresses” tab.
2. View Existing Filters: In the “Filters and Blocked Addresses” tab, you can see a list of all the filters you have created. Each filter is displayed with its criteria and actions.
3. Edit Filter Criteria: To modify the criteria of an existing filter, click on the “Edit” link next to the respective filter. Update the necessary fields, such as sender, subject, keywords, or attachment type, to reflect your new filter criteria.
4. Change Filter Actions: If you want to adjust the actions taken on the filtered messages, click on the “Edit” link next to the filter and modify the desired actions. You can apply different labels, mark as important, forward, delete, or perform other actions based on your preferences.
5. Disable Filters: If you want to temporarily disable a filter, uncheck the box next to the filter under the “Enabled” column. This will prevent the filter from being applied to incoming emails until you re-enable it.
6. Delete Filters: To remove a filter, click on the “Delete” link next to the respective filter. Confirm the deletion when prompted. Please note that deleted filters cannot be recovered, so exercise caution while deleting.
7. Adjust Filter Settings: To customize your filter settings, go back to the “Settings” menu. Here, you can manage global settings for your filters, including the behavior of filtered emails, automatic categorization, and other related options.
8. Save Changes: Remember to click on the “Save Changes” button at the bottom of the “Settings” page to finalize any modifications made to your filter settings.
By managing your filters and adjusting the necessary settings in Gmail, you can effectively streamline your email organization and reduce the time spent on managing your inbox. Regularly reviewing and fine-tuning your filters ensures that your email management system remains relevant and efficient, allowing you to stay organized and in control of your emails.
Automating the Filtering Process with Gmail’s Automated Responses
Gmail offers a valuable feature called automated responses, which allows users to automate the filtering process and take specific actions on incoming emails based on predefined rules or criteria. With automated responses, you can set up Gmail to automatically reply, forward, archive, label, or perform other actions on filtered messages, saving you time and effort. Here’s how you can take advantage of this time-saving feature:
1. Access the Filter Settings: Log in to your Gmail account and click on the gear icon at the top-right corner. From the dropdown menu, select “Settings,” and navigate to the “Filters and Blocked Addresses” tab.
2. Create a New Filter: Click on the “Create a new filter” link to open the filter creation dialog box. Set up the desired criteria for your filter, such as sender, subject, keywords, or attachment type.
3. Choose the Automated Response Option: In the filter creation dialog box, select the action you want to automate from the available options, such as “Send template,” “Forward,” or “Apply the label.” Choose the appropriate response based on your needs.
4. Configure the Automated Response: Depending on the selected action, follow the prompts to set up the details. For example, if you choose to send a template, create the template email with the desired message. If you select “Forward,” specify the email address you want to forward the filtered messages to.
5. Preview and Test the Automated Response: Before applying the filter, review the sample emails that match the defined filter criteria. This helps ensure that the filter and automated response are accurately configured.
6. Apply the Filter: Once you’re satisfied with the filter and automated response settings, click on the “Create filter” button. Gmail will automatically apply the filter and execute the specified action on the incoming messages that meet the defined criteria.
7. Manage and Edit Existing Filters: Within the “Filters and Blocked Addresses” tab, you can view and manage all your existing filters. Edit, delete, or disable filters as needed to customize your automated response rules.
Automating the filtering process with Gmail’s automated responses can greatly enhance your email management efficiency. This feature is particularly useful for responding to customer inquiries, auto-forwarding important messages to a specific team member, or applying labels to specific types of emails. By leveraging automated responses, you can save time, improve response times, and ensure that critical messages are handled appropriately.
Troubleshooting Common Issues with Message Filtering
While Gmail’s message filtering is a powerful feature, you may encounter some common issues that can affect the effectiveness of your filters. Understanding and troubleshooting these issues can help ensure that your filters work correctly and efficiently. Here are some common issues with message filtering in Gmail and how to address them:
1. Filter Not Applying: If a filter is not applying to the desired messages, double-check that the filter criteria are correctly set. Ensure that there are no typos or mistakes in the sender’s email address, subject, or keywords specified. Additionally, ensure that the filter has not been disabled accidentally.
2. Filter Not Consistently Working: If a filter works sporadically or inconsistently, check if there are any conflicting filters. Multiple filters with overlapping criteria can lead to unintended results. Consider reviewing and adjusting the filters to ensure there are no conflicts.
3. Filter Marking Important Emails as Spam: Sometimes, a filter may mistakenly mark important emails as spam. To address this, review your spam settings and add the sender’s email address or domain to your contacts or whitelist. This can help prevent the filter from incorrectly identifying their emails as spam.
4. Filter Not Capturing Emails from Specific Senders: If a filter is not capturing emails from specific senders, verify that the sender’s email address is correct in the filter criteria. Additionally, check that the sender’s emails are not being diverted into other folders or labels, causing them to bypass the filter rules.
5. Filter Not Working Retroactively: Gmail filters do not automatically apply to older emails in your inbox unless you specifically select the option to apply the filter to existing emails. If you want to apply a filter retroactively, edit the filter and check the box that says “Also apply filter to matching conversations.”
6. Missing Filtered Emails: If you believe that important emails are being missed by the filters, check your spam folder, other labels, or folders in Gmail. It’s possible that the emails are being directed to a different location due to other filters or categorization settings.
7. Incorrect Filter Actions: If a filter is not performing the desired action, such as labeling, archiving, or forwarding, review and double-check the action settings. Ensure that the correct action is selected and that any template emails or forwarding addresses are properly configured.
When troubleshooting issues with message filtering in Gmail, it’s crucial to review and verify the criteria, actions, and settings of your filters. By identifying and addressing these common issues, you can ensure that your filters work reliably and effectively, keeping your inbox organized and helping you stay on top of your important emails.
Tips and Best Practices for Effective Message Filtering in Gmail
Implementing effective message filtering in Gmail can greatly enhance your email management and productivity. Here are some tips and best practices to help you optimize your filters and make the most out of Gmail’s filtering capabilities:
1. Be specific and precise: When creating filters, be as specific as possible with the criteria you set. Use sender’s email addresses, keywords, or unique phrases in the subject or body of the email to ensure accurate filtering.
2. Regularly review and update filters: As your email patterns and needs evolve, review your filters periodically to ensure they align with your current requirements. Update or create new filters as necessary to maintain an organized inbox.
3. Use combination filters: Combine different criteria to create more powerful and refined filters. For example, use both sender and subject keywords to narrow down your filter’s scope and improve accuracy.
4. Preview filter results: Before applying a new filter, use the preview feature to see which emails will be affected. This helps avoid unintended consequences and ensures that the filter captures the desired messages accurately.
5. Use filters to prioritize important emails: Create filters that mark or label important emails from specific senders, clients, or projects. This way, you can prioritize these messages and address them promptly.
6. Apply filters for non-urgent emails: Set up filters for emails that are not time-sensitive or require immediate attention. This allows you to focus on high-priority messages while ensuring other emails are still organized and accessible.
7. Use filters to manage subscriptions and newsletters: Filters can be instrumental in managing promotional emails, newsletters, and subscriptions. Create filters to automatically apply labels, archive, or redirect such emails to separate folders for better organization and reduced inbox clutter.
8. Regularly review spam and blocked addresses: Take time to review your blocked addresses and spam filters to prevent important emails from being missed or wrongly categorized. Adjust these settings as needed to ensure accurate filtering.
9. Balance automation with manual review: While filters automate email management, it’s essential to periodically review filtered emails manually. This helps catch any false positives or ensure that important emails are not overlooked.
10. Backup and save important emails: If using filters to automatically archive or delete emails, consider implementing a backup system to avoid accidental data loss. Save important emails to a separate folder, label, or an external storage solution.
By applying these tips and best practices, you can maximize the benefits of message filtering in Gmail. Efficient filtering helps you stay organized, reduces email overload, and enables you to focus on the most important emails, ultimately improving your productivity and email management experience.