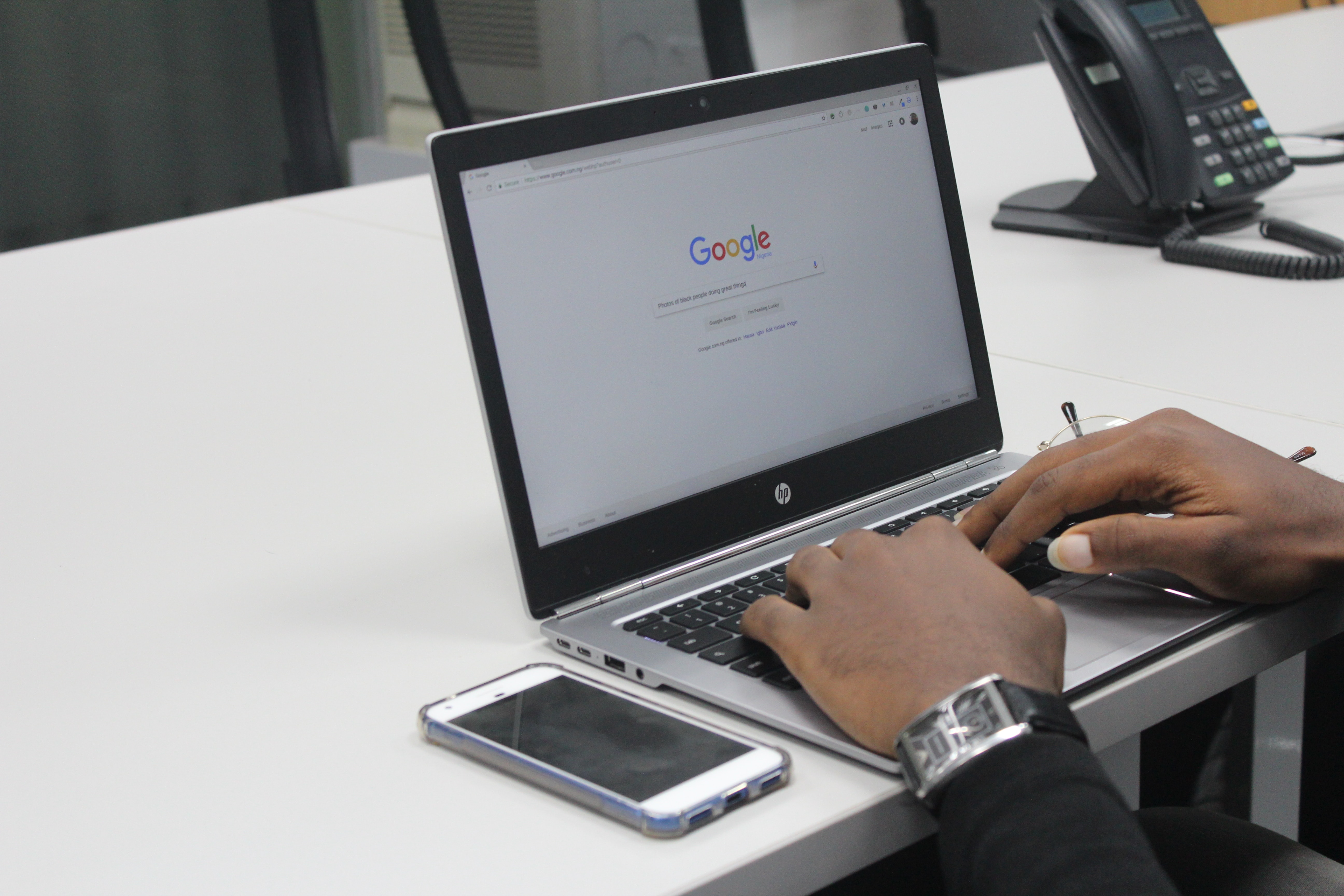Reasons to Change the Homepage in Google Chrome
Changing the homepage in Google Chrome can greatly enhance your browsing experience and make it more personalized to your preferences. Whether you want to streamline your internet activities or simply have a webpage that inspires you every time you open a new tab, there are several compelling reasons to make this adjustment. Here, we highlight a few key motives for changing your Google Chrome homepage.
1. Efficiency and Convenience: By setting a specific webpage as your homepage, you can streamline your internet activities. Every time you open a new tab or launch Chrome, you will have immediate access to the webpage you use most often, be it a search engine, social media platform, or news website.
2. Personalization: Your homepage can reflect your personality and interests. It can be a webpage that inspires you, motivates you, or provides valuable information. Customizing your homepage allows you to create a browsing experience that is tailored to your needs and preferences.
3. Increased Productivity: Having a homepage that provides quick access to your most essential tools and resources can significantly boost your productivity. It eliminates the need to navigate through multiple tabs or search for specific websites, allowing you to jump into your work or research without any unnecessary delays.
4. Aesthetics and Inspiration: Changing your homepage to a visually appealing website, an inspirational quote, or an image that resonates with you can set a positive tone for your browsing experience. It can bring a little bit of joy and inspiration to your day, making your time online more enjoyable.
5. Security and Privacy: Some users prefer to set their homepage to a trusted and secure website to minimize the risk of accidentally clicking on malicious links or visiting potentially harmful websites. Setting a homepage that you trust can help protect your online security and privacy.
Overall, changing the homepage in Google Chrome offers numerous benefits, from enhanced efficiency and personalization to improved productivity and aesthetics. It’s a simple customization that can have a significant impact on your browsing experience. So, if you’re ready to optimize your internet activities, it’s time to learn how to change your homepage in Google Chrome.
Step 1: Open Chrome Settings
Changing the homepage in Google Chrome is a straightforward process that begins with opening the Chrome settings. Follow these simple steps to access the settings menu:
1. Open Google Chrome on your computer.
2. Look for the three vertical dots at the top-right corner of the browser window. This is the Chrome menu button.
3. Click on the menu button to open a drop-down menu.
4. From the drop-down menu, select “Settings.” This will open the Chrome settings page in a new tab.
Alternatively, you can also access the Chrome settings page by typing “chrome://settings” in the address bar and hitting Enter.
Once you have successfully opened the Chrome settings, you are ready to proceed to the next step and choose the type of homepage you want.
It’s worth mentioning that Chrome settings provide various customization options beyond changing the homepage, such as managing your privacy and security settings, customizing the appearance of Chrome, and adding or removing extensions. Exploring the settings menu can help you further personalize your browsing experience and optimize Chrome to suit your needs.
Step 2: Choose the Type of Homepage
After opening the Chrome settings, the next step in changing your homepage is deciding on the type of homepage you want. Google Chrome offers several options to suit different preferences. Here are the choices available:
1. Specific Webpage: You can set a specific webpage as your homepage. This means that whenever you open Chrome or a new tab, it will automatically load that particular webpage. This option is ideal if you have a favorite website or a frequently visited page that you want to access quickly.
2. Multiple Webpages: If you have multiple websites that you use frequently, you can set them as your homepage. With this option selected, Google Chrome will open each specified webpage in separate tabs whenever you open the browser or a new tab. This is useful if you want quick access to various webpages simultaneously.
3. New Tab Page: The “New Tab” page is the default homepage for many users. It shows thumbnails of your most visited websites, as well as shortcuts to frequently accessed pages, recent bookmarks, and customized widgets. If you prefer a more minimalist approach and enjoy the convenience of quick access to your most visited sites, choosing the New Tab page as your homepage is a great option.
4. Custom URL: For those who want complete control over their homepage, Chrome allows you to set a custom URL. You can enter any webpage’s URL to make it your homepage. This option is useful if you have a specific webpage in mind that is not included in the other available options.
To choose the type of homepage you want, proceed to the next step and follow the instructions accordingly. Remember, the type of homepage you select will determine the content that appears whenever you open Google Chrome.
Step 3: Set a Specific Webpage as Your Homepage
If you have a favorite website or frequently visit a specific webpage, setting it as your homepage in Google Chrome is a convenient way to access it quickly. Here’s how you can set a specific webpage as your homepage:
1. In the Chrome settings page, scroll down until you reach the “On startup” section.
2. Within this section, you will see a radio button with the option “Open a specific page or set of pages.” Click on it to select this option.
3. After selecting this option, click on the “Add a new page” button.
4. A dialog box will appear, allowing you to enter the URL of the webpage you want to set as your homepage. Type or paste the URL into the input field.
5. Once you have entered the URL, click the “Add” button.
6. The specified webpage will now appear in the list of startup pages. If you want to remove any previous pages, you can click on the three-dot icon next to them and select “Remove” from the drop-down menu.
7. Finally, click the “Save” button at the bottom of the settings page to apply the changes.
Now, whenever you open Google Chrome or a new tab, the specified webpage will automatically load as your homepage. This allows for a seamless and efficient browsing experience, giving you instant access to the website you use most frequently.
Note that you can also set a specific webpage as your homepage by navigating directly to the webpage you want, opening the Chrome settings, and selecting the “Use current pages” option under the “On startup” section. This will automatically set the currently open tabs as your homepage.
Step 4: Set Multiple Webpages as Your Homepage
If you frequently visit multiple websites and want quick access to all of them when you launch Google Chrome, you can set multiple webpages as your homepage. Here’s how you can do it:
1. In the Chrome settings page, navigate to the “On startup” section.
2. Within this section, select the radio button that says “Open a specific page or set of pages.”
3. After selecting this option, click on the “Add a new page” button.
4. Enter the URL of the first webpage you want to set as your homepage and click the “Add” button.
5. Repeat the previous step to add more webpages. You can add as many as you like by clicking the “Add a new page” button again and entering the URL for each webpage.
6. Once you have added all the desired webpages, they will appear in the list of startup pages.
7. If you want to remove any webpage from the list, click on the three-dot icon next to it and select “Remove” from the drop-down menu.
8. Finally, click the “Save” button at the bottom of the settings page to apply the changes.
Now, every time you open Google Chrome or a new tab, all the webpages you added will automatically load in separate tabs. This allows you to have all your frequently visited websites readily available for quick access and efficient browsing.
You can also rearrange the order of the webpages by clicking and dragging them in the list. This way, you can prioritize the most important or frequently used websites to ensure they appear first when you launch Chrome.
Setting multiple webpages as your homepage is a convenient option if you want to access various websites simultaneously or if you have specific web resources and tools that you need for work or research.
Step 5: Use the New Tab Page as Your Homepage
If you prefer a more minimalistic and streamlined browsing experience, using the New Tab page as your homepage in Google Chrome is an excellent option. The New Tab page provides a convenient way to access your most visited websites, recent bookmarks, and customized widgets. Here’s how you can set the New Tab page as your homepage:
1. In the Chrome settings page, locate the “On startup” section.
2. Within this section, select the radio button that says “Open the New Tab page.”
3. You don’t need to make any further adjustments or add any URLs. Using the New Tab page as your homepage means that whenever you open Google Chrome or a new tab, it will automatically load the New Tab page with its default content.
4. Once you have selected this option, click the “Save” button at the bottom of the settings page to apply the changes.
Now, whenever you open Google Chrome or a new tab, the New Tab page will greet you with a collection of your most visited websites, shortcuts to frequently accessed pages, and other handy widgets. It provides a visually appealing and user-friendly interface for navigating your browsing activities.
The New Tab page in Google Chrome also offers additional customization options. You can rearrange the thumbnails of your most visited websites or remove websites that you no longer want to appear. Furthermore, you can customize the background image or choose from various themes to personalize the New Tab page according to your preferences.
Using the New Tab page as your homepage not only simplifies your browsing experience but also allows for easier access to your most frequently visited websites and relevant information. It can help you stay organized and focused on your online activities while providing a visually appealing and customizable interface.
Step 6: Use a Custom URL as Your Homepage
If you have a specific webpage in mind that you want to use as your homepage in Google Chrome, you can set a custom URL. This option allows you to enter any webpage’s URL and make it your default homepage. Here’s how you can use a custom URL as your homepage:
1. In the Chrome settings page, navigate to the “On startup” section.
2. Within this section, select the radio button that says “Open a specific page or set of pages.”
3. After choosing this option, click on the “Add a new page” button.
4. In the dialog box that appears, enter the URL of the webpage you want to set as your homepage.
5. Once you have entered the URL, click the “Add” button.
6. The specified webpage will now appear in the list of startup pages. If you want to remove any previously added pages, click on the three-dot icon next to them and select “Remove” from the drop-down menu.
7. Finally, click the “Save” button at the bottom of the settings page to apply the changes.
Now, whenever you open Google Chrome or a new tab, the custom URL you entered will automatically load as your homepage. This allows you to have direct access to a specific webpage or website of your choice right from the moment you launch Chrome.
Using a custom URL as your homepage gives you the flexibility to set any webpage as your starting point in Chrome. It could be a personal blog, a news website, an online shopping platform, or any other webpage that you find valuable or enjoy visiting frequently.
Remember that you can always modify or update the custom URL by accessing the Chrome settings and making the necessary changes in the “On startup” section. This way, you can adapt your homepage to suit your evolving preferences and online needs.
Step 7: Save Your Changes
After customizing your homepage settings in Google Chrome, it’s important to save your changes to ensure that they take effect every time you open the browser. Follow these simple steps to save your changes:
1. In the Chrome settings page, scroll to the bottom until you reach the “Save” button.
2. Click on the “Save” button to save your homepage settings.
By clicking “Save,” all the modifications you made to your homepage, whether it’s setting a specific webpage, multiple webpages, the New Tab page, or a custom URL, will be saved and implemented as the default homepage in Google Chrome.
It’s essential to note that saving your changes is crucial to ensure that the selected homepage option persists even after restarting your computer or launching Chrome again.
If you want to make any further adjustments to your homepage settings, you can revisit the Chrome settings page and modify the options accordingly. Remember to click the “Save” button once you have made the desired changes to save them and update your homepage settings.
Additionally, the Chrome settings page offers various other customization options that you can explore to personalize your browsing experience further. These include privacy and security settings, appearance customization, managing extensions, and more. Feel free to navigate through the settings menu and make any adjustments that align with your preferences and needs.
By saving your changes and customizing your homepage settings in Google Chrome, you can create a personalized and efficient browsing experience that caters to your preferences and enhances your productivity.