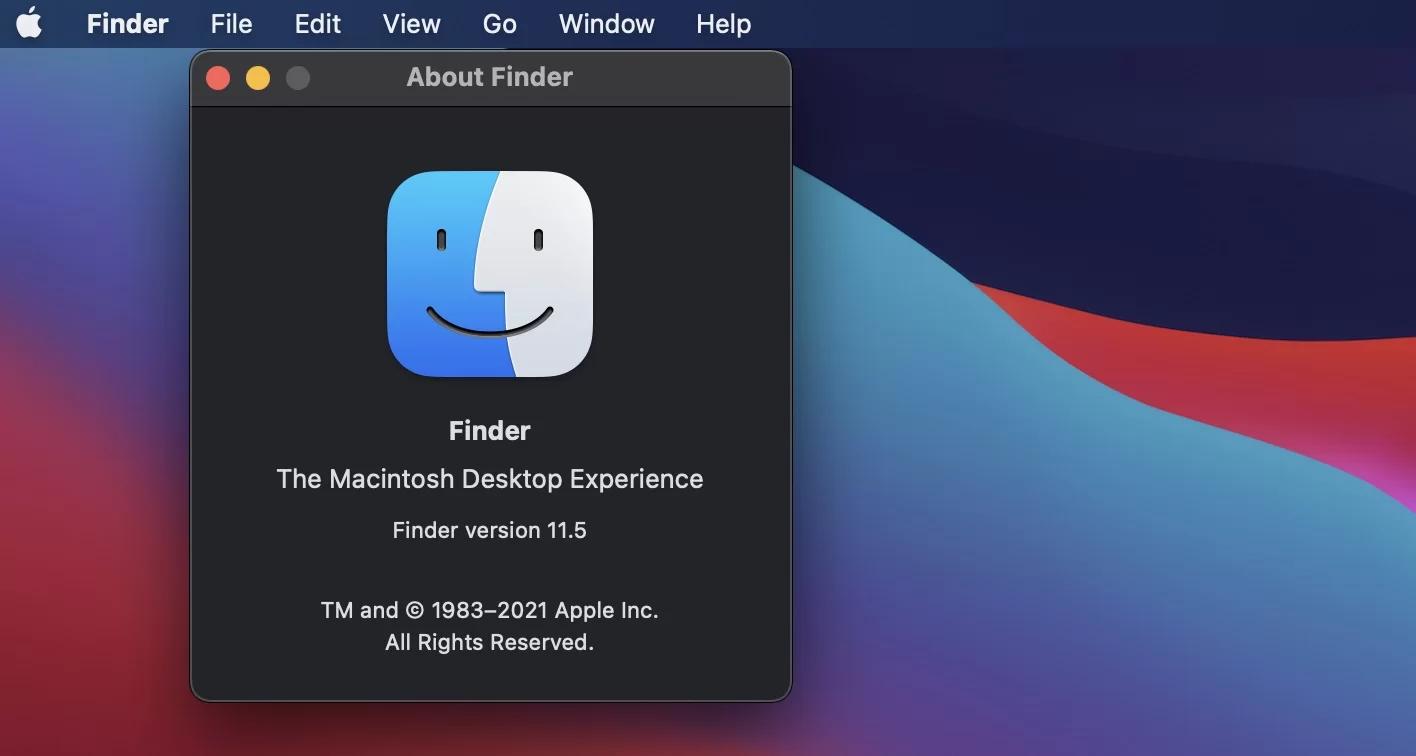Icon View
Icon View is a popular and convenient way to organize and browse files and folders on your computer. With its visually appealing grid of icons, it allows you to quickly locate and access your files with just a glance. In this view, each file or folder is represented by a unique icon, making it easy to identify and differentiate between items.
Changing the size of the icons can help you personalize your viewing experience. To do this, simply click on the “View” menu in the Finder window and select “Icon Size.” From here, you can choose a larger or smaller size depending on your preference and the amount of detail you want to see.
Arranging icons in Icon View is a breeze. You can manually drag and drop them anywhere you want, creating a customized layout. This allows you to group related items together or organize them in a way that makes the most sense to you.
Sorting icons can also be helpful when you need to quickly find specific files. By right-clicking on a blank area within the Finder window and selecting “Sort By,” you can arrange your icons by various criteria such as name, date modified, or file type.
If you have a large number of files and folders, grouping icons can make it easier to locate specific items. To do this, go to the “View” menu, select “Group By,” and choose a criteria such as Kind, Date, or Tags. This will group your icons into clusters based on the selected attribute.
View options offer additional ways to customize your Icon View. You can access these options by right-clicking on a blank area within the Finder window and selecting “Show View Options.” Here, you can choose to display additional information about each file, such as file size or file extension. You can also enable or disable the grid background, adjust text size, and more.
Keeping your desktop and folders organized is made easy with the “Clean Up” feature. This option, available in the “View” menu, automatically arranges your icons in a tidy grid, aligning them neatly to the nearest possible position.
To further enhance your workflow, you can customize the toolbar at the top of the Finder window. Right-click on the toolbar and choose “Customize Toolbar” to add or remove icons that provide quick access to your most-used features.
Showing or hiding the sidebar can also help optimize your view. The sidebar provides shortcuts to various locations on your computer such as Favorites, Recents, or Tags. If you prefer a cleaner view, you can hide the sidebar by going to the “View” menu and unchecking “Show Sidebar.”
Similarly, the preview pane can be shown or hidden for a more streamlined browsing experience. This pane allows you to view a quick preview of files without opening them. To toggle the preview pane, simply go to the “View” menu and click on “Hide Preview Pane” or “Show Preview Pane.”
Adding labels to your files can be a useful organizational tool. Right-click on a file or folder, go to “Tags,” and choose a color to apply. This will make it easier to identify and sort files based on their labels.
Navigating through your files using the keyboard can save you time and effort. Pressing the arrow keys allows you to move between icons, while the Enter key opens the selected file or folder.
For a quick preview of a file without opening it, use the “Quick Look” feature. Simply select a file and press the spacebar. This will display a preview window with basic information and a large view of the file.
When you need more detailed information about a file or folder, use the “Get Info” option. Right-click on the item and select “Get Info” to access a window with detailed attributes such as file size, creation date, and permissions.
Sharing options can also be accessed from the Finder’s Icon View. Right-click on a file and select “Share” to quickly send it via email, messages, or other available sharing options.
Tags and colors can be used to further organize and categorize your files. By assigning specific tags and colors to your files, you can easily find and filter them. To arrange files based on tags, select “Arrange By” in the “View” menu and choose “Tags.”
Customizing the appearance of icons can be a fun way to personalize your experience. Right-click on a file or folder, go to “Tags,” and click on “Use as Badge” to apply its color to the file or folder icon.
With the many options and features available in Icon View, you can truly have control over how you organize and navigate your files in the Finder. Take advantage of these tools to optimize your workflow and make file management a breeze.
Changing Icon Size
One of the advantages of using Icon View in Finder is the ability to adjust the size of the icons to suit your preferences and needs. Changing the icon size can help you create a visually pleasing layout and improve the overall browsing experience. Here’s how you can change the icon size in Icon View:
To begin, open the Finder window and navigate to the desired folder or location where you want to adjust the icon size. Once you’re in Icon View, locate the “View” menu at the top of the screen.
Click on the “View” menu, and a dropdown menu will appear with various options. Locate and hover over the “Icon Size” option in the dropdown menu, and another submenu will appear with several available icon size options.
Depending on the version of macOS you’re using, you may see different icon size options such as Small, Medium, Large, or even an adjustable slider to customize the size. Select the icon size that best suits your needs by clicking on it.
If you’ve chosen an adjustable slider, click on the slider and drag it to the left to decrease the icon size or to the right to increase the size. You can visually gauge the size of the icons in real-time as you move the slider.
Preview how the icons will appear by observing the changes in the Finder window. Experiment with different sizes until you find one that you’re comfortable with.
Changing the icon size can be helpful in a variety of situations. If you have a large number of files in a folder, reducing the icon size can allow you to view more files on the screen at once, making it easier to find and navigate through them.
On the other hand, increasing the icon size can be beneficial when you need to see more details or if you have visual impairments and require larger icons for better visibility.
Keep in mind that changing the icon size affects the appearance of icons in the specific folder or location you’re currently viewing. If you want to change the size of icons in multiple folders, you’ll need to adjust the icon size individually in each folder.
By being able to customize the size of icons in Icon View, you have the flexibility to create a personalized and visually appealing layout. Whether you prefer smaller icons for a compact view or larger icons for enhanced visibility, adjusting the icon size allows you to tailor the Finder’s Icon View to your specific preferences and working style.
Arranging Icons
Icon View in Finder provides a flexible and intuitive way to arrange your files and folders. With the ability to manually arrange icons, you can create a customized layout that suits your organizational needs. Here’s how you can arrange icons in Icon View:
To begin, open the Finder window and navigate to the folder or location containing the files and folders you want to arrange. Make sure you’re in Icon View by selecting the appropriate view option if needed.
To rearrange icons, simply click and hold on an icon, then drag it to your desired position. As you move the icon, other icons will shift and make space for it. You can place icons next to each other in a row or stack them on top of one another in a column.
If you want to move multiple icons at once, you can select multiple items by holding down the Command key on macOS or the Ctrl key on Windows while clicking on each icon. Once you’ve selected all the icons you want to move, drag them together to a new position.
Take advantage of the grid layout to align icons neatly. As you move an icon, notice how it magnetically snaps into alignment with the existing grid, creating a tidy and organized arrangement.
If necessary, you can also create subfolders within a folder to further categorize and arrange your files. Simply right-click on an empty area within the Finder window and select “New Folder.” Give the folder a name, and it will appear as a new icon in the current location. You can then drag and drop files into the new folder to keep them organized.
Arranging icons can be particularly useful when you have a large number of files or when you want to group related files together. You can organize icons based on file type, project, priority, or any other criteria that makes sense to you.
For example, if you’re working on a project that involves various file types such as documents, images, and spreadsheets, you can group all the related files together by dragging them into a cluster. This makes it easier to locate and access the files you need quickly.
Furthermore, by organizing your icons visually, you can create a hierarchy that reflects the importance or priority of different files. Placing more important or frequently accessed files towards the top or left side of the window can help streamline your workflow.
Remember that arranging icons in Icon View is specific to each folder or location. If you want to maintain a consistent arrangement across multiple folders, you’ll need to arrange icons individually in each folder.
Using the ability to arrange icons in Icon View, you can create an organized and visually pleasing layout that suits your preferences and working style. Take advantage of this feature to declutter your folders, group related files together, and optimize your efficiency in navigating and managing your files.
Sorting Icons
Sorting icons in Finder’s Icon View can be a time-saving feature when you need to quickly locate specific files or organize your files based on certain criteria. You can arrange icons alphabetically, by date modified, or by file type, among other options. Here’s how you can sort icons in Icon View:
First, open the Finder window and navigate to the folder or location where you want to sort the icons. Ensure that you’re in Icon View by selecting the appropriate view option.
To sort icons, right-click on a blank area within the Finder window. A contextual menu will appear, displaying various options. Move your cursor over the “Sort By” option, and a submenu will appear with different sorting criteria.
Choose the sorting criteria that best fits your needs by clicking on it. For example, if you want to sort icons alphabetically by name, select “Name.” If you prefer to sort icons based on when they were last modified, select “Date Modified.”
Once you’ve chosen a sorting criteria, the icons in the Finder window will rearrange themselves accordingly. Files or folders starting with numbers or letters in the top section of the alphabet will appear first, followed by icons starting with subsequent letters.
Sorting icons by date modified arranges them in chronological order, with the most recently modified files or folders appearing at the top of the list. This option can be helpful when you’re looking for recently edited or accessed items.
If you have a large number of files and folders of the same type, you can sort icons by file type to quickly locate specific types of files. For example, if you’re searching for images, sorting icons by file type will group all image files together.
It’s important to note that sorting icons in Icon View is specific to each folder or location. If you want to maintain a consistent sorting order across multiple folders, you’ll need to sort icons individually in each folder.
If you want to reverse the sorting order, simply repeat the steps and select the same sorting criteria again. For example, if the icons are sorted in ascending order by name, selecting “Name” again will sort them in descending order.
Keep in mind that sorting icons will only affect the appearance of icons within the current folder or location. If you navigate to a different folder or location, the sorting order will reset to the default setting.
By utilizing the ability to sort icons in Icon View, you can quickly organize and locate files based on specific criteria. Whether you need to arrange icons alphabetically, by date modified, or by file type, sorting icons helps you navigate through your files with ease and efficiency.
Grouping Icons
Grouping icons in Finder’s Icon View allows you to easily organize and categorize your files based on specific attributes. By grouping icons, you can create visual clusters that help you quickly identify and locate related items. Here’s how you can group icons in Icon View:
To begin, open the Finder window and navigate to the folder or location where you want to group the icons. Make sure you’re in Icon View by selecting the appropriate view option.
To group icons, right-click on a blank area within the Finder window. A contextual menu will appear with various options. Move your cursor over the “Group By” option, and a submenu will appear with different grouping criteria.
Choose the grouping criteria that best suits your needs by clicking on it. For example, if you want to group icons based on their file type, select “Kind.” This will create clusters of icons based on their respective file types.
Alternatively, you can choose to group icons by other criteria such as Date, Size, or Tags. Each grouping option will create distinct clusters that provide organization and a quick visual representation of your files.
Once you’ve selected a grouping criteria, the icons in the Finder window will be automatically organized into separate clusters or sections based on that particular attribute.
If you want to group icons by multiple criteria, hold down the Option key (Alt key on Windows) while selecting additional grouping options. This will create secondary groups within the primary groups, providing even more detailed organization.
Grouping icons can be particularly helpful when you have a large number of files or when you need to quickly locate specific types of files. Instead of scanning through a long list of icons, you can visually identify clusters related to a specific category and narrow down your search.
For example, if you’re working on a project with files of different types such as documents, images, and spreadsheets, grouping icons by file type will create distinct clusters for each file type. This allows you to easily navigate through the project files and locate the desired type of document.
Another advantage of grouping icons is the ability to customize the order of the groups. To do this, right-click on a blank area within the Finder window, go to “Group By,” and select “Show All Groups.” This will display a section at the top of the window with the clusters grouped by the selected attribute. You can then manually rearrange the groups by dragging and dropping them to a preferred order.
Keep in mind that grouping icons is specific to the folder or location you’re currently viewing. If you want to maintain consistent grouping across multiple folders, you’ll need to group icons individually in each folder.
By taking advantage of the grouping feature in Icon View, you can visually organize your files based on specific attributes. This not only simplifies your file management but also enhances your ability to quickly locate and work with related files.
View Options
View Options in Finder’s Icon View provide additional customization settings to enhance your browsing experience and tailor the display of information. These options allow you to personalize how your icons are presented and choose what additional details are visible. Here’s how you can access and utilize the View Options in Icon View:
To begin, open the Finder window and navigate to the folder or location where you want to adjust the view options. Make sure you’re in Icon View by selecting the appropriate view option.
To access the View Options, right-click on a blank area within the Finder window. A contextual menu will appear, and you’ll need to select “Show View Options.” Alternatively, you can go to the “View” menu at the top of the screen and click on “Show View Options.”
Once you’ve accessed the View Options, a new window will appear, allowing you to customize various aspects of the Icon View.
One of the primary settings you can adjust is the information displayed below each icon. You can choose to show additional details such as file size, creation date, and file extension. Simply check the boxes next to the information you want to display, and the corresponding details will appear below the icons.
You can also enable or disable the grid background. The grid provides visual alignment and can help you maintain a consistent layout. If you prefer a clean and minimalist view, you can uncheck the box next to “Show Icon Preview,” and the grid background will be removed.
The “Text size” option allows you to adjust the size of the text below the icons. You can choose between a smaller or larger size to suit your reading preferences or accommodate better visibility.
Additionally, you have the option to arrange icons automatically based on the grid. By checking the box next to “Snap to Grid,” your icons will automatically align into proper rows and columns, creating a tidy and organized appearance.
Some versions of macOS may provide additional view options such as adjusting the icon size directly from the View Options window. If available, you can use a slider to increase or decrease the size of the icons, giving you more flexibility to customize the visual appearance of Icon View.
Remember that the changes made in the View Options window are specific to the folder or location you’re currently viewing. If you want to apply the view options to multiple folders, you’ll need to adjust them individually in each folder.
By utilizing the View Options in Icon View, you can customize the display of information, remove clutter, and optimize your browsing experience. Tailoring the view options to match your preferences and working style allows you to efficiently manage and navigate through your files and folders.
Clean Up
The Clean Up feature in Finder’s Icon View provides a convenient way to organize and tidy up the layout of your files and folders with just a few clicks. This feature automatically arranges icons into a neat and orderly grid, making it easier to locate and access your files. Here’s how you can use the Clean Up feature in Icon View:
To begin, open the Finder window and navigate to the folder or location where you want to clean up the icons. Ensure that you’re in Icon View by selecting the appropriate view option.
Next, right-click on a blank area within the Finder window to bring up a contextual menu. Move your cursor over the “Clean Up” option, and a submenu will appear with two cleaning options: “Clean Up” and “Clean Up By”.
If you select “Clean Up,” the Clean Up feature will arrange the icons into a tidy grid, automatically aligning them to the nearest possible position. It will optimize the use of available space, ensuring a uniform and organized layout.
Alternatively, selecting “Clean Up By” provides additional options for organizing the icons. Move your cursor over “Clean Up By,” and a list of sorting criteria will appear, such as “Name,” “Kind,” “Date Modified,” and more.
By choosing one of these sorting criteria, the Clean Up feature will arrange the icons based on the selected attribute. For example, selecting “Clean Up By Name” will sort the icons alphabetically by their names and align them into a grid accordingly.
The Clean Up feature is particularly useful when you have a cluttered folder or when icons are scattered randomly. It saves you time by automatically tidying up the layout, providing a more organized and visually appealing view.
If you have a preference for a specific sorting order or want to create a consistent arrangement, you can use the Clean Up feature in conjunction with custom sorting options. For instance, you can sort icons by Name first, then use the Clean Up feature to further refine the layout.
It’s important to note that the Clean Up feature works within the folder or location you’re currently viewing. If you have multiple folders that require cleaning up, you’ll need to apply the Clean Up feature individually in each folder.
By utilizing the Clean Up feature in Icon View, you can effortlessly organize your files and folders, transforming a cluttered view into a streamlined and efficient workspace. Implementing this feature regularly can help you maintain a well-organized and visually appealing Finder window, making it easier to find and access your files when you need them.
Customize Toolbar
The Customize Toolbar feature in Finder allows you to personalize the toolbar at the top of the window, giving you quick and convenient access to commonly used tools and functions. By customizing the toolbar, you can streamline your workflow and tailor it to your specific needs. Here’s how you can customize the toolbar in Finder:
To begin, open the Finder window and navigate to any folder or location. Look at the toolbar at the top of the window, which contains various icons representing different tools and functions.
To customize the toolbar, right-click on a blank area of the toolbar. A contextual menu will appear, providing options to customize the toolbar.
Click on the “Customize Toolbar” option, and a new window will appear, displaying a list of available tools and functions that you can add to or remove from the toolbar.
To add an item to the toolbar, simply locate the desired tool or function in the list and drag it onto the toolbar. Place it in the desired location within the toolbar, and it will be added as a new icon.
To remove an item from the toolbar, click and drag the icon you want to remove away from the toolbar. As you drag the icon, a small X icon will appear, indicating that you can release the mouse button to remove the item from the toolbar.
Take advantage of the customization options to create a toolbar that meets your specific needs. Add frequently used tools and functions to the toolbar for quick and easy access, saving you time and clicks.
Some commonly added items include buttons for New Folder, Delete, Get Info, Quick Look, and more. However, the choice of items to add or remove from the toolbar depends on your personal workflow and the tasks you frequently perform.
Keep in mind that the available icons in the toolbar may vary based on the location and context. For example, the available tools and functions in the toolbar may differ when you’re in a specific folder or viewing specific file types.
Remember that the changes you make to the toolbar are specific to the user account you’re currently logged in. If you use multiple user accounts or switch to a different computer, the customized toolbar settings will not carry over.
By customizing the toolbar in Finder, you can create a personalized workspace that suits your specific needs and enhances your productivity. The ability to access frequently used tools and functions with a single click can significantly streamline your workflow and improve your overall experience in Finder.
Add or Remove Icons
The ability to add or remove icons in Finder allows you to tailor the toolbar and customize it to your specific needs and preferences. By adding frequently used icons, you can quickly access essential functions, improving your efficiency and productivity. Conversely, removing unnecessary icons helps declutter the toolbar and create a clean workspace. Here’s how you can add or remove icons in Finder:
To add an icon to the toolbar, first, open the Finder window and navigate to any folder or location. Look at the toolbar at the top of the window, which contains various tools and functions represented by icons.
Right-click on a blank area of the toolbar. A contextual menu will appear, offering options for customizing the toolbar. Click on the “Customize Toolbar” option.
A new window will appear, displaying a collection of available icons that you can add to the toolbar. Simply locate the icon you want to add and drag it onto the toolbar. Drop it in the desired location within the toolbar, and it will be added as a new icon.
To remove an icon from the toolbar, right-click on the icon you want to remove. A contextual menu will appear. From the menu, click on the “Remove Item” option. The icon will be removed from the toolbar.
Customizing the toolbar by adding or removing icons allows you to create a workspace that aligns with your specific needs and workflow. By adding frequently used icons, you can access essential functions with a single click, saving time and effort.
Some commonly added icons include buttons for New Folder, Delete, Get Info, Quick Look, and more. However, the choice of icons to add or remove depends on your specific requirements and frequently performed tasks.
Removing unnecessary icons from the toolbar helps declutter the workspace and create a cleaner and more streamlined environment. By removing icons you rarely or never use, you can reduce visual distractions and focus on the tools and functions that are essential to your workflow.
Remember that the changes you make to the toolbar are specific to the user account you’re currently logged in. If you have multiple user accounts or switch to a different computer, the customized toolbar settings will not carry over.
By taking advantage of the ability to add or remove icons in Finder, you can customize the toolbar to reflect your unique needs and optimize your workflow. This customization allows you to create a workspace that is tailored to your preferences and enables you to work more efficiently and effectively in Finder.
Show or Hide Sidebar
The sidebar in Finder provides quick and easy access to various locations, shortcuts, and tools, enhancing your workflow and navigation. However, there are times when you may want to maximize your workspace or reduce visual distractions. In those situations, the ability to show or hide the sidebar in Finder is invaluable. Here’s how you can show or hide the sidebar:
To begin, open the Finder window by clicking on its icon in the Dock or by selecting Finder from the Applications folder.
To show or hide the sidebar, go to the “View” menu at the top of the screen. In the dropdown menu, locate and click on the “Show/Hide Sidebar” option. You can also use the keyboard shortcut Option+Command+S to toggle the sidebar.
If the sidebar is currently visible, selecting the “Show/Hide Sidebar” option will hide it, providing you with a cleaner and more spacious view of your content. This can be particularly useful when working with large files or when you want to focus on the main file management area.
Conversely, if the sidebar is hidden, selecting the “Show/Hide Sidebar” option will make it visible again, allowing you to access the shortcuts, locations, and tools it offers.
When the sidebar is visible, it typically appears on the left side of the Finder window and contains sections such as Favorites, Devices, Tags, and more. Each section provides quick access to commonly used locations and tools.
By customizing the sidebar through preferences, you can further personalize its content and appearance. To do this, go to the “Finder” menu at the top of the screen, select “Preferences,” and then click on the “Sidebar” tab. From there, you can choose which sections to display or hide and reorder them as desired.
Remember that when you show or hide the sidebar, the setting will apply to the current Finder window. To apply the same setting to all Finder windows, hold down the Option key while selecting the “Show/Hide Sidebar” option.
The ability to show or hide the sidebar in Finder allows you to adapt your workspace to different tasks and preferences. Whether you need a focused, clutter-free view or quick access to shortcuts and tools, the show or hide sidebar feature gives you the freedom to customize your experience in Finder.
Show or Hide Preview Pane
The preview pane in Finder provides a convenient way to quickly glance at file contents without the need to open each file individually. However, there may be instances where you want to maximize your workspace or reduce visual distractions. In those situations, having the ability to show or hide the preview pane in Finder can be very useful. Here’s how you can show or hide the preview pane:
To begin, open the Finder window and navigate to a folder or location that contains files you want to preview.
To show or hide the preview pane, go to the “View” menu at the top of the screen. In the dropdown menu, locate and click on the “Hide Preview Pane” or “Show Preview Pane” option, depending on the current state of the preview pane. You can quickly toggle the preview pane by using the keyboard shortcut Option+Command+P.
If the preview pane is currently visible, selecting the “Hide Preview Pane” option will remove it from the Finder window, providing you with a larger workspace. This can be particularly beneficial when working with limited screen real estate or when you want to focus solely on file management.
On the other hand, if the preview pane is hidden, selecting the “Show Preview Pane” option will make it visible again. This allows you to view a quick preview of selected files without the need to open them individually.
When the preview pane is visible, it usually appears on the right side of the Finder window, displaying previews of files such as documents, images, and videos. By default, it shows a preview of the file content, such as the first page of a document or a thumbnail of an image.
Customizing the preview pane’s behavior and appearance can be done through Finder preferences. Go to the “Finder” menu at the top of the screen, select “Preferences,” and click on the “Sidebar” tab. From there, you can choose options such as the size of the preview, the metadata displayed, and more.
It’s important to note that the availability of the preview pane depends on the file type and the application associated with it. Some file types may not be previewable or may require specific applications to display the preview.
Remember that showing or hiding the preview pane applies to the current Finder window only. If you want to apply the same setting to all Finder windows, hold down the Option key while selecting the “Hide Preview Pane” or “Show Preview Pane” option.
Being able to show or hide the preview pane in Finder gives you the flexibility to adapt your workspace to different tasks and preferences. Whether you want a clutter-free view for file management or quick file previews, the show or hide preview pane feature allows you to customize your Finder experience according to your needs.
Add or Remove Labels
Labels in Finder provide a visual way to organize and differentiate your files and folders. By assigning labels, you can quickly identify files based on categories or priorities. The ability to add or remove labels in Finder allows you to customize your file management system to suit your specific needs. Here’s how you can add or remove labels:
To begin, open the Finder window and navigate to the folder or location containing the files and folders you want to label.
To add a label to a file or folder, right-click on it and hover over the “Tags” option. A submenu will appear, displaying different label colors to choose from. Click on the desired color to assign the label. The selected label color will be applied to the file or folder icon.
You can assign multiple labels to the same item by selecting additional colors from the submenu. This allows you to create a more detailed and nuanced organization system based on different criteria such as project, priority, or status.
If you want to remove a label from a file or folder, right-click on the labeled item and hover over the “Tags” option. In the submenu, click on the currently applied label color to remove it. The label will be removed, and the file or folder icon will no longer display the label color.
Customizing the label names and colors can be done through Finder preferences. To access preferences, go to the “Finder” menu at the top of the screen, select “Preferences,” and click on the “Tags” tab. From there, you can rename labels, change their colors, and set their order of appearance.
Labels provide a visual cue that helps you quickly identify and differentiate files at a glance. By assigning labels based on your own categories or priorities, you can effectively organize your files and improve your efficiency in file management.
With labeled files, you can easily search and filter files based on specific labels. In the Finder window, use the search bar and type the label name to display all files with that particular label.
Remember that labels are specific to your user account and do not affect how files are viewed or organized on other user accounts or devices, unless synced through cloud services or file sharing systems.
The ability to add or remove labels in Finder provides a flexible way to customize your file organization system. By utilizing labels effectively, you can streamline your workflow and easily locate files based on their assigned categories or priorities.
Navigate with Keyboard
In Finder, navigating through your files and folders using the keyboard can be more efficient and convenient than relying solely on mouse or trackpad movements. Navigating with the keyboard allows you to quickly and seamlessly move between items, saving time and reducing the need to switch between input devices. Here’s how you can navigate with the keyboard in Finder:
To begin, open the Finder window and navigate to the folder or location containing the files and folders you want to navigate through.
Use the arrow keys on your keyboard to move between items in the Finder window. The up arrow key moves you to the item above the current selection, while the down arrow key moves you to the item below the current selection.
To open a folder and view its contents, select the folder using the arrow keys, and then press the Return key. This action will open the selected folder, allowing you to continue navigating through its contents.
If you want to move up or down a screen’s worth of items at once, use the Page Up and Page Down keys, respectively. This allows for faster navigation through longer lists of files and folders.
If you need to jump to the top or bottom of the file list quickly, use the Command+Up Arrow combination to jump to the top, or the Command+Down Arrow combination to jump to the bottom.
To go back to the parent folder, use the Command+Up Arrow combination or the Command+[ (left square bracket) key.
When working with icons in Icon View, you can activate the rename mode by selecting an item and pressing the Return key. This allows you to quickly rename files or folders without needing to use the mouse.
By using the keyboard to navigate through files and folders in Finder, you can efficiently manage your files without the need to constantly switch between the keyboard and mouse. This workflow can be particularly beneficial if you prefer a hands-on approach or if you need to work quickly with a large number of files.
Remember that keyboard navigation in Finder provides increased efficiency when combined with other keyboard shortcuts and commands. Familiarizing yourself with commonly used keyboard shortcuts in Finder can further enhance your productivity and streamline your workflow.
By implementing keyboard navigation techniques in Finder, you can save time and increase efficiency in managing and navigating through your files and folders. Whether you’re working on a single document or handling a large number of files, utilizing the keyboard for navigation provides a seamless and hands-on approach to file management.
Quick Look
Quick Look is a powerful feature in Finder that allows you to preview the contents of a file without actually opening it. With a simple keystroke or click, you can get a quick glance at the contents of various file types, saving you time and effort. Here’s how you can use Quick Look in Finder:
To begin, open the Finder window and navigate to the folder or location containing the file you want to preview.
Select the file you want to preview by clicking on it once. Alternatively, you can use the arrow keys on your keyboard to navigate to the file you wish to preview.
To activate Quick Look, there are multiple ways:
– Press the Spacebar key on your keyboard while the file is selected.
– Click on the Quick Look button in the Finder toolbar.
– Right-click on the file and select “Quick Look” from the contextual menu.
Upon activating Quick Look, a preview window will open, displaying the contents of the selected file. The content may vary depending on the file type. For example, you may see a full-page view of a document, a slideshow of images, or a video player for multimedia files.
You can use the arrow keys on your keyboard to navigate through multiple files in the same folder while in Quick Look. This allows you to preview multiple files without exiting the Quick Look interface.
If you need a closer look at specific details, zoom in on the previewed content by clicking the magnifying glass icon or using the pinch-to-zoom gesture on a trackpad.
While in Quick Look, there are additional options available to interact with the previewed content. For example, you can play a video or audio file, scroll through multi-page documents, view image information, or navigate through a photo slideshow.
To exit Quick Look, simply press the Spacebar again, click on the “Done” button in the preview window, or click outside the preview window. This will return you to the Finder window, allowing you to continue your file browsing.
Quick Look supports a wide range of file types, including documents, images, videos, audio files, and more. It provides a convenient way to quickly preview the contents of files without the need to open separate applications.
By utilizing Quick Look in Finder, you can save time and access important information from your files at a glance. This feature streamlines your workflow by minimizing the need to open files individually, making it easier to locate and review the content you need.
File and Folder Info
Accessing detailed information about files and folders is essential for effective file management. In Finder, you can easily view comprehensive metadata and attributes of files and folders, helping you gain insights and make informed decisions. Here’s how you can access file and folder information in Finder:
To begin, open the Finder window and navigate to the folder or location containing the file or folder you want to inspect.
To view file or folder info, right-click on the item and select “Get Info” from the contextual menu. Alternatively, you can select the item and use the keyboard shortcut Command + I.
A new information window will appear, displaying detailed information about the selected file or folder.
The information window provides a wealth of information such as the file size, creation date, modification date, file type, and file format. You can also view information related to the file’s location, sharing and permission settings, and more, depending on the file type and associated applications.
Besides the tabbed sections in the information window, you’ll also find essential attributes such as name, location, and size at the top of the window. You can edit certain attributes directly from this interface to rename or move files and folders.
Using the information window, you can quickly gather information about files’ or folders’ permissions and access privileges. This allows you to manage and control who can view, edit, or share specific files or folders.
Another valuable feature of the information window is the ability to add comments or notes about a file or folder in the “Comments” section. This can be beneficial for adding descriptive details or keywords for easier searching and referencing purposes.
If you need a quick summary of file or folder information, you can select multiple files or folders and access a condensed info view by using the keyboard shortcut Option + Command + I.
When working with folders, the information window also provides a breakdown of the folder’s contents, including the number of items and the amount of disk space they occupy. This can be useful for monitoring file sizes and identifying large or redundant files within a folder.
Remember that the information displayed in the window is specific to the selected file or folder and cannot be modified globally for multiple items at once.
By accessing file and folder information in Finder, you can gain a deeper understanding of your files’ attributes and make informed decisions about organizing, sharing, or managing them effectively. This feature allows you to gather essential details about your files and folders, empowering you to maintain an efficient file management system.
Get Info
The “Get Info” feature in Finder provides a comprehensive view of the attributes and metadata associated with files and folders. By accessing the Get Info window, you can gather detailed information about a specific item, modify its settings, and make informed decisions regarding permissions, sharing, and more. Here’s how you can use the Get Info feature in Finder:
To begin, open the Finder window and navigate to the file or folder for which you want to access detailed information.
There are several ways to access the Get Info window:
– Right-click on the item and select “Get Info” from the contextual menu.
– Select the item and use the keyboard shortcut Command + I.
– Go to the “File” menu at the top of the screen, click on “Get Info.”
Once the Get Info window appears, you will see a plethora of information about the selected file or folder.
The Get Info window displays essential details including the file size, creation and modification dates, file type, and format. It also provides information related to the location of the file or folder, sharing and permission settings, and more, depending on the associated applications and system preferences.
By navigating through the different tabs in the Get Info window, you can access more specific information about different aspects of the file or folder, such as general information, sharing and permissions, preview options, and more.
As you explore the Get Info window, you may find options to customize and modify certain attributes. For example, you can change the file or folder name, assign tags or colors for better organization, adjust permissions to control access rights, and set defaults for specific file types.
When working with folders, the Get Info window provides a breakdown of the folder’s contents, including the number of items it contains and the total amount of disk space used. This can be useful for monitoring folder sizes and identifying large or unnecessary files within a folder.
Remember that the information displayed and the available options in the Get Info window may vary depending on the selected file or folder and the associated applications.
Get Info provides a comprehensive view of file or folder attributes, allowing you to make informed decisions and manage files effectively. By accessing essential details and modifying settings through the Get Info window, you can customize how files and folders are organized, shared, and accessed on your system.
Utilizing the Get Info feature empowers you to maintain an organized framework, control permissions, and streamline your file management in Finder.
Sharing Options
In Finder, sharing files and folders with others is a crucial aspect of collaboration and efficient communication. With a variety of sharing options available, you can easily send files via email, messages, or other platforms, granting access to specific individuals or groups. Here’s how you can utilize the sharing options in Finder:
To begin, open the Finder window and navigate to the file or folder you want to share.
To share a file or folder, right-click on it and hover over the “Share” option. A submenu will appear, providing various sharing options that you can choose from.
Choose the sharing method that suits your needs, such as sending the file via Mail, Messages, Airdrop, or any other compatible applications or platforms. Select the option and follow the prompts to complete the sharing process.
When sharing a file via Mail or Messages, a new email or message window will appear with the file attached. Enter the recipient’s email address or contact information, add a message, and send it. The recipient will then receive the file and be able to access and download it.
When using Airdrop, make sure that both your device and the recipient’s device have Airdrop enabled. Select the recipient from the list of available devices, and the file will be transferred directly to their device.
For other sharing options, such as adding the file to a shared folder or uploading it to a cloud-based storage service, follow the corresponding prompts and instructions provided by the chosen method.
When sharing a folder, the process is similar. Right-click on the folder, choose a sharing method, and proceed as directed. The recipient will gain access to the entire folder and its contents unless specified otherwise.
While sharing files or folders, you can set various access permissions to control how recipients can interact with the shared content. This can include read-only access, allowing recipients to view and download files without being able to modify them.
Remember that in order to share files or folders, the recipient must have the necessary applications or access permissions to receive and access the shared content. Compatibility and access limitations may vary depending on the recipient’s device and software.
By utilizing the sharing options in Finder, you can seamlessly collaborate with others, share important files, and facilitate effective communication. These options allow you to quickly and securely distribute files within your personal or professional networks, enhancing productivity and fostering efficient collaboration.
Tags and Colors
Tags and colors in Finder provide a powerful organizational tool that allows you to categorize and visually identify your files and folders. By assigning tags and colors, you can quickly locate and filter specific items, making file management more efficient and streamlined. Here’s how you can use tags and colors in Finder:
To begin, open the Finder window and navigate to the file or folder you want to apply tags and colors to.
To assign a tag, right-click on the file or folder and navigate to the “Tags” option in the contextual menu. A submenu will appear, displaying a list of available tags. Click on the desired tag to assign it to the item. The tag will appear as a colored label associated with the file or folder in the Finder window.
For further customization, you can create custom tags with specific names and colors. To do this, go to the “Finder” menu at the top of the screen, select “Preferences,” and click on the “Tags” tab. From there, you can add, remove, rename, and customize the colors of the tags to fit your organizational needs.
By assigning tags to files and folders, you can create a customizable system that reflects your unique organization method. You can use tags to categorize files based on projects, statuses, priorities, or any other criteria that make sense to you.
Colors can also be associated with tags to further enhance visual identification. By assigning specific colors to tags or using colors to highlight important files, you can quickly distinguish between different categories and prioritize your workflow.
To filter files based on tags, you can use the “Tags” sidebar in the Finder window. By clicking on a specific tag in the sidebar, the Finder window will display only files and folders associated with that particular tag. This allows you to focus on specific categories or projects, improving your productivity and simplifying your file management.
Additionally, you can arrange files by tags to group and organize items in the Finder window. To do this, go to the “View” menu at the top of the screen, select “Arrange By,” and choose “Tags.” The files and folders will be grouped by their assigned tags, creating visually distinct clusters.
Remember that tags and colors are specific to your user account and may not carry over to other devices or user accounts unless synced through cloud services or file sharing systems.
By utilizing tags and colors in Finder, you can easily organize and visually identify files and folders based on your unique organizational needs. This feature enhances your file management capabilities, allowing for efficient sorting, filtering, and grouping of items for improved productivity and organization.
Arrange by TagsThe “Arrange by Tags” feature in Finder allows you to organize and group your files and folders based on assigned tags. This feature provides a visual representation of your files, making it easier to locate and organize items within specific categories. Here’s how you can arrange your files by tags in Finder:
To begin, open the Finder window and navigate to the folder or location containing the files and folders you want to arrange.
To arrange files by tags, go to the “View” menu at the top of the screen. From the dropdown menu, select “Arrange By,” and choose the “Tags” option.
Once you select “Tags,” the files and folders within the Finder window will be automatically grouped based on their assigned tags. Each group will be labeled with the corresponding tag color, allowing for a quick visual identification of different categories.
You can assign tags to files and folders by right-clicking on them, navigating to the “Tags” option in the contextual menu, and selecting the desired tag. You can also assign multiple tags to a single item, allowing for more nuanced organization.
Organizing files by tags is particularly advantageous when dealing with large numbers of files or diverse projects. By grouping files with the same tag, you can easily locate related items and avoid the need to manually search through each folder.
Using the Arrange by Tags feature in combination with other view options, such as icon size or sorting criteria, further enhances the organization and accessibility of your files.
Remember that tags are customizable, allowing you to tailor the categories to your specific needs. You can create tags with unique names and assign specific colors to each tag, providing a personalized organization system.
When you add or remove tags from files or folders, the arrangement will automatically update, reflecting the changes in real-time within the Finder window.
By arranging files by tags in Finder, you can create an efficient organizational system that simplifies your file management and enhances productivity. This feature provides a visually appealing and intuitive way to group and locate files within specific categories, ensuring a streamlined workflow.
Customize Icon Appearance
The ability to customize the appearance of icons in Finder allows you to personalize your file management experience and make it more visually appealing. By changing the way icons are displayed and adding custom attributes, you can create a unique and customized look that reflects your style and preferences. Here’s how you can customize the appearance of icons in Finder:
To begin, open the Finder window and navigate to the file or folder for which you want to customize the appearance.
To change the icon’s appearance, right-click on the file or folder and select “Get Info” from the contextual menu. Alternatively, you can select the item and use the keyboard shortcut Command + I.
In the Get Info window, you’ll see a small icon representing the selected file or folder at the top-left corner. Click on this icon once to select it.
With the icon selected, copy an image or icon that you want to use as the replacement. You can do this by right-clicking on the image or icon you want to copy and selecting “Copy” from the contextual menu, or by using the keyboard shortcut Command + C.
Return to the Get Info window, make sure the icon is still selected, and then paste the copied image or icon by right-clicking and selecting “Paste” from the contextual menu, or by using the keyboard shortcut Command + V.
The copied image or icon will now replace the original icon, customizing the appearance to your desired image or icon.
Keep in mind that the image or icon you paste should be in a compatible format (such as PNG or ICO) and have a resolution that is suitable for the desired size of the icon.
Customizing the appearance of icons can be particularly useful when working with specialized folders or files where visual identification is important, such as project folders or frequently accessed files.
Remember that customization settings are specific to your user account and may not carry over to other devices or user accounts unless synced through cloud services or file sharing systems.
By customizing the appearance of icons in Finder, you can create a more personalized and visually appealing file management experience. This customization allows you to add a personal touch and customize icons to better suit your organization style and preferences.