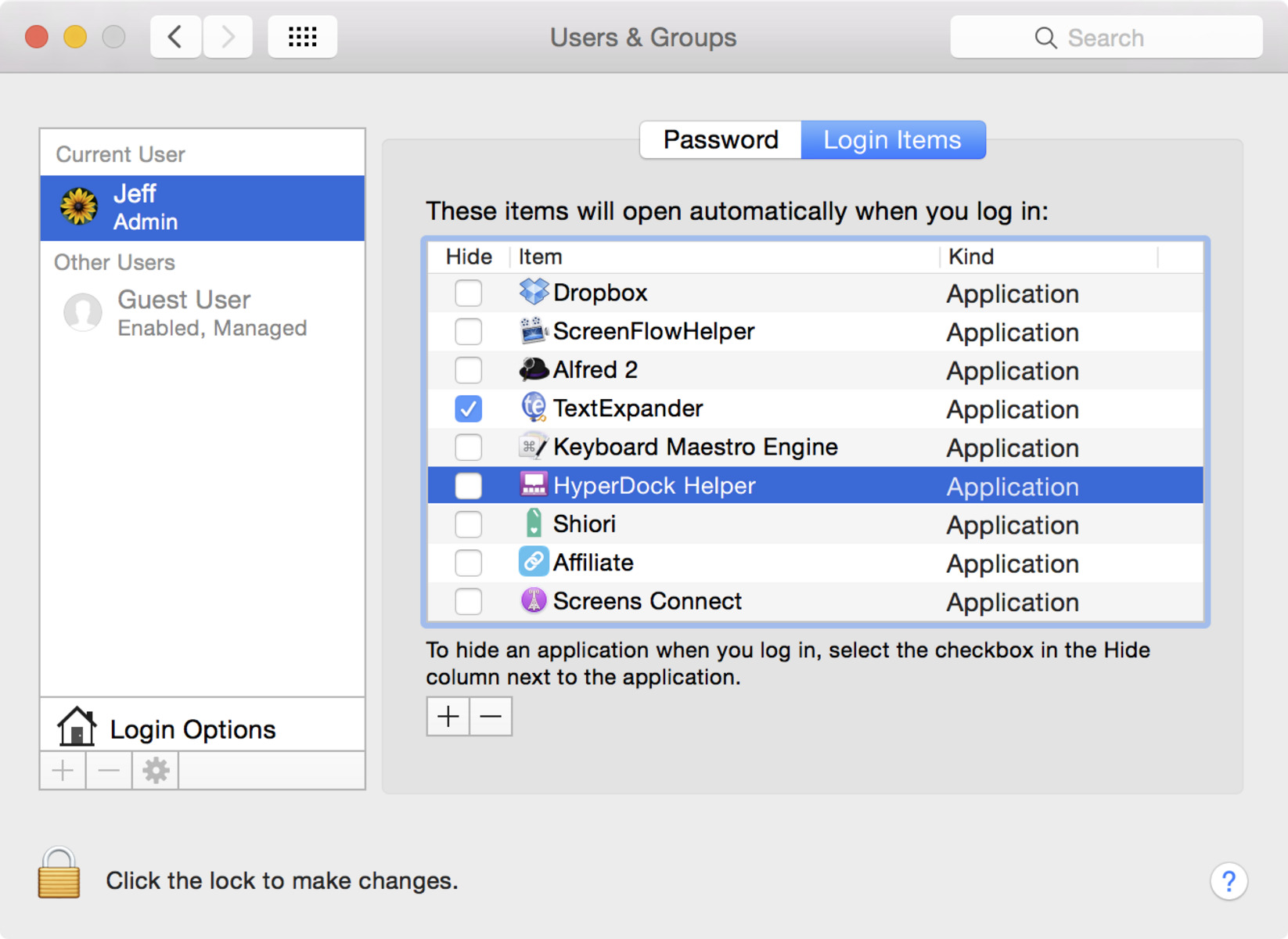10 Tips for Launching Applications on a Mac
Launching applications on a Mac is a simple and straightforward process, but there are a few tips and tricks that can make it even more efficient. Whether you’re a beginner or a power user, these ten tips will help you quickly access the applications you need:
- Understanding the Applications Folder: The Applications folder is where all your installed applications are located. You can find it by opening a Finder window and navigating to the “Applications” directory. Knowing this folder’s location is essential when manually launching applications.
- Launching Applications from the Dock: The Dock is a convenient shortcut bar located at the bottom of your screen. Simply click on an application’s icon in the Dock to launch it. To add frequently used applications to the Dock, drag and drop their icons onto it.
- Using Spotlight to Launch Applications: Pressing Command + Spacebar opens Spotlight, a powerful search tool built into macOS. Start typing the name of the application you want to launch, and Spotlight will instantly find and open it.
- Launchpad: A Quick Way to Find and Open Applications: Launchpad provides a visually pleasing way to access and open applications on a Mac. To activate Launchpad, press the F4 key on your keyboard or pinch your thumb and three fingers together on the trackpad. From there, you can arrange app icons, create folders, and launch applications with a single click.
- Creating Application Shortcuts in the Finder: Open a Finder window and locate an application in the Applications folder. Press and hold the Command key, then drag the application’s icon to the Desktop or any desired location. A shortcut to the application will be created, allowing you to easily launch it without navigating through the Applications folder.
- Using Siri to Launch Applications: Activate Siri by clicking the Siri icon on the menu bar or using the Siri button on newer MacBook models. Ask Siri to launch an application by saying, “Hey Siri, open [application name].” Siri will promptly open the requested application for you.
- Launching Applications from the Apple Menu: Click on the Apple menu in the top-left corner of the screen and select “Recent Items.” This menu displays a list of recently used applications, making it convenient to reopen them without having to search for them manually.
- Customizing the Launchpad Layout: You can customize the layout of the Launchpad to suit your preferences. To do this, click and hold an application icon until it starts jiggling. Then, drag and drop the icons to rearrange them. You can also create folders by dragging one app icon onto another.
- Using the Launchpad Gesture on a MacBook Trackpad: On a MacBook trackpad, swipe up with three fingers to activate Launchpad. This gesture provides a swift way to access and launch applications, similar to pinching your fingers together on the trackpad.
- Launching Applications with Third-Party Launchers: Explore third-party launcher apps like Alfred, Quicksilver, or LaunchBar to further streamline your application launching experience. These apps offer advanced features, including keyboard shortcuts, workflows, and quick access to frequently used applications.
With these ten tips, you’ll be able to launch applications on your Mac with ease and efficiency. Experiment with different methods to find the ones that work best for you and enhance your overall productivity.
Understanding the Applications Folder
The Applications folder is a crucial part of the macOS file system. It is the default location where all installed applications reside. Understanding the Applications folder is essential for efficiently launching applications on your Mac.
To access the Applications folder, open a Finder window by clicking on the Finder icon in the Dock, or by pressing Command + N on your keyboard. In the Finder sidebar, you will find the Applications shortcut. Clicking on it will display all the applications installed on your Mac.
Browsing through the Applications folder allows you to see all the applications at once. You can organize them alphabetically, by category, or in any way that suits your preference. It’s worth noting that the Applications folder might include built-in applications, such as Safari, Mail, or Photos, along with any third-party applications you have installed.
When launching an application from the Applications folder, simply double-click on its icon. The application will open, and you can start using it right away. If you frequently use a particular application, you can also add it to your Dock for quick and easy access. To do this, locate the application in the Applications folder, then drag and drop its icon onto the Dock.
It’s important to keep the Applications folder organized to avoid clutter and make it easier to find specific applications. If you prefer a tidier approach, you can create folders within the Applications folder to group related applications together. For example, you can have separate folders for productivity tools, creative software, or games. To create a new folder, right-click inside the Applications folder and select “New Folder”. Give the folder a suitable name and drag and drop applications into it.
Occasionally, you might encounter situations where you need to manually navigate to the Applications folder. This could be when configuring application preferences or when troubleshooting. Knowing the location of the Applications folder can be handy in these scenarios. By default, the Applications folder is located at the root level of your Mac’s hard drive. You can navigate to it from the Finder by selecting “Go” in the menu bar, then “Computer”, and finally choosing the “Applications” option.
In summary, the Applications folder is where all your installed applications reside. Familiarizing yourself with its location and understanding how to navigate through it will greatly assist you in efficiently launching applications on your Mac. Remember to keep it organized by creating folders and customizing your Dock to suit your workflow.
Launching Applications from the Dock
The Dock is a convenient and easily accessible shortcut bar located at the bottom (or side) of your Mac’s screen. It provides a quick way to launch your most frequently used applications with just a single click. Understanding how to launch applications from the Dock can greatly enhance your productivity.
To add an application to the Dock, you can either click and drag its icon from the Applications folder to the desired position on the Dock, or you can right-click (or Control-click) on the application’s icon in the Applications folder and select “Keep in Dock”. The added application icon will remain in the Dock even after you close the application, allowing easy access for future use.
To launch an application from the Dock, simply click on its icon. The application will open and appear on your screen. Moreover, you can identify which applications are currently running by looking for a small dot underneath their respective icons in the Dock.
If you have multiple instances of the same application running, you can right-click (or Control-click) on its icon in the Dock to access a menu that displays all the open instances. From there, you can choose the specific instance you want to switch to.
Additionally, you can customize the behavior of the Dock to suit your preferences. To do this, right-click (or Control-click) on the horizontal separator line in the Dock and select “Preferences”. In the preferences window, you can adjust the size of the Dock, change its position on the screen, and enable features such as Magnification, which enlarges the icons when you hover over them.
Another useful feature of the Dock is the ability to access recent documents and folders. Right-click (or Control-click) on an application’s icon in the Dock, and you will see a list of recently opened documents related to that application. This shortcut saves you the trouble of searching for specific files and allows for quick access to your most recent work.
If you no longer wish to keep an application in the Dock, you can simply click and drag its icon out of the Dock and release it. The icon will disappear in a puff of smoke, indicating that it has been removed from the Dock.
In summary, the Dock is a powerful tool for launching applications on your Mac. By adding frequently used applications to the Dock and customizing its settings, you can streamline your workflow and save valuable time. Take advantage of the Dock’s features to have quick access to your favorite applications and easily switch between multiple instances if needed.
Using Spotlight to Launch Applications
Spotlight is a powerful search feature built into macOS that allows you to quickly find and access various files, documents, and applications on your Mac. By utilizing Spotlight, you can efficiently launch applications without the need to navigate through folders or manually locate icons. Here’s how you can use Spotlight to launch applications:
To activate Spotlight, simply press Command + Spacebar on your keyboard, or click on the magnifying glass icon located in the menu bar at the top-right corner of the screen. The Spotlight search bar will appear on your screen, ready for your input.
Start typing the name of the application you want to launch. As you type, Spotlight will display instant search results, including applications, documents, contacts, emails, and more. The more you type, the more refined the search results become. Spotlight takes into consideration various factors, such as the application’s name, file location, associated metadata, and even your past usage patterns.
Once the application you want to launch appears in the Spotlight search results, simply click on it, and the application will open. Alternatively, you can use the arrow keys on your keyboard to navigate through the search results and press Enter when the desired application is highlighted.
Spotlight is not limited to launching applications; it can also perform other tasks, such as searching the web, performing calculations, and providing quick access to system preferences. You can even use natural language commands to make your searches more specific. For example, you can type “open Pages with sample document” to launch Pages with a specific document already opened.
You can further customize your Spotlight preferences to control the types of items it shows in search results. To access Spotlight preferences, click on the magnifying glass icon in the menu bar and then click on “Preferences”. From there, you can choose what categories Spotlight should include in its search results, such as Applications, Documents, Folders, and more.
Spotlight also offers a convenient way to access recently used applications. Press Command + Spacebar to activate Spotlight, then use the arrow keys to navigate to the “Top Hits” section. This section lists the applications you have recently used, making it easy to relaunch them without typing their names.
In summary, Spotlight is a powerful tool for launching applications on your Mac. By utilizing its intelligent search functionality, you can quickly locate and open applications without the need to navigate through folders or cluttered desktops. Take advantage of Spotlight’s versatility and customize its preferences to tailor the search results to your specific needs.
Launchpad: A Quick Way to Find and Open Applications
Launchpad is a visually appealing and user-friendly feature on macOS that provides a convenient way to find and open applications on your Mac. It displays all the applications installed on your system in a grid-like layout, allowing for easy access and organization. Here’s how you can use Launchpad to quickly find and open applications:
To activate Launchpad, there are a couple of methods you can use. One way is to click on the Launchpad icon in the Dock, which resembles a silver rocketship. Alternatively, you can press the F4 key on your keyboard. On newer MacBook models, you can also use a pinch gesture with your thumb and three fingers on the trackpad to activate Launchpad.
Once Launchpad is active, you will be presented with a fullscreen view containing all your installed applications. The applications are displayed in a grid-like layout, with multiple pages that you can navigate horizontally by swiping left or right on the trackpad, or by using the left and right arrow keys. You can also use the mouse scroll wheel to switch between pages.
To open an application from Launchpad, simply click on its icon. The application will launch and appear on your screen. You can organize the application icons in Launchpad by clicking and dragging them to rearrange their positions. If you want to group similar applications together, you can also create folders. To create a folder in Launchpad, click and hold on an application icon until all the icons start to jiggle, then drag one icon onto another. A folder will be automatically created with those two applications inside. You can rename folders by clicking on their names and typing a new one.
If you have a large number of applications installed on your Mac and need to quickly find a specific one, you can use the search bar located at the top of the Launchpad window. Start typing the name of the application you’re looking for, and Launchpad will display instant search results that match your input. As you type, the results will be refined, making it easier to locate the desired application.
In addition to displaying your installed applications, Launchpad also shows web apps from Safari, software from the Mac App Store, and apps installed from other sources. This allows for a complete view of all the applications available on your Mac in one centralized location.
Customizing Launchpad is another useful feature. You can remove applications from Launchpad by clicking and holding on an application icon until they start to jiggle, then clicking the “x” button that appears on the top left corner of the icon. This action will only remove the application from Launchpad; it will still be accessible from the Applications folder. If you want to add an application to Launchpad that is not already listed, you can drag and drop its icon from the Applications folder onto Launchpad.
In summary, Launchpad provides a user-friendly and visually appealing way to find and open applications on your Mac. With its grid-like layout, search functionality, and customization options, Launchpad offers quick and convenient access to all your installed applications. Take advantage of the folder organization feature to further enhance your navigation and productivity.
Creating Application Shortcuts in the Finder
Creating application shortcuts in the Finder provides a quick and convenient way to access your favorite applications without having to navigate through the Applications folder every time. By placing shortcuts on your Desktop or any other desired location, you can easily launch applications with just a double-click. Here’s how you can create application shortcuts in the Finder:
Open a Finder window by clicking on the Finder icon in the Dock or by pressing Command + N on your keyboard. Navigate to the Applications folder by clicking on “Go” in the menu bar at the top of the screen, then selecting “Applications” from the drop-down menu.
Locate the application that you want to create a shortcut for. Click and hold the Command key on your keyboard, then click and drag the application’s icon from the Applications folder to the desired location on your Desktop or within another folder in the Finder. A shortcut to the application will be created in that location.
By default, the shortcut will have the same icon as the original application and will launch the application when double-clicked. You can move the shortcut to any location you prefer, such as the Desktop or a folder in the Finder, for quick and easy access.
It’s worth noting that application shortcuts are just aliases that point to the original application in the Applications folder. This means that even if you move or delete the shortcut, the original application will remain intact in the Applications folder.
To distinguish application shortcuts from actual applications, you can customize their icons. Right-click (or Control-click) on the shortcut and select “Get Info” from the context menu. In the Info window that appears, click on the application’s icon to select it, then copy an icon from another application or an image file by selecting it and pressing Command + C. Next, click on the application shortcut’s icon in the Info window and press Command + V to paste the new icon. Close the Info window, and the shortcut will now have a unique icon of your choosing, making it easier to identify.
Creating application shortcuts in the Finder provides a convenient way to access frequently used applications. This is particularly useful if you have a large number of applications installed or want to keep your Desktop clutter-free. By placing shortcuts in a dedicated folder, you can create a customized application launcher that suits your workflow.
To remove an application shortcut, simply click on it to select it, then press Command + Delete on your keyboard, or drag it to the Trash. Note that deleting a shortcut will not remove the actual application; it will only remove the shortcut from the Finder.
In summary, creating application shortcuts in the Finder allows for quick and easy access to your favorite applications without having to navigate through the Applications folder. By customizing the shortcuts’ icons and organizing them in a convenient location, you can enhance your productivity and streamline your workflow.
Using Siri to Launch Applications
Siri, the virtual assistant on your Mac, can be a powerful ally when it comes to launching applications. By simply using your voice, you can command Siri to open specific applications, making the process even more convenient and hands-free. Here’s how you can use Siri to launch applications on your Mac:
Activate Siri by clicking on the Siri icon in the menu bar or by using the Siri button on newer MacBook models. You can also use the keyboard shortcut, which is usually the Function (Fn) key plus the Spacebar. Once activated, you will see the Siri window appear on your screen, ready to listen to your voice commands.
To launch an application using Siri, simply say “Hey Siri” (if you have this feature enabled) or click on the Siri window to get its attention. Then, state your command, such as “Open [application name].” For example, you can say “Hey Siri, open Safari” or “Open Spotify”. Siri will promptly process your command and proceed to open the requested application.
Siri’s voice recognition capabilities are quite advanced, so you don’t need to worry about pronouncing the application names perfectly. As long as your pronunciation is reasonably accurate, Siri will understand your request and open the corresponding application. However, it’s worth noting that Siri’s effectiveness can be influenced by factors such as background noise or a strong accent, so speaking clearly and in a quiet environment can improve accuracy.
In addition to launching applications, Siri can also perform other related tasks. For example, you can ask Siri to “Open Pages with a new document” or “Open Photos and show my recent pictures”. Siri’s abilities extend beyond basic commands, allowing you to have a more personalized and intuitive experience when launching applications.
It’s important to note that Siri requires an active internet connection to function. This allows Siri to access information, process your commands, and provide accurate responses. If you’re having trouble using Siri to launch applications, make sure your internet connection is stable and functional.
To enhance your Siri experience, you can customize Siri settings by going to “System Preferences” and clicking on “Siri”. From there, you can enable or disable certain features, adjust the language and voice settings, and even change the activation method to your preference.
In summary, Siri offers a convenient and hands-free way to launch applications on your Mac. By simply using your voice, you can command Siri to open specific applications, saving you time and effort. Take advantage of Siri’s capabilities and customize settings to further enhance your experience and make launching applications a breeze.
Launching Applications from the Apple Menu
The Apple Menu, located in the top-left corner of your screen, provides another convenient method for launching applications on your Mac. It offers quick access to recently used applications, allowing you to open them without the need to search through various folders or use additional tools. Here’s how you can launch applications from the Apple Menu:
Click on the Apple icon in the top-left corner of the screen to open the Apple Menu. A drop-down menu will appear, displaying various options and system settings.
Located near the top of the Apple Menu, you will find the “Recent Items” option. Hover your cursor over it, and a sub-menu will appear, showing the most recently used applications, documents, and servers.
To open an application from the Recent Items list, simply click on its name. The application will launch and appear on your screen, ready for use. This allows for quick access to applications that you have recently used, saving you the effort of locating and launching them through other means.
The number of recent applications displayed in the list can be customized. To do this, go to “System Preferences” and click on “General”. In the General preferences, you will find the “Recent items” section, where you can adjust the number of applications, documents, and servers that appear in the Recent Items list.
When you no longer want an application to appear in the Recent Items list, you can remove it by right-clicking (or Control-clicking) on the application’s name and selecting “Remove from list” from the contextual menu. This action only removes the application from the Recent Items list; it does not uninstall or delete the application itself.
In addition to launching recently used applications, the Apple Menu offers various other options and functionalities. For example, you can access system preferences, shut down or restart your Mac, access the App Store, and more. It serves as a centralized hub for accessing system-wide features and settings.
If you want to explore more advanced options for launching applications, hover over the “Applications” option in the Apple Menu. A sub-menu will appear, displaying all the applications installed on your Mac. From here, you can navigate through the list of applications and select the desired one to launch.
In summary, the Apple Menu provides a convenient way to quickly launch recently used applications on your Mac. By taking advantage of the Recent Items list, you can easily access the applications you frequently use without the need to search for them manually. Explore the various options provided in the Apple Menu to access system preferences and launch other applications installed on your Mac.
Customizing the Launchpad Layout
Launchpad, a feature on macOS, provides a visually pleasing and user-friendly way to find and open applications on your Mac. One of its advantages is the ability to customize the layout, allowing you to organize the applications to suit your preferences. Here’s how you can customize the Launchpad layout:
To access Launchpad, you can click on the Launchpad icon in the Dock (the silver rocketship) or use a gesture on your trackpad. Pinch your thumb and three fingers together, or use the F4 key on your keyboard (may vary depending on your Mac model).
Once in Launchpad, you will see all your installed applications displayed in a grid-like layout. To customize the layout, click and hold on an application icon until all the icons start to jiggle. This indicates that you are in edit mode, allowing you to rearrange and organize the applications.
To rearrange the applications, click and drag an application icon to a new position in the grid. As you move an icon, the surrounding icons will adjust to make room for the change. You can reposition the applications to group them by category, frequency of use, or any other system that suits your needs.
If you want to create a folder to group related applications, simply click and drag one application icon onto another. This action will automatically create a folder with the two applications inside. You can then rename the folder to reflect its contents by clicking on its name and typing a new one.
To open a folder and access the applications inside, click on the folder icon. This will open the folder, revealing the applications contained within. To close the folder and return to the main Launchpad view, click anywhere outside the folder or press the Escape key on your keyboard.
If you want to remove an application from Launchpad, click and hold on the application icon until it starts to jiggle, then click the “x” button that appears on the top left corner of the icon. A confirmation dialog will appear, asking if you want to delete the application. Note that clicking “Delete” will only remove the application from Launchpad; it will not uninstall or delete the application itself from your system.
Beyond rearranging and organizing applications, you can also customize Launchpad in other ways. To access Launchpad preferences, open Launchpad and then click on “View” in the menu bar at the top of the screen. From there, you can adjust the number of columns to display in the Launchpad grid, change the sorting order of applications, and reset Launchpad to its default layout.
In summary, Launchpad on macOS offers the flexibility to customize the layout of your applications, making it easier for you to find and access the ones you need. By rearranging the icons, creating folders, and personalizing the organization, you can tailor Launchpad to fit your workflow and enhance your productivity. Take advantage of the customization options available to create an optimized Launchpad layout that suits your preferences and usage patterns.
Using the Launchpad Gesture on a MacBook Trackpad
If you own a MacBook with a trackpad, you can take advantage of a quick and convenient gesture to access Launchpad. By using a specific gesture on the trackpad, you can easily open Launchpad and find the applications you need. Here’s how to use the Launchpad gesture on a MacBook trackpad:
To activate Launchpad, place your thumb and three fingers on the trackpad. Then, spread them apart in a pinching motion. This gesture triggers Launchpad to open on your screen, showing all your installed applications in a grid-like layout. This is similar to the pinch gesture used on other iOS devices, offering a familiar and intuitive experience for MacBook users.
Once in Launchpad, you can navigate through the application grid by using the trackpad. Slide your finger across the trackpad to move the selection focus left, right, up, or down. The selected application icon will be highlighted, making it easy to distinguish. When you locate the desired application, click on its icon to open it.
If you have multiple pages of applications in Launchpad, you can swipe left or right on the trackpad to switch between the pages. This will allow you to access additional applications that may not fit on the initial screen.
To exit Launchpad and return to your desktop or the previous application, simply perform the pinch gesture again. Place your thumb and three fingers on the trackpad, then pinch them together. This action will close Launchpad and bring you back to where you were before accessing it.
Using the Launchpad gesture on a MacBook trackpad provides a quick and convenient way to access and open applications. It eliminates the need to locate and click on specific icons or navigate through folders. By simply pinching your fingers together, Launchpad appears, giving you a clear and organized view of your installed applications.
If you find that the Launchpad gesture isn’t working on your MacBook trackpad, you may need to check your trackpad settings. Open “System Preferences” and click on “Trackpad”. From there, ensure that the “Launchpad & Dock” option is selected under the “More Gestures” tab. Adjusting this setting should enable the Launchpad gesture on your trackpad.
In summary, the Launchpad gesture on a MacBook trackpad provides a convenient way to access and launch applications. By using a simple pinch motion, you can open Launchpad, navigate through the application grid, and quickly find the applications you need. Take advantage of this intuitive gesture to enhance your workflow and easily access your favorite apps on your MacBook.
Launching Applications with Third-Party Launchers
While macOS provides various built-in methods to launch applications, there are also third-party launcher apps available that offer additional features and customization options. These launchers can further streamline the application launching process and enhance productivity. Here’s how you can use third-party launchers to launch applications on your Mac:
Explore third-party launcher apps like Alfred, Quicksilver, or LaunchBar, which are popular options among Mac users. These applications offer advanced features and functionalities beyond the capabilities of the built-in launchers.
When using a third-party launcher, you typically activate it by pressing a keyboard shortcut or clicking on its icon in the menu bar. Once activated, a search bar or a command window will appear, depending on the launcher you choose. This allows you to quickly search for applications by typing their names or using keywords.
Unlike the built-in launchers, third-party launchers often provide additional functionality, such as supporting custom workflows, offering integration with other apps, and allowing the creation of keyboard shortcuts for launching specific applications. These customizations can greatly enhance your productivity and efficiency.
To launch an application using a third-party launcher, simply start typing the name of the application in the launcher’s search bar or command window. As you type, the launcher will display instant search results, providing suggestions based on the input you’ve entered. Once you see the desired application in the search results, you can select it and press Enter to launch it.
Third-party launchers often provide advanced search capabilities, allowing you to search not just for applications, but also for files, documents, contacts, emails, and more. This can be particularly useful when you need to find specific information quickly or perform other tasks alongside launching applications.
Customization options in third-party launchers vary, but they often include the ability to add hotkeys or keyboard shortcuts for launching specific applications. This allows you to quickly open applications without even needing to type their names or search for them in the launcher.
Another feature commonly found in third-party launchers is the ability to create custom workflows. These workflows can be automated sequences of actions that you define, such as opening specific applications, performing specific tasks, or even launching a combination of applications together with different settings.
To install a third-party launcher, visit the developer’s website or check for them in the Mac App Store. Download and install the launcher of your choice, then follow the provided instructions to set it up and customize its features according to your preferences.
In summary, third-party launchers offer advanced features and customization options to enhance the application launching experience on your Mac. By using these launchers, you can streamline the process, create custom workflows, and even assign keyboard shortcuts to quickly open applications. Explore the different options available, try out various launchers, and select the one that best suits your needs and preferences. These third-party launchers can significantly improve your productivity and efficiency in launching applications on your Mac.