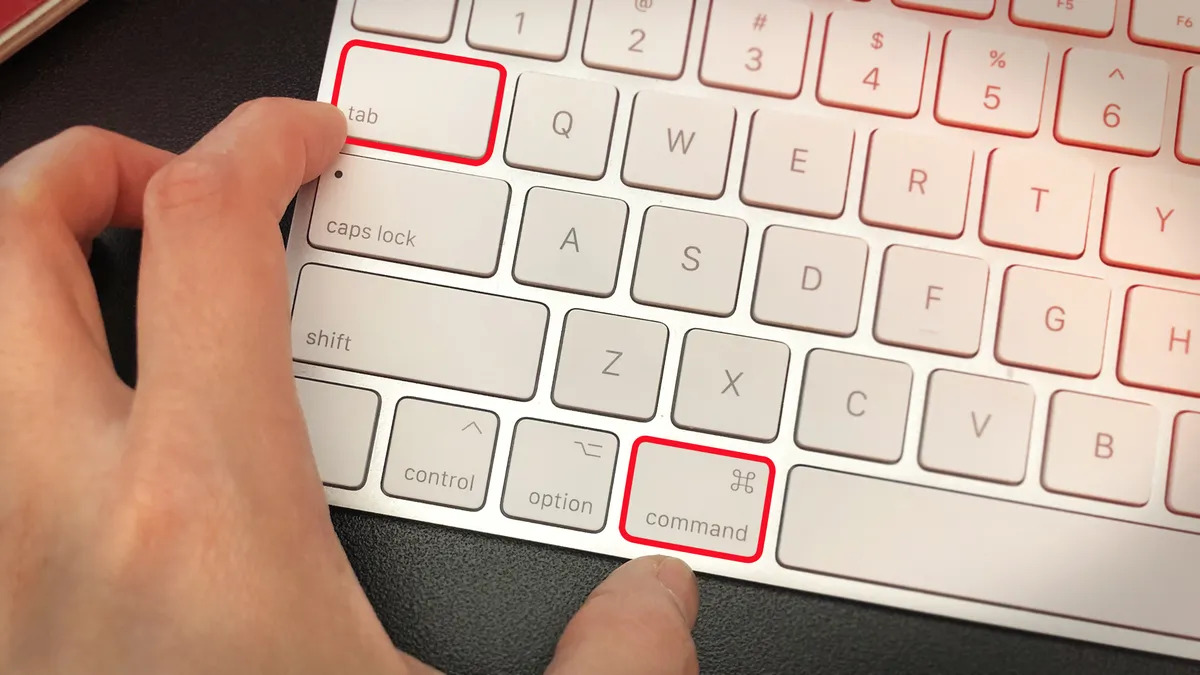Navigating within Safari
When using Safari on OS X and macOS, there are several keyboard shortcuts available to help you navigate through webpages quickly and efficiently. These shortcuts allow you to perform various actions without the need to use your mouse or trackpad, saving you time and effort. Whether you want to go back to a previous webpage, move forward, or open a new tab, these shortcuts will come in handy.
To go back to the previous webpage, simply press the Command key along with the left arrow key. This shortcut is especially useful when you need to revisit a page you just viewed or if you accidentally navigate away from a webpage you were browsing.
If you want to move forward to the next webpage (after going back), press the Command key along with the right arrow key. This allows you to easily navigate through your browsing history and quickly move forward if needed.
Opening a new tab in Safari is a common action when you want to continue browsing without losing your current webpage. To do this, press Command + T. A new blank tab will open, ready for you to start browsing.
Closing a tab is equally easy – just press Command + W. This is particularly useful when you have finished viewing a webpage and want to quickly close the tab without navigating to the close button with your cursor.
To switch between tabs in Safari, you can use the keyboard shortcuts Command + Shift + [ and Command + Shift + ]. The left bracket key ([) will move you to the previous tab, while the right bracket key (]) will bring you to the next tab. This is especially useful when you have multiple tabs open and want to switch quickly between them.
To manage your bookmarks in Safari, use the Command + Option + B shortcut. This will open the Bookmarks sidebar, where you can organize and access your saved bookmarks efficiently. You can navigate through the bookmarks using the arrow keys and open a bookmarked webpage by pressing the Return key.
When browsing a webpage, you might need to search for specific content within that page. To do this, press Command + F to open the Find bar. Type in the keyword or phrase you are looking for, and Safari will highlight the matching results as you type. You can navigate through the results using the Return and Shift + Return keys.
Managing your browsing history is essential to track and revisit previously visited websites. To quickly access your browsing history, press Command + Y. This will open the History sidebar, where you can scroll through your browsing history and open a previously viewed webpage with the Return key.
When you encounter a webpage with small or large text, you can adjust the zoom level to make it more readable. To zoom in, press Command + Plus (+), and to zoom out, press Command + Minus (-). You can also reset the zoom level to the default by pressing Command + 0.
Performing quick actions in Safari is made easy with keyboard shortcuts. To reload the current webpage, press Command + R. To open the Downloads window, use the Command + Option + L shortcut. And to open the Safari Preferences, press Command + Comma (,).
It’s worth mentioning that you can customize the keyboard shortcuts in Safari to better suit your browsing habits. Simply go to the Safari menu, select Preferences, and click on the Keyboard tab. From there, you can assign your preferred shortcuts to various actions within the browser.
By familiarizing yourself with these keyboard shortcuts, navigating within Safari becomes more efficient, allowing you to browse the web with ease and speed. So go ahead and give them a try – you’ll be amazed at how much time and effort you can save!
Opening and Closing Tabs
In Safari on OS X and macOS, tabs are a convenient way to manage multiple webpages within a single window. With just a few keyboard shortcuts, you can easily open and close tabs, allowing for efficient browsing and organization.
To open a new tab, simply press Command + T. A blank tab will appear where you can enter the URL of the webpage you want to visit. This shortcut is especially useful when you want to keep your current webpage open while quickly accessing another site.
Once you have opened multiple tabs, you may need to navigate between them. To switch to the next tab, press Command + Option + Right Arrow. Likewise, if you want to switch to the previous tab, press Command + Option + Left Arrow. These shortcuts make it easy to move between tabs without the need to reach for your mouse or trackpad.
When you’re finished with a tab and want to close it, simply press Command + W. This shortcut will close the currently active tab. If you accidentally close a tab you still needed, don’t worry – you can quickly reopen it by pressing Command + Shift + T. This will restore the last closed tab, allowing you to resume browsing where you left off.
If you have many tabs open and want to close them all at once, you can use the Command + Option + W shortcut. This will close all tabs except for the currently active one. It’s a handy way to declutter your browsing window and start fresh with just the webpage you need.
In addition to these keyboard shortcuts, Safari also offers a convenient feature called “Tab Overview.” To invoke Tab Overview, press Command + Shift + \. This will display a thumbnail view of all your open tabs, making it easier to visually locate the tab you need. You can then use the arrow keys to navigate through the thumbnails and press Return to switch to the selected tab.
Another useful shortcut is Command + Click. If you want to open a link in a new tab, simply hold down the Command key while clicking the link. This will open the linked webpage in a new tab, allowing you to explore it without losing your current page.
By mastering these keyboard shortcuts, you can efficiently navigate and manage tabs in Safari. Whether you’re opening new tabs, switching between them, or closing them, these shortcuts will streamline your browsing experience and save you valuable time. So go ahead and give them a try – you’ll be amazed at how much more productive your web browsing can be!
Switching Between Tabs
When using Safari on OS X and macOS, having multiple tabs open is a common practice for efficient web browsing. To make the most of this feature, it’s essential to know how to switch between tabs quickly and seamlessly using keyboard shortcuts.
To switch to the next tab, simply press Command + Shift + Right Arrow. This shortcut allows you to cycle through your open tabs from left to right. Each time you press the shortcut, Safari will move to the next tab in the sequence.
If you prefer to switch to the previous tab, use the Command + Shift + Left Arrow shortcut. This will navigate through your tabs in reverse order, moving from right to left. It’s a convenient way to revisit recently viewed tabs without having to manually locate them.
Another handy shortcut for switching between tabs is Command + 1 through Command + 9. Each number key corresponds to a specific tab in your browsing window, with Command + 1 representing the first tab, Command + 2 representing the second tab, and so on. This shortcut allows you to jump directly to a particular tab without the need for sequential navigation.
If you have many tabs open and want to locate a specific one, you can use the Tab Overview feature by pressing Command + Shift + \. This will display a thumbnail view of all your open tabs, making it easier to visually identify and select the tab you want. Once in Tab Overview, you can use the arrow keys to navigate through the thumbnails and press Return to switch to the selected tab.
Additionally, Safari offers a convenient shortcut to switch between the last two tabs you were using. Simply press Command + Shift + [ (left bracket) to move to the previously active tab, and Command + Shift + ] (right bracket) to return to the more recently active tab.
It’s worth mentioning that if you have a trackpad or Magic Mouse, you can also switch between tabs using gestures. Swiping left or right with two or three fingers on the trackpad, or with one or two fingers on the Magic Mouse, will move you to the previous or next tab, respectively.
By utilizing these keyboard shortcuts and gestures, you can easily switch between tabs in Safari, helping you stay organized and navigate through your browsing sessions with efficiency. Experiment with these shortcuts and find the method that works best for you, so you can make the most of your tabbed browsing experience.
Managing Bookmarks
In Safari on OS X and macOS, bookmarks are a convenient way to save and access your favorite websites quickly. Managing and organizing your bookmarks efficiently can greatly enhance your browsing experience. Thankfully, Safari offers several keyboard shortcuts to help you navigate and manage your bookmarks effortlessly.
To open the Bookmarks sidebar, press Command + Option + B. This will display a sidebar on the left side of the Safari window, providing easy access to your bookmarks. You can use the arrow keys to navigate through the list of bookmarks and press the Return key to open the selected bookmarked webpage.
If you want to add the current webpage to your bookmarks, press Command + D. This action will bring up a dialog box where you can edit the name and location of the bookmark before saving it. By using this shortcut, you can quickly save your favorite websites for later reference.
Deleting a bookmark is as simple as selecting it in the Bookmarks sidebar and pressing the Delete key. Safari will prompt you to confirm the deletion, ensuring that you don’t accidentally remove important bookmarks.
To move a bookmark to a different location within your bookmark folders, use the Command + Option + Up Arrow shortcut. This action will move the selected bookmark up the list, allowing you to rearrange your bookmarks as desired.
If you have a large number of bookmarks and need to search for a specific one, press Command + Option + F. This will open a search bar in the Bookmarks sidebar, where you can enter keywords to filter your bookmarks. As you type, Safari will highlight matches in real-time, making it easier to find the bookmark you’re looking for.
Organizing bookmarks into folders is a great way to keep them organized. To create a new folder, press Command + Shift + D. A dialog box will appear where you can enter the folder name, select the location, and even assign a keyboard shortcut for quick access. By using folders, you can categorize and group your bookmarks to suit your needs.
If you want to edit a bookmark’s name or URL, simply select the bookmark in the Bookmarks sidebar and press Command + Option + I. This will open a dialog box where you can make the desired changes. Whether it’s fixing a broken URL or updating the name of a bookmark, editing is quick and easy with this keyboard shortcut.
Safari also provides a convenient feature called “Favorites Bar,” where you can store your most frequently accessed bookmarks. To show or hide the Favorites Bar, press Command + Shift + B. When enabled, the bar will appear below the address bar, giving you one-click access to your favorite websites without the need to open the Bookmarks sidebar.
By mastering these keyboard shortcuts, you can efficiently manage and organize your bookmarks in Safari. Whether you’re adding new bookmarks, organizing them into folders, or searching for specific websites, these shortcuts will save you time and streamline your browsing experience. So take advantage of these powerful tools and keep your bookmarks well-organized and easily accessible.
Searching within a Webpage
When browsing a lengthy webpage or trying to find specific information within a site, manually scrolling and scanning can be time-consuming. Fortunately, Safari on OS X and macOS offers keyboard shortcuts to help you search for keywords or phrases within a webpage quickly and efficiently.
To initiate a search within a webpage, press Command + F. This action will open the Find bar at the top right corner of the Safari window. Simply type in the keyword or phrase you’re looking for, and Safari will automatically highlight all instances of that text on the page as you type.
As you enter your search query, you can navigate through the results using the Return key. Pressing Return will move you to the next occurrence of the search term, while pressing Shift + Return will take you to the previous occurrence. This makes it easy to move between search results and locate the specific information you need.
If you prefer to search for the same term on the page without opening the Find bar again, press Command + G to find the next occurrence, or Command + Shift + G to find the previous occurrence. This allows you to quickly jump to the next or previous instance of the search term without interrupting your reading flow.
When you reach the bottom of the webpage and there are no more occurrences of the search term, Safari will wrap the search back to the top of the page. This means that if you continue pressing Return, Safari will continue searching from the beginning of the page, ensuring that you don’t miss any instances of the term.
If you want to exit the Find bar and remove the highlighted search results, simply press the Esc key. This will close the Find bar and restore the page to its original state, allowing you to continue browsing without distractions.
It’s important to note that the Find bar in Safari is case-insensitive by default, meaning it will find occurrences of your search term regardless of letter case. However, if you want to perform a case-sensitive search, press Command + E to toggle the case-sensitive mode on or off.
By utilizing these keyboard shortcuts, you can save time and effort when searching for specific information within a webpage. Instead of scrolling and scanning manually, you can quickly locate and navigate through search results, ensuring that you find the information you’re looking for with ease.
Managing Browsing History
In Safari on OS X and macOS, your browsing history keeps track of the websites you have visited, allowing you to revisit them quickly. Understanding how to manage your browsing history efficiently can help streamline your browsing experience. Safari provides several keyboard shortcuts to navigate and manage your browsing history
To access your browsing history, press Command + Y. This will open the History sidebar, which displays a list of your recently visited websites. You can scroll through the list using the arrow keys and press the Return key to open a selected webpage.
If you want to quickly revisit a webpage you recently viewed, use the Command + [ (left bracket) shortcut. This will move you back to the previous webpage you visited. To move forward to the next webpage, press Command + ] (right bracket). These shortcuts allow you to navigate through your browsing history without the need to locate the back or forward buttons in your browser.
To clear your browsing history entirely, press Command + Shift + Delete. This will open a dialog box where you can choose the time range for which you want to clear your browsing history. You can select options like the last hour, today, today and yesterday, or all history. Once you’ve made your selection, click the Clear History button to remove the selected browsing history.
If you want to clear your browsing history for a specific time range, press Command + Option + 2. This shortcut will open a dialog box where you can choose the start and end dates for the history you want to clear. Once you’ve made your selection, click the Clear button to remove the specified browsing history.
Deleting individual entries from your browsing history is also possible. To do this, navigate to the History sidebar using the Command + Y shortcut. Select the webpage you want to remove from your history using the arrow keys, and then press the Delete key. This action will delete the selected webpage from your browsing history.
It’s important to note that if you’re using iCloud with Safari, your browsing history will sync across your devices. If you want to clear your browsing history on all your devices, including those using iCloud, you’ll need to visit the Safari settings in your iCloud account.
By utilizing these keyboard shortcuts, you can efficiently manage and navigate your browsing history in Safari. Whether you want to revisit a webpage, move back or forward through your history, or clear your browsing history entirely, these shortcuts will save you time and help you maintain control over your browsing data.
Adjusting Zoom Level
When browsing the web, you may encounter webpages with text that is too small or too large to read comfortably. Thankfully, Safari on OS X and macOS offers keyboard shortcuts to quickly adjust the zoom level, allowing you to customize your viewing experience.
To zoom in on a webpage and make the text and images larger, press Command + Plus (+). Each time you press the plus key, Safari will zoom in incrementally, making the content on the page bigger and more visible. This shortcut is especially useful when dealing with small text or intricate details that require closer inspection.
If you need to zoom out and make the content smaller, press Command + Minus (-). Each time you press the minus key, Safari will zoom out incrementally, reducing the size of the content on the page. This is helpful when a webpage appears too large or when you need to fit more content on the screen.
If you want to quickly reset the zoom level to the default setting, press Command + 0 (zero). This will instantly revert the zoom to its original state, allowing you to view the webpage as if you had not adjusted the zoom at all. It’s a useful shortcut when you want to return to the default view of a webpage.
It’s important to note that when you adjust the zoom level in Safari, it will remember your preferences for each website you visit. This means that if you zoom in or out on a specific webpage, Safari will remember your zoom setting the next time you visit that page.
If you want to apply a custom zoom level to all webpages you visit, you can change the default zoom setting in Safari Preferences. To do this, go to the Safari menu, select Preferences, and click on the Websites tab. From there, you can adjust the default zoom level and set exceptions for specific websites that you want to handle differently.
By utilizing these keyboard shortcuts, you can easily adjust the zoom level in Safari, ensuring optimal readability and a comfortable browsing experience. Whether you need to make the content larger or smaller, these shortcuts will save you time and allow you to customize your viewing experience to suit your needs.
Performing Quick Actions
In Safari on OS X and macOS, there are several keyboard shortcuts available to perform quick actions, enabling you to execute common tasks with speed and efficiency. These shortcuts allow you to accomplish various actions without the need for multiple clicks or navigating through menus.
To reload the current webpage, press Command + R. This shortcut is particularly useful when you want to refresh the content of a page or if you encounter any loading issues. Instead of manually clicking the refresh button or pressing the corresponding option in the browser menu, you can simply press this keyboard shortcut.
If you want to quickly open the Downloads window to view your recent downloads, press Command + Option + L. This will bring up the Downloads window, where you can see a list of your downloaded files. This shortcut is incredibly handy for users who frequently download files and need quick access to their downloads.
Opening the Safari Preferences is made easy with the Command + Comma (,) shortcut. Pressing these keys together will open the Preferences window, where you can customize various settings and options for Safari. It’s a convenient way to access and modify the browser settings without having to navigate through menus and submenus.
Safari also provides a quick shortcut to access your browser extensions. By pressing Command + Shift + E, you can open the Extensions tab in Safari Preferences. From there, you can manage, enable, or disable your installed extensions for enhanced browsing functionality.
While navigating through webpages, you may need to perform a quick search for a specific word or phrase. Instead of manually opening the Find bar, you can press Command + E to initiate a search. This will highlight the next occurrence of the search term on the page. Pressing the shortcut again will move to the next instance, and so on.
By using these keyboard shortcuts, you can perform common actions quickly and efficiently in Safari. Whether you need to reload a page, access your downloads, open the Preferences window, manage extensions, or perform quick searches, these shortcuts will save you time and make your browsing experience more streamlined.
Managing Downloads
Downloading files is a common task when browsing the web, and Safari on OS X and macOS offers convenient shortcuts to help you efficiently manage your downloads. These shortcuts enable you to perform various actions without the need to navigate through menus or locate specific options.
To quickly access the Downloads window, press Command + Option + L. This shortcut opens the Downloads window, where you can view the progress and status of your current downloads. It provides a convenient overview of your downloaded files and allows you to easily locate and access them.
If you want to pause or resume a download, press Command + Option + S. This shortcut allows you to pause an active download or resume a paused one. It’s a handy way to control and manage your downloads, especially if you need to temporarily pause a large file or quickly resume a paused download.
When a download completes, you can immediately open the downloaded file by pressing Command + Option + O. This shortcut saves you from manually navigating to your Downloads folder and searching for the file. Instead, Safari will open the downloaded file using the appropriate default application on your system.
If you want to navigate to your Downloads folder in Finder, simply press Command + Option + L. This shortcut opens a Finder window directly to your Downloads folder, allowing you to quickly access and manage your downloaded files. It’s a great way to organize, move, or delete files as needed.
Deleting a downloaded file is as easy as selecting it in the Downloads window and pressing the Delete key. This action will prompt a confirmation dialog, ensuring that you don’t accidentally delete important files. By using this shortcut, you can efficiently manage and remove unwanted or unnecessary files from your Downloads.
To remove completed download entries from the Downloads window without deleting the actual files, press Command + Option + Clear. This shortcut clears the completed downloads list, eliminating clutter and providing a clean overview of in-progress and recently completed downloads.
By utilizing these keyboard shortcuts, you can effectively manage your downloads in Safari. Whether you need to access the Downloads window, pause or resume a download, open a completed file, navigate to your Downloads folder, delete a file, or clear the completed downloads list, these shortcuts will save you time and simplify your download management process.
Customizing Keyboard Shortcuts in Safari
Safari on OS X and macOS allows you to customize keyboard shortcuts, letting you tailor the browser’s functionality to your preferences. By assigning your preferred shortcuts to various actions, you can enhance your browsing experience and streamline your workflow. Here’s how you can customize keyboard shortcuts in Safari:
To begin customizing keyboard shortcuts, open Safari and go to the Safari menu. From the menu, select Preferences and click on the Keyboard tab. This will bring up the keyboard shortcuts settings in Safari.
In the Keyboard tab, you’ll find a list of actions and corresponding default keyboard shortcuts. You can scroll through the list and see the current shortcuts assigned to each action. To customize a keyboard shortcut, simply click on the action you want to modify.
Once you’ve selected an action, click on the space next to the action name. You can then input your desired key combination for the shortcut. The shortcut can consist of one or more keys, including modifier keys like Command, Option, Control, and Shift, along with alphanumeric and special symbols.
When choosing a custom shortcut, ensure that you aren’t overriding any existing system-wide or application-specific shortcuts. Safari will notify you if the chosen shortcut conflicts with another command. If there is a conflict, you’ll need to select a different combination to avoid overlapping shortcuts.
After you’ve assigned your custom keyboard shortcut, Safari will immediately reflect the changes. You can start using your personalized shortcuts to perform the desired actions within the browser. Customizing shortcuts allows you to access specific features and functions with ease, saving you time and effort.
Keep in mind that there are certain actions in Safari that cannot be customized. These include essential browser functions like opening a new tab or closing a window. Safari reserves these shortcuts to maintain a consistent user experience and prevent conflicts with system-wide shortcuts.
If you ever want to revert to the default keyboard shortcuts, you can click the Restore Defaults button in the Keyboard tab. This will reset all the custom shortcuts you’ve assigned and restore Safari’s default shortcuts.
By customizing keyboard shortcuts in Safari, you can optimize your browsing experience and tailor the browser to your workflow. Whether you want to assign shortcuts for frequently used actions or modify existing shortcuts to match your preferences, this feature empowers you to take full control of Safari’s functionality.