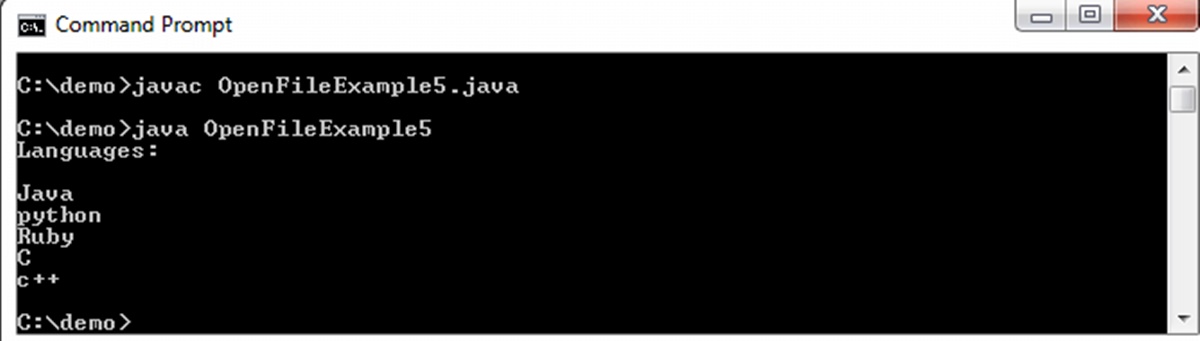What is a JAVA File?
A JAVA file is a source code file used in the Java programming language. Java, unlike other programming languages, follows the “write once, run anywhere” principle, meaning that the code written in Java can be executed on any device that has a Java Virtual Machine (JVM) installed. Java files contain the code instructions that are written in the Java programming language.
The JAVA file extension is .java, and it is primarily used to store Java source code. Java is an object-oriented language, which means that the code is organized around objects and classes. These classes contain methods that define the behavior and properties of objects in the program.
When a JAVA file is compiled, it is transformed into a bytecode file with a .class extension. This bytecode can then be interpreted and executed by the JVM. This two-step process of compiling the source code into bytecode allows Java programs to be platform-independent.
Java is widely used in various applications, including web development, mobile app development, enterprise software, and more. It is known for its robustness, scalability, and security features.
Java files can be developed using Integrated Development Environments (IDEs) such as Eclipse, IntelliJ IDEA, or using a basic text editor and compiling it through the command line. There are also various tools available for opening, viewing, and editing Java files, making it easier for developers to work with this programming language.
How to Open a JAVA File?
Opening a Java file is essential for developers to view, edit, and execute the code. Here are several ways to open a JAVA file:
- Using a Java IDE: The most common and efficient way to open a JAVA file is by using a Java Integrated Development Environment (IDE) like Eclipse, IntelliJ IDEA, or NetBeans. These IDEs provide a user-friendly interface and advanced code editing features that make it easier to work with Java files. Simply open the IDE, create a new project or navigate to an existing project, and open the JAVA file within the IDE’s file explorer.
- Using a Text Editor: Alternatively, developers can open Java files using a basic text editor like Notepad++, Sublime Text, or Visual Studio Code. While this method doesn’t offer the same level of functionality as an IDE, it can be useful for quick code viewing and simple modifications. Open the text editor and navigate to the Java file location, then double-click on the file to open it in the editor.
- Using the Command Line: For developers who prefer working with the command line interface, Java files can be opened using command-line tools. To open a JAVA file, navigate to the file’s directory using the command prompt or terminal and type the command “java
.java”. This will compile and execute the Java code. - Using a JAVA Decompiler: In some cases, you may need to open a compiled Java file (.class extension) to view its source code. In this scenario, you can use a JAVA decompiler like JD-GUI or CFR. These tools can decompile the bytecode back into readable Java code, allowing you to view and analyze it.
By using one of these methods, developers can easily open and access Java files for editing, debugging, or further development of Java applications.
Option 1: Using a Java IDE
Using a Java Integrated Development Environment (IDE) is the most recommended and efficient way to open and work with Java files. IDEs provide a comprehensive set of tools and features specifically designed for Java development, making it easier for developers to write, debug, and manage their code. Here’s how to open a Java file using a Java IDE:
- Select an IDE: There are several popular Java IDEs available, such as Eclipse, IntelliJ IDEA, and NetBeans. Choose the IDE that suits your preferences and download and install it on your computer.
- Create or Open a Project: Once you have installed the IDE, open it and either create a new project or open an existing one. Projects provide a structured environment for organizing your Java files and resources.
- Import or Add the Java File: If you have an existing Java file that you want to open, you can import it into the project. Alternatively, you can create a new Java file within the project. Most IDEs offer a user-friendly file explorer where you can navigate to the desired directory and select the Java file to open.
- View and Edit the Java File: With the Java file opened in the IDE, you can now view its content and make changes as needed. The IDE provides features like syntax highlighting, code completion, and intelligent code suggestions to enhance your development experience.
- Compile and Run: IDEs offer built-in compilers that can compile your Java code with a click of a button. After making changes to the Java file, you can compile and run it directly from the IDE. This allows you to immediately see the results of your code.
- Additional Features: Java IDEs offer a plethora of additional features, such as debugging tools, version control integration, project management, and code refactoring. Take advantage of these features to streamline your Java development process.
Using a Java IDE provides a powerful and efficient environment for working with Java files. It allows you to benefit from the advanced features and functionalities specifically tailored for Java development, making your coding experience more productive and enjoyable.
Option 2: Using a Text Editor
If you prefer a lightweight and straightforward approach to opening Java files, you can use a basic text editor. Although text editors lack the advanced features of full-fledged Java IDEs, they provide a simple and flexible environment for viewing and editing code. Here’s how to open a Java file using a text editor:
- Choose a Text Editor: There are many text editors available, such as Notepad++, Sublime Text, or Visual Studio Code. Select the text editor that you are comfortable with or download and install one that fits your needs.
- Open the Text Editor: Launch the text editor on your computer by clicking on its icon or running it from the Start menu or applications folder.
- Navigate to the Java File: Using the file explorer within your text editor, navigate to the location where the Java file is saved on your computer. You can typically do this by selecting “Open” or “Open File” from the File menu or using a keyboard shortcut like Ctrl + O.
- Open the Java File: Once you have reached the directory containing the Java file, double-click on the file to open it in the text editor’s editing window. The Java file’s content will be displayed, and you can now view and make changes to the code.
- Modify and Save the Java File: Use the text editor’s editing capabilities to modify the Java file as required. You can add, delete, or modify code to suit your needs. After making changes, remember to save the file to keep the modifications.
- Compile and Run: To compile a Java file opened in a text editor, you need to use the Java Compiler from the command line. Open a command prompt or terminal, navigate to the directory containing the Java file, and use the command “javac
.java” to compile the code. Once compiled, you can run the program using the “java ” command.
Using a text e
ditor allows for a lightweight and flexible approach to opening and editing Java files. While it may lack the advanced features of an IDE, it can be a convenient option for quick code viewing or making simple modifications when debugging or testing Java programs.
Option 3: Using the Command Line
If you prefer working with the command line interface, you can open and execute Java files directly from the command prompt or terminal. This method is particularly useful for developers who enjoy the command line environment or need to automate Java code execution. Here’s how to open a Java file using the command line:
- Open the Command Line: Open a command prompt on Windows or a terminal on macOS or Linux.
- Navigate to the Java File: Use the “cd” command to navigate to the directory where the Java file is located. For example, if the file is in the “Documents” folder, use the command “cd Documents” to navigate to that folder.
- Compile the Java File: To compile the Java file, use the “javac” command followed by the name of the file. For example, if the file is named “MyProgram.java,” type “javac MyProgram.java” and press Enter. This will compile the Java code and generate a bytecode file with the “.class” extension.
- Run the Java Program: Once the Java file has been compiled, you can execute the program using the “java” command followed by the name of the class containing the main method. For example, if the main method is in a class called “MyProgram,” type “java MyProgram” and press Enter. The program will now run, and the output (if any) will be displayed in the command line interface.
Using the command line to open Java files offers a lightweight and efficient way to compile and run Java programs. It is especially useful for developers who prefer working in a command line environment or need to integrate Java execution into scripts or automated processes.
Option 4: Using a JAVA Decompiler
In some cases, you may need to open and view the source code of a compiled Java file (with a .class extension). This can be achieved by using a JAVA decompiler, which converts the bytecode back into understandable and readable Java code. Here’s how to open a Java file using a JAVA decompiler:
- Select a JAVA Decompiler: There are several JAVA decompilers available, such as JD-GUI, CFR, or Procyon. Choose the decompiler that suits your needs and download it from their official website.
- Install and Launch the Decompiler: Follow the installation instructions provided by the decompiler and launch it on your computer.
- Open the Compiled Java File: Use the decompiler’s interface to open the compiled Java file (.class extension) that you want to decompile. Most decompilers provide a user-friendly file explorer to navigate to the location of the file.
- Decompile the Java File: Once the compiled Java file is loaded in the decompiler, it will convert the bytecode back into readable Java code. The decompiled code will be displayed in the decompiler’s user interface, and you can now view and analyze it.
- Optional: Save the Decompiled Code: If you need to save the decompiled Java code for future reference or modifications, most decompilers provide an option to export the decompiled code as a .java file. You can specify the output directory and save the file accordingly.
Using a JAVA decompiler allows you to reverse engineer compiled Java files and obtain the original source code. It can be helpful for understanding third-party libraries, analyzing legacy code, or debugging purposes when the original source code is not available.
Tips for Opening JAVA Files
Opening JAVA files effectively is crucial for smooth development and debugging processes. Here are some helpful tips to enhance your experience of opening and working with JAVA files:
- Choose the Right Tool: Consider your requirements and preferences when selecting a tool for opening JAVA files. Depending on your needs, a Java IDE, text editor, command line, or JAVA decompiler may be the most suitable option.
- Organize Your Files: Maintain a well-structured file organization system to easily locate and open the JAVA files you need. Create logical folders or directories based on project modules, libraries, or functions to keep your code organized and easily accessible.
- Version Control: Utilize version control systems (e.g., Git, Subversion) to track changes and manage different versions of your JAVA files. This allows you to revert to previous versions and collaborate with other developers effectively.
- Backup Your Files: Regularly create backups of your JAVA files to protect against accidental loss or corruption. Use cloud storage services or external storage devices to ensure the safety of your code.
- Use Syntax Highlighting: When opening JAVA files in an IDE or text editor, take advantage of syntax highlighting features. Syntax highlighting makes the code more readable by applying different colors and styles to different elements, such as keywords, variables, and strings.
- Indentation and Code Formatting: Maintain consistent indentation and follow a standard code formatting style to enhance code readability. Properly indented code improves comprehension and makes it easier to navigate through the code.
- Commenting: Add comments to your JAVA files to provide explanations, document complex code sections, or leave reminders for yourself or other developers. Well-commented code enhances code understanding and maintainability.
- Keep Libraries Updated: If your JAVA files rely on external libraries or dependencies, ensure that you regularly update them to the latest versions. Updated libraries often include bug fixes, performance improvements, and new features.
- Error Handling: Be prepared for potential errors when opening JAVA files. Understand common error messages, be aware of potential compatibility issues, and refer to error logs or documentation for troubleshooting advice.
- Continuous Learning: Keep up with the latest trends, best practices, and advancements in JAVA development. Engage in online communities, forums, and tutorials to expand your knowledge and improve your skills.
By following these tips, you can ensure a smoother and more efficient process when opening and working with JAVA files. Remember to tailor your approach to fit your specific needs and make use of available tools and resources to enhance your development experience.